
- Avtor John Day [email protected].
- Public 2024-01-30 12:04.
- Nazadnje spremenjeno 2025-01-23 15:08.

V teh navodilih se boste naučili načrtovati, ustvarjati in urejati svoj lastni iMovie, da bi dobili oceno A za to nadležno video nalogo. Če želite ustvariti iMovie, boste potrebovali naslednje materiale: računalnik Mac, aplikacijo iMovie in najpomembneje ustvarjalni um.
1. korak: Načrtovanje
Kot vsak drug šolski projekt se morate odločiti, kaj bo tema vašega videoposnetka. Večina šolskih projektov ima določeno temo ali sklop smernic, zato je vaša ustvarjalnost lahko omejena.
Ko razmišljate o ideji za vaš videoposnetek: Ugotovite, katera tema/predmet je ustrezna glede na vašo nalogo. Odločite se, ali želite imeti bolj osnovno ali naprednejšo obliko videa. Ko to ugotovite, ugotovite, kateri učinki/funkcije bi ustrezale vaši obliki.
Ko razmišljate o organizaciji svojega videoposnetka: vzpostavite jasen vrstni red vsebine Začetek, sredina in konec Ustvarite oris, da ustvarite najboljši možni vrstni red za svoj video. Vnaprej se odločite, kakšno vsebino želite uporabiti Slike Video posnetki Odločite se, kako dolgo naj bo vaš videoposnetek Upoštevajte, če obstaja minimalna in največja omejitev za vašo nalogo. Če naletite na težave z dolžino, razmislite o svoji vsebini, o čem lahko razširite ali manj govorite?
2. korak: učinki in lastnosti
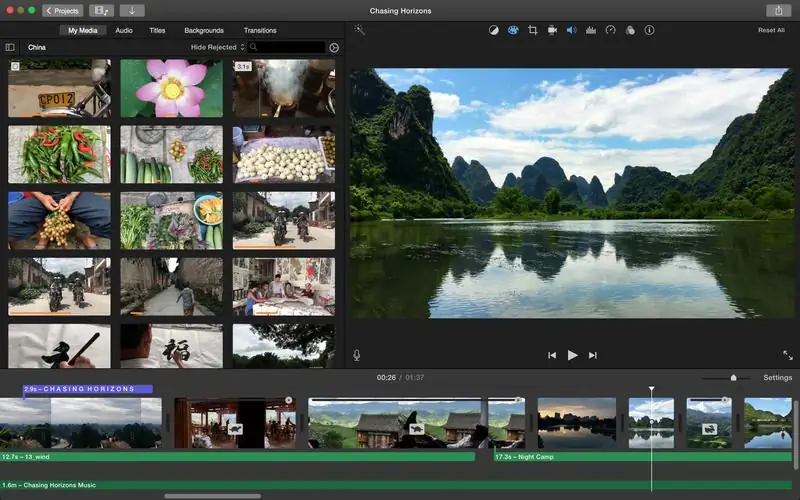
iMovie pomaga poenostaviti video kre! Imajo vnaprej oblikovane predloge in druge možnosti učinka, ki so v pomoč tako izkušenim uporabnikom kot uporabnikom, ki prvič vstopajo.
Ko ste začeli s produkcijo svojega videa …
S seznama prednastavitev iMovie izberite temo, ki ustreza vašemu videoposnetku. Diapozitive si lahko ogledate tako, da kazalec povlečete po sliki
Izberite prehode, ki pritegnejo pozornost, vendar ne motijo gledalca. Hitrost prehodov lahko izberete s premikanjem vrstice poleg možnosti »nastavitve«
3. korak: Zvok
Z uporabo zvoka bo vaš videoposnetek poškodovan. Pomembno je, da izberete najboljše zvoke in/ali glasbo, da bo vaš video izstopal.
Ko izbirate zvok, ki ga želite uporabiti …
Odločite se, ali želite zvočne učinke, glasbo in/ali svoj glas
Če želite uporabljati glasbo iz knjižnice … Izberite zavihek iTunes pod naslovom »zvok«
Izberite dele pesmi, ki jih želite uporabiti, tako da spremenite začetno in končno točko
Zvočne učinke lahko poiščete in ustvarite lasten zvok v Garagebandu na zavihku »zvok«. Na koncu navedite zvok in slike!
4. korak: Urejanje
Če prilagodite in uredite svoj videoposnetek, boste dobili poliran končni izdelek. Pazite, da tega koraka ne naredite rahlo, saj obstaja velika verjetnost, da je napak več, kot se zavedate.
Ko končate z ustvarjanjem videoposnetka, si ga oglejte in se prepričajte, da nimate skoraj nobenih napak. Prav tako bi morali drugi gledati vaš video in preveriti napake.
Priporočena:
Komentiraj Učinek Montaža Vidéo Sur IMovie: 5 korakov
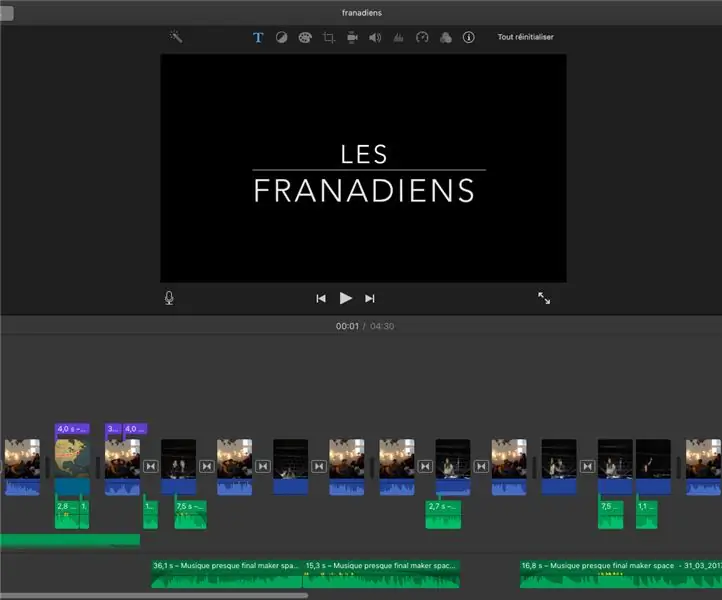
Comment Effectuer Un Montage Vidéo Sur IMovie: Nous sommes des é tudiaants fran ç ais qui sommes partis au Canada le 18 aout 2016. Nous avons un cour nomm é Maker Space, c'est un cour qui pousse la cr é ativit é, l'innovation et l'autonomie de chacun dans lequel nous av
Kako narediti IMovie z zelenim zaslonom: 9 korakov

Kako narediti IMovie z zelenim zaslonom: Naredili smo iMovie z zelenim zaslonom. V tem navodilu se boste naučili ustvariti iMovie z zelenimi zasloni
Arduino Line Follower Wallrides tabla za učilnico: 8 korakov (s slikami)

Arduino Line Follower Wallrides Omarica za učilnico: Slediti liniji na tleh je preveč dolgočasno! Na sledilce linij smo poskušali pogledati z drugega zornega kota in jih pripeljati na drugo ravnino - na šolsko tablo. Poglejte, kaj je iz tega nastalo
Ustvarjanje 2D animacije z uporabo Microsoft PowerPoint in IMovie .: 20 korakov

Ustvarjanje 2D animacije z uporabo Microsoft PowerPoint in IMovie .: Kaj potrebujete:- navaden prenosni računalnik ali namizni računalnik- Microsoft PowerPoint- iMovie ali ustvarjalec alternativnih filmov
Kako: Lyric Video z uporabo IMovie: 5 korakov
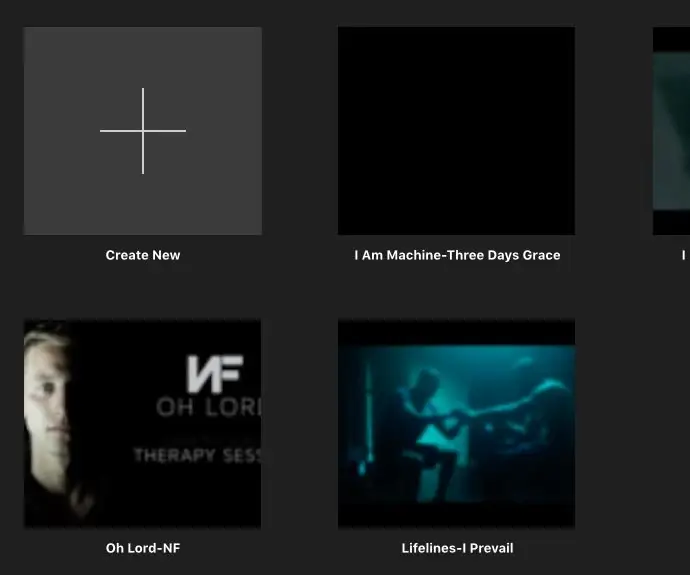
Kako: Lyric Video z uporabo programa IMovie: Danes imajo ljudje veliko zanimanja za petje pesmi po radiu in veliko ljudi si zapomni besedila, da bi jih lahko učinkovito zapeli. Ugotavljam, da so pesmi lahko odlične objave za ljudi, ki radi urejajo videoposnetke, pa tudi
