
Kazalo:
- Avtor John Day [email protected].
- Public 2024-01-30 12:04.
- Nazadnje spremenjeno 2025-01-23 15:08.

Ubiquityjev Unifi Controller omogoča spletno upravljanje svojih izdelkov Unifi, vključno z brezžičnimi dostopnimi točkami, usmerjevalniki in stikali. Imajo odličen vodnik za nastavitev krmilnika na Amazon AWS z uporabo brezplačne stopnje, ki daje brezplačno VM za 12 mesecev. Ko se leto izteče, morate za nadaljevanje uporabe VM plačati.
Namestite krmilnik UniFi Cloud Controller na spletne storitve Amazon
Google Cloud Platform (GCP) ponuja tudi brezplačno raven z brezplačno mikro VM za vedno s podobnimi specifikacijami kot ponudba Amazon. Namen tega priročnika je dokumentirati korake za nastavitev krmilnika Unifi v GCP.
Opomba: Drug uporabnik, Petri, je napisal odličen vodnik in skript, ki nastavlja dodatne funkcije, kot so certifikati Let Encrypt, omejitve Fail2Ban in splošno vzdrževanje. Preverite, če želite dopolniti to navodilo:
1. korak: registrirajte/ustvarite račun za Google Cloud Platform


- Pomaknite se na: https://cloud.google.com/free/ in kliknite gumb »Poskusi brezplačno«, da se začnete registrirati za račun
- Prijavite se s svojim računom na naslovu:
-
Izberite projekt, ki ga želite uporabiti za krmilnik Unifi. Če ustvarite brezplačen račun, boste izbrali »Moj prvi projekt«.
Tega lahko preimenujete tako, da odprete Meni> IAM in skrbnik> Nastavitve in spremenite ime projekta
2. korak: Ustvarjanje skriptiranega primerka

Namesto da bi korak za korakom kliknil grafični vmesnik za ustvarjanje primerka, Google ponuja Google Cloud Shell za gradnjo iz ukazne vrstice. To odpravlja napake pri napačni konfiguraciji zaradi zgrešenih korakov ali napačnih tipk.
Opomba: Brezplačna stopnja je na voljo samo v naslednjih regijah: us-east1, us-west1 in us-central1
Če uporabljate to metodo s Petrijevim skriptom, nadaljnji koraki niso potrebni, saj je vse ostalo avtomatizirano v Debianu. Za tiste, ki ga želijo zgraditi ročno ali razumeti matice in vijake v ozadju, koraki po tem sprehodu skozi konfiguracijo.
Opomba: Zaradi oblikovanja po navodilih včasih kopiranje/lepljenje ne deluje po pričakovanjih. Priložena je besedilna datoteka z vsemi ukazi, ki jih je treba pravilno kopirati in prilepiti, morda pa bo lažje spremeniti vaša imena vedra, imena DNS in regije.
Končna opomba: Programska oprema Unifi od 5.9.2018 še vedno zahteva starejšo različico MongoDB od tiste, ki je priložena Ubuntu 18.04, kar zahteva bodisi drugačen OS bodisi nekaj ročnih rešitev, kot je opisano tukaj. Posledično bodo spodnji ukazi uporabljali Debian 9
Ko se prijavite na spletno mesto konzole, kliknite gumb v zgornjem desnem kotu, da aktivirate lupino v oblaku. V spodnjem delu strani z vmesnikom Cloud Shell se prikaže črno polje. Kopirajte in prilepite ukaze ter po potrebi zamenjajte besedilo
Ustvarjanje vedra za shranjevanje
V vedru za shranjevanje bodo varnostne kopije shranjene na ločenem mestu, zato lahko krmilnik uničimo in zelo hitro obnovimo iz primerno nedavne varnostne kopije. Ne pozabite zamenjati nekaj-unique-name z imenom po vaši izbiri. Druge regije so na voljo v brezplačni ravni, dokler so v ZDA, razen us-east4 (podrobnosti preverite tukaj:
gsutil mb -c regionalni -l us-central1 gs: // neko-edinstveno-ime
Ustvarjanje statičnega zunanjega IP -ja
Da preprečite, da bi se zunanji IP sčasoma spremenil, lahko IP rezervirate in ostane prost, dokler je priključen na delujoči primerek VM. Če primerek uničite, ne da bi ustvarili zamenjavo, ali ga izklopite za več kot 1 uro, vam lahko statični IP zaračunamo, dokler ga ne izbrišete.
gcloud compute naslovi ustvarijo unifi-external
--region us-central1
Ustvarite pravila požarnega zidu
Ta niz vrstic bo ustvaril več pravil požarnega zidu, potrebnih za krmilnik Unifi, in jih dodal oznaki z imenom unifi-server, ki bo dodeljena tudi primerku strežnika
gcloud compute-firewall-rules create "unifi-http"
--allow tcp: 80, tcp: 8443, tcp: 8880, tcp: 8843 / --description = "Vrata, ki se uporabljajo za HTTP in HTTPS na nestandardnih vratih" / --target-tags = unifi-server
gcloud compute firewall-rules create "unifi-inform"
--allow tcp: 8080 / --description = "Vrata za komunikacijo naprave in krmilnika" / --target-tags = unifi-server
gcloud compute firewall-rules ustvariti "unifi-omamljanje"
--allow udp: 3478 / --description = "Vrata uporabljena za STUN" / --target-tags = unifi-server
gcloud compute-firewall-rules ustvariti "unifi-throughput"
--allow tcp: 6789 / --description = "Vrata, uporabljena za preizkus hitrosti mobilne naprave UniFi" / --target-tags = unifi-server
Ustvarjanje primerka VM
Ta vrsta vrstic bo ustvarila primerek v okviru dodatkov proste stopnje. Uredite prvo vrstico po ustvarjanju, da spremenite ime primerka. Če ne želite uporabiti samodejnega konfiguracijskega skripta, ki ga ponuja Petri, ali želite vključiti dodatne možnosti, spremenite ali odstranite zadnjo vrstico, ki se začne z --metadata. (Opomba: če vrstico popolnoma odstranite, boste morda morali po lepljenju znova pritisniti Enter, da dokončate dejanje)
gcloud compute instances ustvarijo unifi-controller
-strojna vrsta f1-micro / --image-family debian-9 / --image-project debian-cloud / --boot-disk-type pd-standard / --boot-disk-size 25GB / --zone us-central1-c \-opis "Unifi Controller" / --scopes = privzeto, storage-rw / --oznake unifi-server / --naslov unifi-external / --metadata = startup-script-url = gs: //petri-unifi/startup.sh, časovni pas = US/Central, dns-name = your.domain.com, bucket = some-unique-name
Če želite uporabiti druge slike OS, lahko z naslednjim ukazom dobite celoten seznam iz lupine oblaka
gcloud compute list images
Upoštevajte Družino in projekt, v tem primeru "debian-9" in "debian-cloud"
3. korak: Ustvarjanje primerka VM



- Na gumbu Meni v zgornjem levem kotu izberite "Compute Engine" in nato "VM instance"
- Po potrebi počakajte, da se računalniški mehanizem dokonča.
-
V razdelku »Primeri VM« v levem podoknu kliknite »Ustvari« v desnem podoknu.
- Vnesite ime za vaš VM. V tem primeru "unifi-krmilnik"
- Izberite območje ali pustite privzeto
- Če uporabljate brezplačno ponudbo, spremenite vrsto stroja na "mikro"
-
Na zagonskem disku kliknite »Spremeni«. Izberite sliko Ubuntu, na primer "Ubuntu 16.04 LTS"
Novejše slike Ubuntu vsebujejo nezdružljivo različico MongoDB. Debian je še ena možnost
-
Povečajte vrsto diska na Standard Persistent Disk in velikost 25 GB
Opomba: Za pravilno delovanje programske opreme krmilnika bo morda potrebno 30 GB. Shell v oblaku porabi 5 GB in lahko preseže brezplačne omejitve, razen če je primerek velikosti 25 GB
- Možnosti požarnega zidu pustite označenih. Te bodo pozneje konfigurirane.
- Če konfigurirate varnostne kopije, kot je opisano kasneje v tem priročniku, v razdelku Dostopni obsegi izberite "Nastavi dostop za vsak API" in spremenite Shramba v "Branje pisanja"
-
Kliknite povezavo "Upravljanje, diski, omrežje, ključ SSH", nato kliknite zavihek Omrežje. Pod "Omrežne oznake" vnesite: unifi-server
To bo uporabljeno pri ustvarjanju pravil požarnega zidu
- Za začetek postopka kliknite »Ustvari«
- Dajte nekaj minut za dokončanje ustvarjanja VM. Levo od imena se bo prikazalo zeleno potrditveno polje.
-
Kliknite meni Google Platform Cloud> Omrežje> VPC Network> Pravila požarnega zidu
-
Kliknite »Ustvari pravilo požarnega zidu« na vrhu strani. Potrebnih bo več pravil. Lahko jih razdelimo na posamezna pravila ali eno pravilo, ki vključuje vsa potrebna vrata. Seznam vrat
- Ime: unifi-port
- Ciljne oznake: unifi-strežnik
- Razpon IP vira: 0.0.0.0/0
- Določeni protokoli in vrata: tcp: 80; tcp: 8880; tcp: 8443; tcp: 8843; tcp: 8080; tcp: 6789; udp: 3478
- Ustvari
-
-
Kliknite meni Google Cloud Platform> Omrežje> VPC Network> Naslovi zunanjih IP
- Spremenite obstoječo dodelitev iz efemerne v statično, da preprečite spreminjanje IP -ja skozi čas.
- Opomba: Če je primerek ustavljen, se za statične IP -je zaračuna 0,01 USD/uro na IP
4. korak: Konfiguriranje zamenjave na VM
Če uporabljate primerek f1-micro, je povsem možno, da bo VM zmanjkalo 600 MB RAM-a in prenehal delovati. Če želite pomagati pri tem, konfigurirajte datoteko za zamenjavo. Če uporabljate večji VM, to morda ne bo potrebno. Ta članek vas vodi skozi korake za Ubuntu:
Konfiguriranje zamenjave
Naslednje ukaze lahko kopirate in prilepite v sejo SSH na vaš VM, da ustvarite datoteko zamenjave in jo naredite trajno
sudo fallocate -l 1G /swapfilesudo chmod 600 /swapfilesudo mkswap /swapfilesudo swapon /swapfilesudo cp /etc /fstab /etc/fstab.bakecho ' /swapfile none swap sw 0 0' | sudo tee -a /etc /fstab
Za preverjanje, koliko pomnilnika se uporablja, tako RAM kot zamenjava, uporabite naslednji ukaz
brezplačno -h
5. korak: Namestitev programske opreme krmilnika
- Kliknite Meni> Računalniški mehanizem> Primeri VM. V vrstici z VM krmilnika kliknite gumb SSH. Pojavilo se bo novo okno z in sejo SSH za VM.
-
Zaženite naslednje ukaze, da dodate skladišče Ubiquity in dodate ključ GPG. Te lahko kopirate in prilepite v okno SSH: echo "deb https://www.ubnt.com/downloads/unifi/debian stabilen ubiquiti" | sudo tee -a /etc/apt/sources.listsudo apt -key adv --keyserver keyserver.ubuntu.com --recv 06E85760C0A52C50
- Opomba: Po nadgradnji na novo izdajo je lahko vir onemogočen. Uredite datoteko sources.list, da odstranite # z začetka vrstice ubnt
- sudo nano /etc/apt/sources.list
- Za posodobitev skladišča strežnikov zaženite naslednje ukaze in začnite namestitev Unifi: sudo apt-get updatesudo apt-get install unifi
- Če ste pozvani, pritisnite Y, da nadaljujete s prenosom vseh potrebnih paketov in namestitvijo
- Če želite pospešiti začetni čas zagona v VM, namestite hasged za hitrejše ustvarjanje entropije. Z hasgedom bo prvi zagon Unifija, ko bo zagon VM trajal 6-10 minut. Brez tega lahko traja 20-25 minut. Več informacij: https://www.digitalocean.com/community/tutorials/how-to-setup-additional-entropy-for-cloud-servers-using-havegedsudo apt-get install haveged
- Ko končate, vnesite exit, da zaprete sejo SSH
- V oknu Primeri VM upoštevajte zunanji IP VM
-
Odprite spletni brskalnik za https:// External-IP: 8443/
zamenjajte zunanji IP z zunanjim IP vašega VM
-
Če se prikaže spletna stran, je nastavitev krmilnika končana.
Opomba: Korak 2 ne odkrije nobenih naprav, saj krmilnik ni v istem podomrežju kot naprave. Oglejte si članek Ubiquity o posvojitvi 3
6. korak: Konfiguriranje varnostnih kopij

Kot del Google Free Tier je vključenih 5 GB regionalnega pomnilnika. Z ustvarjanjem prostora za shranjevanje in konfiguriranjem Unifija za kopiranje varnostnih kopij v to vedro se datoteke ne shranjujejo več samo v računalniku, kar omogoča obnovitev, če celoten primerek ne bo na voljo.
Ustvarite vedro za shranjevanje v oblaku Google
- V konzoli GCP kliknite gumb Meni v zgornjem levem kotu, izberite "Shramba" pod naslovom Shramba, nato kliknite Ustvari vedro
-
Vnesite globalno edinstveno ime Ustvari, ko končate Izberite regijo.
- V ZDA je brezplačen prostor za shranjevanje na voljo v regijah, ki se končajo z 1, kot je navedeno tukaj:
- Za brezplačno raven izberite Regionalno
- Ko končate, kliknite Nadaljuj
- V konzoli GCP kliknite gumb Meni v zgornjem levem kotu, izberite »Compute Engine«, nato kliknite primerki VM
- Ustavite primerek Unifi
- Kliknite ime primerka in izberite Uredi pod »Dosegi dostopa«, izberite »Nastavi dostop za vsak API«
- Spremenite »Shranjevanje« v Branje pisanje
- Zaženite primerek
Ustvarite skript za dnevno kopiranje varnostnih kopij v vedro
- Za ustvarjanje varnostnega skripta uporabite naslednje ukaze, pri čemer [name_of_storage_bucket] zamenjajte z imenom, ki ste ga ustvarili zgoraj. echo '#!/bin/sh' | sudo tee /etc/cron.daily/unifi-backup-to-bucket echo sudo gsutil rsync -r -d/var/lib/unifi/varnostno kopiranje gs: // [ime_sklada_skladišča] | sudo tee -a /etc/cron.daily/unifi-backup-to-bucket
- Datoteko nastavite kot izvedljivo sudo chmod +x /etc/cron.daily/unifi-backup-to-bucket
- Varnostne datoteke bi bilo treba zdaj vsak dan kopirati v vedro za shranjevanje. Datoteke si lahko ogledate tako, da odprete Shramba> Brskalnik in kliknete vedro.
Opomba: Imel sem nekaj težav s kopiranjem besedila iz Instructables in lepljenjem v konzolo, ki ni v celoti delovala. Besedilo bi se kopiralo, vendar se ukazi ne bi pravilno izvajali. Ročno vpisovanje je odpravilo težavo.
Priporočena:
Arduino DIY krmilnik za igre - Arduino PS2 krmilnik iger - Predvajanje Tekkena z igralno ploščo Arduino DIY: 7 korakov

Arduino DIY krmilnik za igre | Arduino PS2 krmilnik iger | Igranje Tekken z igralno ploščo DIY Arduino: Pozdravljeni, igranje iger je vedno zabavno, vendar je igranje s svojim lastnim krmilnikom iger po meri bolj zabavno. Zato bomo v tem navodilu naredili krmilnik za igre z uporabo arduino pro micro
Uvod in ustvarjanje računa v platformi Things Things IoT LoRaWAN: 6 korakov

Uvod in ustvarjanje računa v platformi Things Things IoR LoRaWAN: ob tej priložnosti bomo ustvarili račun v platformi The Things Network in naredili kratek uvod, TTN dobra pobuda za izgradnjo omrežja za internet stvari ali " IoT " .The Things Network je uvedlo LoR
Varnostna kamera iz kartonske škatle (pretočno predvaja na kateri koli platformi!): 4 koraki

Varnostna kamera iz kartonske škatle (pretaka na katero koli platformo!): Hej fantje, v tem navodilu vam bom pokazal, kako lahko z Raspberry Pi 3b+naredite svojo preprosto, a neverjetno varnostno kamero. To je zelo preprost projekt in če ste začetnik z Raspberry Pi, se boste naučili nekaj osnov. Th
Servo nadzor z NodeMCU in Blynk - v platformi IOT: 3 koraki
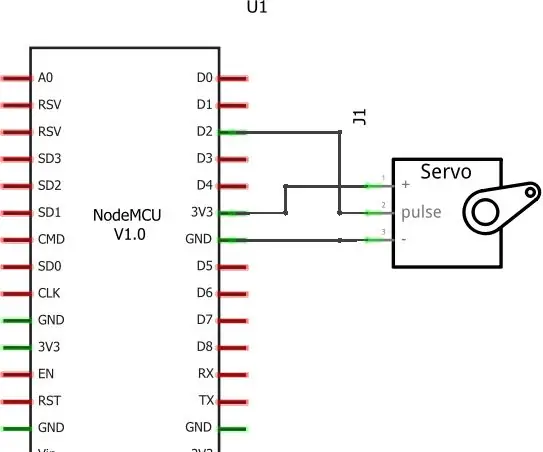
Servo nadzor z NodeMCU in Blynk | v platformi IOT: V tej vadnici lahko upravljate svoj servo z aplikacijo Blynk v platformi IOT
Kako narediti sistem Firebase za domačo avtomatizacijo z uporabo NodeMCU - v platformi IOT: 14 korakov

Kako narediti sistem Firebase za domačo avtomatizacijo z uporabo NodeMCU | v platformi IOT: CILJ TEGA PROJEKTA Namen tega projekta je razviti sistem za avtomatizacijo doma, ki uporabniku omogoča popoln nadzor nad vsemi napravami doma, ki jih je mogoče upravljati na daljavo, z aplikacijo IOT za Android. Obstaja veliko spletnih strežnikov in platform tretjih oseb
