
Kazalo:
- 1. korak: Začnite
- 2. korak: Kliknite ikono devetih blokov
- 3. korak: Kliknite na Račun
- 4. korak: Vaš račun
- 5. korak: Pojdite na Podatki in prilagajanje
- 6. korak: Za začetek preizkusa zasebnosti kliknite »Začni«
- 7. korak: Preglejte priročnik za preverjanje zasebnosti
- 8. korak: Spremenite nastavitve
- 9. korak: Izklop nastavitev »Izklop«
- 10. korak: Odločitev, kaj izklopiti (možnost A)
- 11. korak: Odločitev, kaj izklopiti (možnost B)
- Avtor John Day [email protected].
- Public 2024-01-30 12:04.
- Nazadnje spremenjeno 2025-01-23 15:08.

Google se pogosto uporablja po vsem svetu, vendar se nekateri ne zavedajo, da ima Google veliko funkcij, ki omogočajo dostop do vaših osebnih podatkov ali podatkov. V tej vadnici vas bodo naučili, kako spremeniti nastavitve v osebnem računu, da omejite količino podatkov, ki jih dovolite Googlu za uporabo.
1. korak: Začnite

Pojdite na Googlovo domačo stran na enega od naslednjih načinov:
Vnos
ALI
Pojdite v aplikacijo Google Chrome, če je nameščena v telefonu
Na zaslonu telefona bi morala biti prikazana podobna spletna stran, kot je prikazano zgoraj.
2. korak: Kliknite ikono devetih blokov

Kot je prikazano na zgornji sliki, kliknite ikono devetih blokov, na katero kaže rdeča puščica. Nahaja se v zgornjem desnem kotu strani.
3. korak: Kliknite na Račun

Ko kliknete ikono, se prikažejo možnosti, povezane z Googlom; kliknite "Račun", kot je prikazano na zgornji sliki.
4. korak: Vaš račun

Prišli boste na stran, ki je podobna zgornji sliki (prikazana bosta vaša slika profila in uporabniško ime - za razliko od te slike). Na vašem računu bo veliko zavihkov z različnimi funkcijami, kot so osebni podatki, podatki in prilagajanje itd.
5. korak: Pojdite na Podatki in prilagajanje


Kliknite zavihek »Podatki in prilagoditev«, ki ga najdete v zgornji vrstici za krmarjenje, kot je prikazano na levi sliki.
Kot je prikazano na desni sliki, boste po kliku na ta zavihek samodejno preusmerjeni na to stran in "Data & Personalization" bo označen z modro namesto "Home".
6. korak: Za začetek preizkusa zasebnosti kliknite »Začni«

Pod navigacijsko vrstico bo prvi blok z napisom »Preveri zasebnost« - to vas bo vodilo skozi številne funkcije in možnosti, ki jih imate, ko gre za osebne podatke, do katerih Google dovoljuje dostop.
Za začetek kliknite »Začni«.
7. korak: Preglejte priročnik za preverjanje zasebnosti


Preusmerjeni boste na stran »Preverjanje zasebnosti«, ki vsebuje dele informacij, ki jih lahko spremenite. V tem postopku bomo na kratko preučili, kako spremenite nastavitve »Dejavnost v spletu in aplikacijah«.
Pomaknite se navzdol na strani »Preverjanje zasebnosti« in videli boste blok za »Dejavnost v spletu in aplikacijah«. Na kratko bo obravnaval, kaj točno boste lahko spremenili v tem razdelku - odvisno od vaših nastavitev bo eno od naslednjega:
Če je "že vklopljeno", bo slika v barvi, kot je prikazano zgoraj
ALI
Če bi bile vaše nastavitve "izklopljene", bi bila slika obarvana sivo in bi rekla "zaustavljeno"
8. korak: Spremenite nastavitve

V teh navodilih bomo domnevali, da je ta razdelek trenutno "vklopljen" in da ga želite izklopiti ali "ustaviti".
Če želite začeti spreminjati vrsto podatkov, morate klikniti modri zavihek z napisom "Upravljanje … [Ime oddelka]." To lahko vidite na zgornji sliki, označeni z rdečo barvo.
9. korak: Izklop nastavitev »Izklop«


Kliknite na 'Spremeni nastavitev', kot je prikazano zgoraj; in odprla se bo druga stran, ki vam bo omogočila izklop te funkcije. O tem bomo podrobneje govorili v naslednjem koraku.
10. korak: Odločitev, kaj izklopiti (možnost A)



Od vas je odvisno, katere nastavitve boste želeli spremeniti - imeli boste naslednje možnosti:
Možnost A) Popolnoma izklopite.
ALI
Možnost B) Izklopite nekatere funkcije.
MOŽNOST A:
- Če ga želite popolnoma izklopiti, se dotaknite modre drsne vrstice, kot je prikazano na prvi sliki, označeni z rdečo barvo.
- Pojavilo se bo drugo okno, ki vas bo prosilo, da potrdite svojo odločitev, kot je prikazano na drugi sliki.
- Nato boste morali klikniti »Premor«, da potrdite, da želite to funkcijo izklopiti.
- Včasih se ne bo zgodilo nič in znova se boste morali dvakrat dotakniti »Premor«. Zagotovo veste, da ste funkcijo izklopili, ko ni več obarvana.
11. korak: Odločitev, kaj izklopiti (možnost B)

MOŽNOST B:
- Ta stran se bo razlikovala glede na razdelek, na katerem delate, vendar vsi sledijo istemu postopku, da jih izklopite.
- Vse, kar morate storiti, je, da počistite modre kvadrate.
- Spet se bo pojavila druga stran, ki vas bo prosila, da potrdite svojo odločitev.
- Včasih se boste morali znova dotakniti, da zagotovite, da je bila vaša odločitev sprejeta. Zagotovo veste, da ste funkcijo izklopili, ko ni več obarvana.
Tako preprosto, kot je lahko! Po preverjanju zasebnosti uživajte v veliko bolj zasebnem Google Računu. Upamo, da so bila ta navodila v pomoč.
Priporočena:
Kako zgraditi baterijo za sončno energijo z baterijo mrtve mobilne naprave: 4 koraki
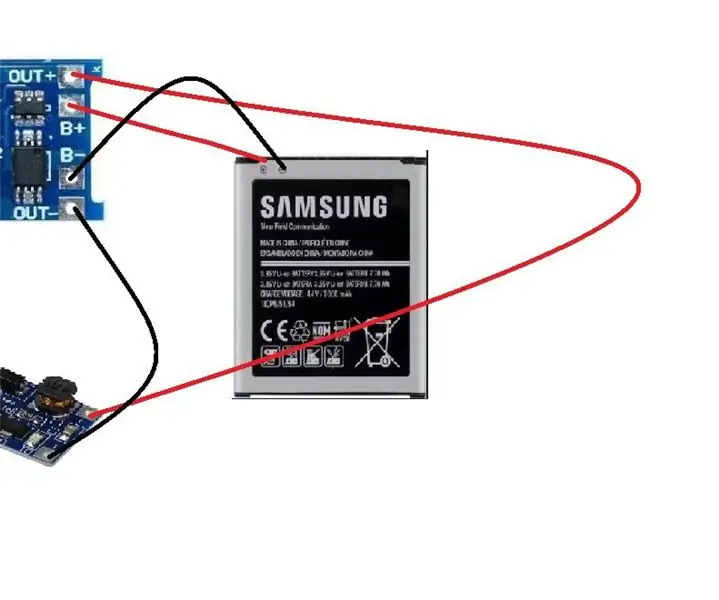
Kako zgraditi baterijo za sončno energijo z baterijo mrtve mobilne naprave: Ta projekt je domača baterija za sončno energijo z uporabo prazne baterije mobilnega telefona. Uporabljamo lahko katero koli baterijo, ki je enakovredna mobilni bateriji z isto shemo. Sončna plošča bo napolnila baterijo, baterijo pa lahko porabimo za polnjenje
Mobilne naprave, kot je samodejni nadzor svetlosti za prenosne računalnike: 3 koraki

Mobilne naprave, kot je samodejni nadzor svetlosti za prenosne računalnike: mobilne naprave, kot so tablični računalniki in telefoni, imajo vgrajen svetlobni senzor, ki olajša samodejno spreminjanje svetlosti zaslona s spreminjanjem jakosti svetlobe v okolici. Spraševal sem se, ali je mogoče isto dejanje ponoviti za prenosne računalnike in tako
Kako narediti polnilnik za mobilne naprave: 3 koraki (s slikami)

Kako narediti polnilnik za mobilne telefone: Nimate polnilnika za mobilni telefon in baterija se bo kmalu izpraznila ..? Polnilnik za nujne primere naredite sami doma, da napolnite napravo samo z 9 -voltno baterijo. Ta video prikazuje preprost način, kako se naučiti, kako narediti polnilec za mobilne telefone na domači strani
Najpreprostejši odpadni mikroskop za mobilne naprave: 4 koraki

Najlažji ostanki mikroskopa za mobilne naprave: Vedno sem bil navdušen nad makro svetom. To, kar je na voljo tako preprosto kot v mobilnem telefonu, je za mnoge zelo zanimivo. Ive mi je uspelo s stvarmi, ki se vam verjetno zdijo naokoli. Kaj potrebujete: 1. Trak (to je napisal samo zato, da zapolni stran x
Ohišje za dragulje CD -ja pretvorite v stojalo za mobilne naprave: 9 korakov
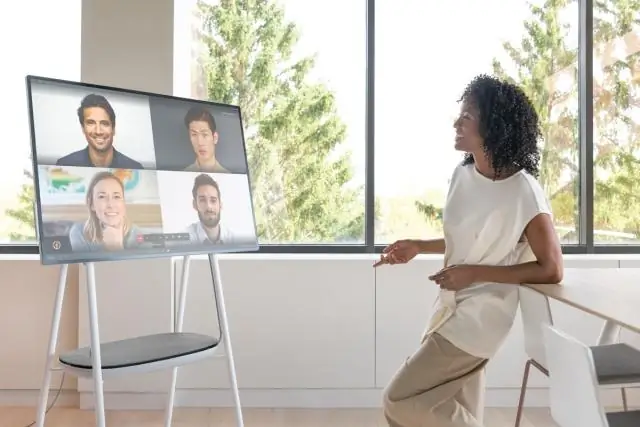
Ohišje za nakit CD-jev prestavite v stojalo za mobilne naprave: za svoje Blackerry že imam priročno plastično stojalo, ki ima na delovni mizi vgrajen kabel USB. Toda razmišljal sem, da bi bil spet doma. Ne želim odstraniti polnilnika/stojala in ga vzeti s seboj. Moral bi biti sposoben nekaj narediti.
