
Kazalo:
2025 Avtor: John Day | [email protected]. Nazadnje spremenjeno: 2025-01-23 15:08


Ta vadnica bo pokazala, kako zgraditi nastavitev Raspberry Pi za snemanje časovnih zamikov!
Nastavitev je narejena iz škatle, ki vsebuje vir svetlobe in kamero (PiCamera), ki jo upravlja Raspberry Pi za fotografiranje in nalaganje v Google Drive.
Svoje svetlobno polje uporabljam za časovno zaporedje rasti bakterijskih kolonij na površini petrijevk. Vendar pa je to nastavitev mogoče enostavno prilagoditi časovnemu zamiku ali vizualno spremljati vse, kar želite!
Vodil vas bom skozi vse korake, ki sem jih upošteval, da je moj sistem deloval:
1. korak: Google račun boste pripravili tako, da bo vaš Raspberry Pi lahko samostojno pošiljal slike v Google Drive
2. korak: Raspberry Pi boste nastavili za nadzor svetlobnega vira in kamere ter za dostop do vašega GoogleDrive
3. korak: Zgradili boste škatlo in namestili Picamero
4. korak: Povežite GPIO Raspberry Pi in vir svetlobe preko releja
5. korak: Začnite streljati!
Upoštevajte, da vrstni red razdelkov te vadnice ni pomemben. Sledite jim lahko v poljubnem vrstnem redu!
Gremo na STAAAAAARTED
Zaloge
1) 1 Raspberry Pi (tukaj različica Pi 3 model B +) + 1 Picamera (tukaj modul V2) + 1SD kartica (med 8 in 32 Gb)
2) 2 5V napajalniki, tipkovnica, miška, zaslon in WIFI za delo z vašim Raspberry Pi
3) Rele 5V in kup električnih žic.
3) Vir svetlobe (tukaj uporabljam svetlobno blazinico Gaomon GB4, da osvetlim Petrijeve posode od spodaj!)
4) Velika škatla (ali lesene deske za njeno izdelavo)
7) Splošna orodja (klešče, izvijač, trak, spajkalnik, svedri) + 3 vijaki z delnim navojem (premer 2,2 do 2,5 mm)
1. korak: Nastavite svoj Google Račun

Uvod v ta korak
Slike, posnete z Raspberry Pi, shranimo na Google Drive. Poleg tega, da se izognete polnjenju pomnilnika vašega Pi, vam bo to omogočilo, da preverite časovni zamik od koder koli po svetu!
Google je izdal paket Python, imenovan PyDrive, ki vam omogoča nalaganje in nalaganje datotek z … Python!
Google ponuja veliko dokumentacije za razumevanje ravnanja s PyDriveom. Tudi Annisova vadnica se mi je zdela zelo koristna. Če pa ste biolog, kot sem jaz, je lahko ves ta programski žargon (API, področja uporabe, tok, žeton …) nekoliko premočen. Torej, tukaj je zgodba, kot jo razumem:
Ustvarite projekt v svojem Google Računu in omogočite možnost programerja za ta projekt. Google vam bo dal ime in geslo, ki ga vaš skript python uporablja za povezavo z vašim Google Računom. Ko se prvič povežete, Python uporablja avtorizacijski "tok", kjer Googlu pove, do katere storitve želi dostopati (Seznam storitev, do katerih želi dostopati Python, se imenuje "področje uporabe"). Ko Google prejme zahtevo za tok od pythona, bo zahteval vaše pooblastilo. Ko ročno sprejmete, Python dobi poverilnice in žeton za povezavo z Googlom brez vašega dovoljenja v prihodnosti.
1) Pojdite na Google Cloud Plateform in na modrem traku kliknite Izberi projekt. Kliknite Nov projekt v zgornjem desnem kotu pojavnega okna. Poimenujte svoj projekt in kliknite Ustvari. S tem se boste vrnili na stran dobrodošlice. Na modrem traku znova kliknite Izberi projekt. Zdaj kliknite na nov projekt, ki ste ga pravkar ustvarili.
2) Kliknite meni Burger v zgornjem levem kotu zaslona. V levem stolpcu zaslona izberite API in storitve >> Nadzorna plošča. Nato pod modrim trakom izberite + Omogoči APIS in STORITVE. Nato v iskalni vrstici poiščite Drive in izberite Google Drive. Nato kliknite gumb Omogoči.
3) Vrnite se v meni Burger >> API & Services in tokrat izberite Credentials. Na naslednji strani pojdite na zaslon soglasja OAuth in aplikaciji dajte ime in shranite. Zdaj kliknite na modri gumb 'Ustvari poverilnice' in izberite možnost ID odjemalca OAuth. Zdaj označite možnost Drugo in Ustvari.
4) Zdaj boste lahko prenesli datoteko, imenovano client_secret.json. Ta datoteka shranjuje vaše poverilnice in žeton. Uporabil ga bo skript python v vašem Raspberry Pi za interakcijo z vašim Google Računom. Zaenkrat ga shranite na bliskovni pogon kot "credentials.json", ko ga enkrat nastavite, ga prenesete v svoj Raspberry Pi.
2. korak: Nastavitev Raspberry Pi


Uvod v ta korak:
Tukaj boste namestili pakete in python skript za delovanje vašega Raspberry Pi. Python skript lapser.py so možgani, ki upravljajo našo napravo s časovnim zamikom. Ima tri glavne funkcije:
1) Ukvarja se z Google Drive. Kot je razloženo v oddelku 1, če želite izvedeti več o tem delu, poiščite tukaj, tukaj in tukaj). 2) Aktivira GPIO, da vklopi vir svetlobe. 3) PiCamera aktivira za fotografiranje.
Če želite razumeti, kako skript deluje, sem vsak korak močno komentiral in vključil povezave do spletnih vaj, ki sem jih uporabil pri pisanju.
V redu, začnimo:
1) Pripravite kartico SD
Formatirajte kartico SD, da formatirate FAT. Prenesite NOOBS s spletnega mesta Raspberry Pi. Kopirajte in prilepite vse datoteke iz sveže prenesene mape neposredno na kartico SD. Če se zatakne, lahko podrobna navodila najdete tukaj.
2) Zaženite Raspberry Pi
Samo vstavite kartico SD v vklopljeno napravo Pi in jo sledite navodilom za zagon.
3) Prepričajte se, da je vaš Raspberry Pi nastavljen na pravilen čas:
> v ukazno okno vnesite naslednji ukaz:
sudo date -s "pon 30. avgust 15:27:30 UTC 2019"
4) Prepričajte se, da uporabljate python 3
> v ukazno okno vnesite naslednji ukaz:
python -verzija
> če različica pythona ni 3, uredite datoteko.bashrc tako, da vnesete naslednji ukaz:
sudo nano ~/.bashrc
Pomaknite se navzdol na koncu dokumenta in na konec datoteke dodajte naslednjo vrstico:
vzdevek python = "usr/bin/python3.5"
shranite in znova zaženite
5) Namestite potrebne pakete:
> v ukazno okno vnesite naslednje ukaze:
pip install pydrive
sudo apt-get install libatlas-base-dev
pip namestite google-auth-oauthlib
python -m pip install -U matplotlib
python -m pip install -U
sudo apt-get install python-gi-cairo
6) Omogočite PiCamera:
> v terminal vnesite: sudo raspi-config
> Kliknite na 5 Interfacing Option, nato na P1 Camera, nato omogočite vmesnik kamere in znova zaženite
7) Shranite skript Python lapser.py in datoteko credentials.json na svoj Raspberry Pi:
Prenesite skript python lapser.py, ki je na voljo v tem Instructable.lapser.py, je skript, ki bo izveden za snemanje zamika. Sestavil sem ga tako, da sem kopiral nekaj kodov, ki jih najdem na spletu (navedem naslove spletnih strani, ki se uporabljajo v skripti). credentials.json je datoteka, ki ste jo dobili v zadnjem koraku razdelka 1 in jo shranite z lapser.py v mapo Dokumenti vašega Raspberry Pi.
8) Vzpostavite tok preverjanja pristnosti s svojim Google Drive:
lapser.py vsebuje vsa navodila za vzpostavitev prvega toka preverjanja pristnosti z vašim Google Računom z aplikacijo, ki ste jo ustvarili v razdelku 1. Pošilja poverilnice, shranjene v credentials.json, Googlu in odpre vaš spletni brskalnik, tako da se lahko ročno prijavite v svoj Google Račun in dovolite aplikaciji dostop do vašega Google Drive. Ko to storite, nam Google dodeli žeton, ki ga Lapser.py shrani v vaše dokumente kot datoteko z imenom token.pickles, ki bo v prihodnje uporabljena za vzpostavitev povezav brez vašega vnosa.
Izvedite lapser.py, v terminal vnesite:
> cd dokumenti
in potem:
> python lapser.py
Prijavite se v svoj Google Račun in dovolite aplikaciji dostop do Google Drive.
Po tem koraku preverite, ali vaš Raspberry Pi posname slike in jih shrani na vaš disk.
9) Prepričajte se, da vaš Raspberry Pi izvaja zagon lapser.py brez vnosa uporabnika:
Če želite, da vaš Raspberry Pi med zagonom zažene lapser.py, mu povemo, naj odpre terminal med zagonom in naj zažene lapser.py, ko se terminal odpre:
Če želimo Pi -ju povedati, naj odpre terminal ob zagonu, spremenimo samodejni zagon datoteke. V ukazno okno vnesite:
> sudo nano/etc/xdg/lxsession/LXDE-pi/samodejni zagon
Nato vnesite @lxterminal tik nad vrstico '@xscreensaver'. Shranite in zaprite tako, da vnesete ctrl+x, nato y, nato pa vnesite.
Za zagon lapser.py, ko se terminal odpre, uredimo datoteko.bashrc. V ukazno okno vnesite:
> sudo nano /home/pi/.bashrc
Pomaknite se navzdol do konca datoteke in vnesite:
echo Teče ob zagonu
sudo python /home/pi/Documents/lapser.py
Shranite in zaprite tako, da vnesete: ctrl+x, nato y, nato pa vnesite.
10) Premaknite nekaj paketov:
Zdaj se bo lapser.py zagnal ob zagonu. Vendar pa so potrebni paketi shranjeni na mestu, do katerega nima dostopa (/home/pi/.local/lib/python3.5/site-packages). Zato moramo te pakete premakniti na lokacijo, do katere lahko dostopa (/usr/lib/python3.5/dist-packages). Če želite premakniti te pakete, v terminal Raspberry Pi vnesite naslednji ukaz:
> sudo cp -a /home/pi/.local/lib/python3.5/site-packages/. /usr/lib/python3.5/dist-packages/
Preverite, ali so bili ti paketi premaknjeni, tako da na upravitelju datotek odprete to lokacijo. Če želite, da se.local prikaže v upravitelju datotek, kliknite desni klik in izberite Show Hidden.
To je konec tega razdelka! Naslednji odseki bodo nekoliko bolj spretni: zgradili bomo škatlo in povezali Raspberry Pi, da bomo začeli snemati naše časovne zamike!
3. korak: Zgradite škatlo




Uvod v ta korak:
Najboljši časovni zamiki so posneti v stalnem svetlobnem okolju, kjer se nič ne premika od tistega, kar snemate. Uporabite lahko kateri koli prostor, kjer se osvetlitev ne spreminja preveč, na primer veliko škatlo za kartice, omaro, shrambo, dokler nastavitev ne bo motena med snemanjem.
Laserski rezalnik vam bo omogočil izdelavo čiste škatle s popolnimi dimenzijami za vašo postavitev. Vendar za snemanje odličnih časovnih zamikov ne potrebujete ničesar tako elegantnega. Uporabite lahko tudi kateri koli prostor, kjer se osvetlitev ne spreminja preveč, na primer veliko škatlo za kartice, omaro, shrambo …
1) Oblikujte svojo škatlo.
Uporabil sem laserski rezalnik (Trotec Speedy 360) za izdelavo škatle (iz 6 mm lesa MDF), ki nima le ustreznih dimenzij, ampak ima tudi čudovit dizajn.
Upoštevajte, da mora biti škatla dovolj visoka, da lahko kamera posname celoten prizor. Z vodoravnim in navpičnim vidnim poljem pikamere ocenite, kako visoka mora biti vaša kamera, da posnamete to, kar snemate.
Za izdelavo načrtov sem uporabil Make a Box z naslednjimi dimenzijami (širina: 303 mm, dolžina: 453 mm, globina (= višina): 350 mm, širina deske: 6 mm). Dodal sem nekaj lukenj za Picamero in žice ter vgraviral tudi nekaj kul trippy risb, ki jih najdemo na Freepiku.
2) Sestavite svojo škatlo
3) Montirajte Picamero
Stabilna kamera, ki se med snemanjem ne premika, je zelo pomembna za lepši časovni zamik. Ko sem poskusil s trakom, 3D-natisnjenimi ohišji PiCamera in drugimi, sem se domislil lepega trika, da nastavim usmerjenost fotoaparata in ga trdno pritrdim na vrhu škatle. Uporabljam 3 vijake z navojem samo na konicah. Nenavojni del je tisti, ki gre skozi globino lesa, medtem ko konica z navojem gre v luknjo za pikamero. Pri vrtenju vijaka bo konica z navojem premaknila kot PiCamera bližje ali stran od površine škatle. To vam omogoča natančno in trdno nastavitev kota kamere, da posname vaš prizor.
Prosimo, upoštevajte, da je to najbolj spreten del tega navodila, saj se morata namestitev in kot lukenj natančno ujemati s tistimi na Picameri. Verjetno je najbolje, da najprej vadite na rezervnem kosu lesa, preden začnete luknjati po svoji čudoviti škatli!
4. korak: Priključite vir svetlobe na RaspberryPi


Uvod v ta korak:
Ta razdelek obravnava ožičenje vašega svetlobnega vira, vašega 5V releja in Raspberry Pi prek svojega GPIO.
Pomembno: Ne vem veliko o delu z elektriko in visokimi napetostmi (navsezadnje sem samo biolog). Ne morem jamčiti za varnost te vadnice in dokončne nastavitve. Bodite posebno previdni pri nevarnosti požara in pri delu z visoko napetostjo!
Tukaj si lahko ogledate, če želite prebrati več o delovanju releja 5V in tukaj za popolno vadnico o nadzoru GPIO RaspberryPi.
Morda boste opazili, da v vezje, ki napaja svetlobno blazinico, nisem vključil nobenega upora. To je zato, ker obstaja sum, da jih LED -niz v njem že ima.
Razen tega je vse v videu!
5. korak: Ustrezite časovne omejitve

In končali ste!
Zabavajte se in delite svojo umetnost v komentarjih!
Priporočena:
Radijski časovni stroj: 8 korakov (s slikami)

Radijski časovni stroj: Tu sem na Instrutables našel odličen projekt: WW2 Radio Broadcast Time Machine. Bil sem presenečen nad idejo, vendar nisem tip Pythona in všeč mi je Steampunk. Odločil sem se, da bom zgradil podobno stvar z različnimi materiali. Tu najdete seznam
Raspberry Pi v naravi! Podaljšani časovni zamik z močjo baterije: 10 korakov (s slikami)

Raspberry Pi v naravi! Podaljšani časovni zamik z napajanjem iz baterije: Motivacija: želel sem uporabiti fotoaparat Raspberry Pi, ki deluje na baterije, za fotografiranje enkrat na dan na prostem za ustvarjanje dolgoročnih video posnetkov s časovnim zamikom. Moja posebna aplikacija je zabeležiti rast rastlin na tleh prihodnjo pomlad in poletje. Izziv: D
DIY -Prototip- Arduino časovni polnilec USB: 8 korakov

DIY -Prototype- Arduino časovni polnilec USB: Med seminarjem o arduinu smo morali izumiti srečen kramp z arduinom. Odločili smo se za izdelavo naprave, ki bi prekinila napajanje polnilnih naprav, z uporabo neke kode za arduino. Powerbuddy! Ta prototip dejansko ne polni naprav kot
Arduino: časovni programi in daljinski upravljalnik iz aplikacije za Android: 7 korakov (s slikami)

Arduino: časovni programi in daljinski upravljalnik iz aplikacije za Android: Vedno sem se spraševal, kaj se zgodi z vsemi ploščami Arduino, ki jih ljudje ne potrebujejo, ko končajo svoje kul projekte. Resnica je nekoliko moteča: nič. To sem opazil pri družinski hiši, kjer je oče poskušal zgraditi svoj dom
Časovni zamik izklopa za kolo: 5 korakov
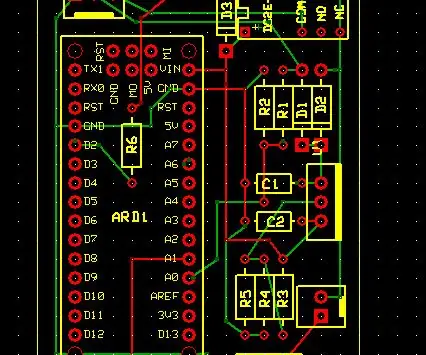
Časovni zamik izklopa za kolo: Težava: Na kolo sem dodal različne naprave. Težava je v tem, da so neposredno povezane z baterijo in črpajo tok puščanja ali po glavnem stikalu in niso na voljo, ko izklopim kolo. Primeri: Napolniti morate
