
Kazalo:
- Avtor John Day [email protected].
- Public 2024-01-30 12:04.
- Nazadnje spremenjeno 2025-01-23 15:08.



Ste si kdaj želeli zgraditi svoj tablični računalnik z operacijskim sistemom Windows 10?
Če je tako, imam za vas nekaj odličnih novic! V tem navodilu vam bom pokazal, kako lahko naredite to tablico! Ta tablični računalnik je kot nalašč za brskanje, pretakanje videa in druge programe, ki ne potrebujejo zmogljivega računalnika. Osebno uporabljam ta tablični računalnik za brskanje pri različnih projektih. Dva USB vhoda lahko uporabite za povezavo miške in tipkovnice, zaradi česar je prenosni računalnik. Zaradi debeline tablice lahko stoji brez kakršne koli pomoči, zato je to lep bonus ali slabost, odvisno od tega, kako nanjo gledate! Povejte mi, kakšne druge uporabe bi lahko našli za ta tablični računalnik! Rad bi jih slišal
1. korak: Deli



2x 3W zvočniki 4ohm
1x polnilec za baterije
1x LattePanda (če želite, lahko uporabite tudi lattepanda alpha, vendar sem izbral model 2 GB, ker sem imel proračun)
1x ojačevalnik zvoka
1x Waveshare 7 -palčni zaslon na dotik hdmin
1x ploski HDMI kabel
4x 18650 celice
1x zvezdišče USB z vsaj 2 vrati USB
Priporočam, da kupite 2 ploska kabla HDMI, saj sta res krhka in jih lahko zlomite.
Potrebovali boste tudi:
-spajkalnik
-Pištola za vroče lepilo
-Super lepilo
-Žice
-3D tiskalnik (uporabljam Tevo Tarantula)
2. korak: Nastavitev vsega v oddelkih
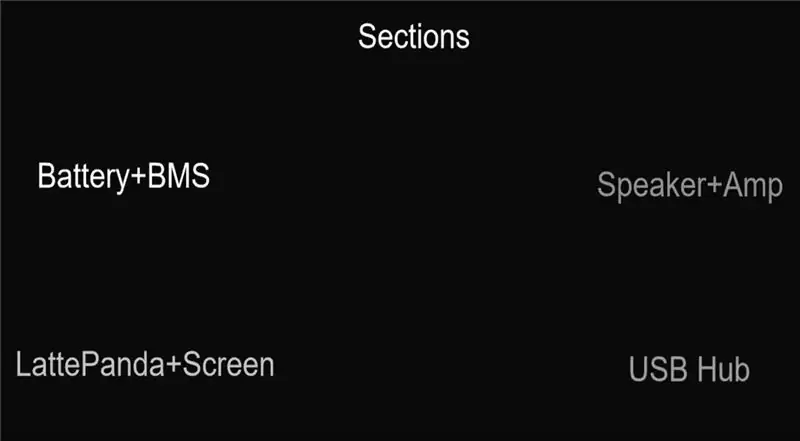
Tablico bom postavil v odseke, zato bo tablico lažje sestaviti. Ko zgradimo vse odseke, jih bom vse združil, ko jih bom vstavil v ohišje. To olajša gradnjo, saj vam ni treba skrbeti, da vam bo neurejeno ožičenje prišlo na pot. Olajša tudi testiranje stvari, ki jih priporočam.
Ko sestavite baterijo, poskusite napajati lattepando z baterijo. Ko naredite ojačevalnik in ga priključite na zvočnik, ga preizkusite in se prepričajte, da deluje.
3. korak: Baterija + BMS
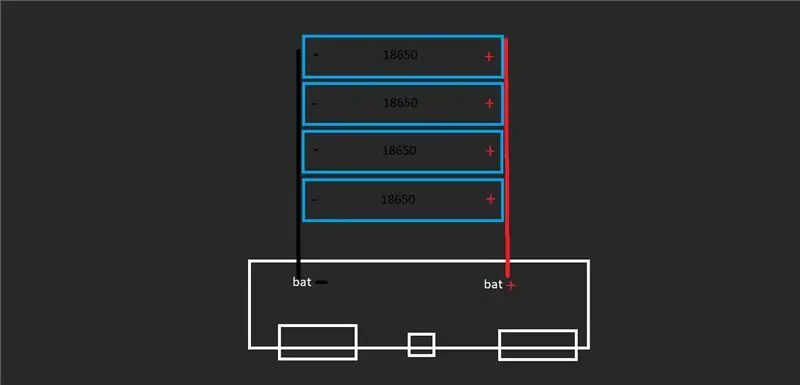



Vzporedno bom spajkal baterije in jih priklopil na polnilnik baterij.
!! Prepričajte se, da imajo baterije enako napetost !! Če imajo baterije različne napetosti, se bodo izpraznile v eni in drugi. Uporabiti morate BMS (sistem za upravljanje baterij), vendar ga nisem imel pri roki in ga nisem imel nočem čakati na dolge dobavne roke, ki lahko trajajo do dva meseca. Tokrat sem imel srečo in deli so prispeli v dveh tednih, kar je postavilo nov rekord za kratek čas pošiljanja. Pri spajkanju žice na baterije pazite, da je žica dovolj debela in ne segrevajte baterije, ker na ta način lahko poškodujete baterijo. Pred spajkanjem na baterijo počistite površino akumulatorja. Prav tako sem pokrijete sponke akumulatorja z električnim trakom, tako da z baterijami ne pride do kratkega stika
4. korak: Zvočnik + ojačevalnik
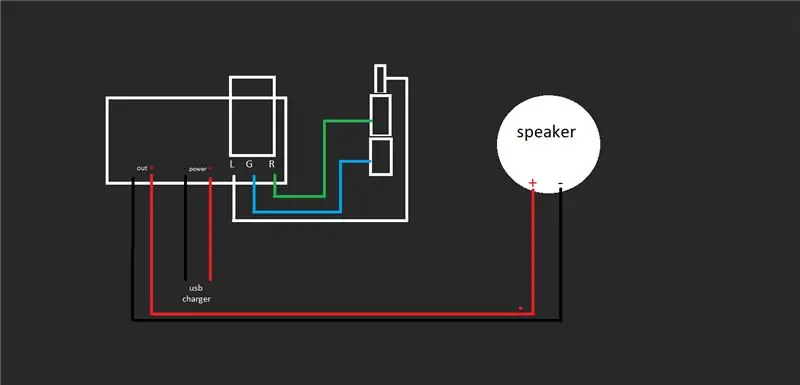



Ojačevalnik bom priključil na zvočnik in na ojačevalnik spajkal avdio priključek. Zvočni vtič se bo priključil na lattepando. Prav tako bom spajkal napajalne žice in jih povezal z baterijo s stikalom vmes. Lahko uporabite drugo vrsto ojačevalnika brez potenciometra, ker lahko nastavite glasnost v oknih alredy.
Ko ste ga združili, ga lahko preizkusite s svojim mobilnim telefonom.
5. korak: zvezdišče USB


Odstranil sem elektroniko iz vozlišča USB in odstranil tudi vrata USB, da lahko na stran tablice priključim nove. Pri spajkanju žic se prepričajte, da je žica dovolj dolga, da doseže ohišja USB.
USB zvezdišče je nalepljeno na polnilnik baterij, vmes pa je plastika.
6. korak: LattePanda+zaslon
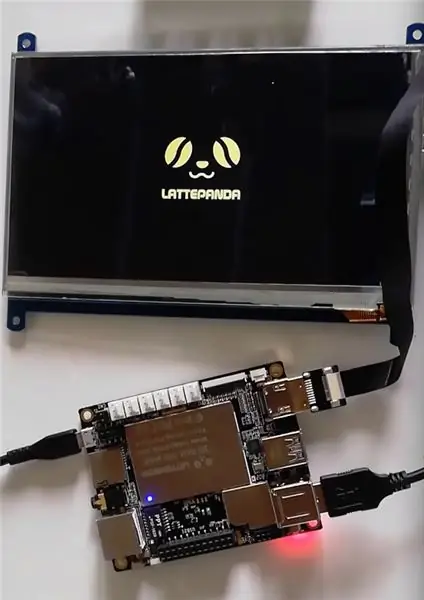
Zaslon bom priključil na lattepando in se prepričal, da vse deluje. Prerezal sem tudi kabel micro usb in spajal žice na priključek, da prihranim prostor v tabličnem računalniku.
Bodite previdni pri trakovnem kablu kabla hdmi, ker je zelo tanek in se lahko zlahka zlomi. Naročil sem dva kabla hdmi, vendar je bil eden od njih pokvarjen ob prihodu. Trgovina je denar vrnila
Korak 7: Čas je, da vse namestite znotraj ohišja



Zaslon bom pritrdil na mesto z vijaki in vodil kabel skozi zgornji del. Nato bom lepil elektronski del na polovico zaslona. Potem bom namestil elektroniko v ohišje. Na ta korak so pritrjeni stl -ji. Morali boste izrezati luknjo na vrhu vhoda HDMI in mikro usb za kable. Zaščititi morate vrata HDMI in micro usb, tako da ne nastanejo kratke hlače, saj bo LattePanda na njem. Želel sem spajati žice na gumb, vendar je to gumb smd in spajkanje je pretežko in nisem hotel tvegati, da bi poškodoval ploščo.
Imel sem nekaj težav s svojim 3D tiskalnikom in del zaslona ni bil natisnjen popolnoma. Toda po številnih neuspelih poskusih sem to sprejel. Poskušal sem jo brusiti, vendar ni veliko pomagalo
Pozabil sem dodati luknjo za gumb za vklop, zato sem ga moral narediti s spajkalnikom in narediti obliko "L", da pritisnem gumb za vklop (slika je priložena temu koraku)
To je druga različica tega ohišja, staro ohišje je bilo samo en kos in moral sem ga veliko spremeniti in na koncu je bilo videti grdo, zato sem se odločil, da bom ohišje na novo oblikoval in ga natisnil znova. Če ste gledali video, ste morda videli, da je ohišje sivo. To je bil stari primer!
8. korak: Končali ste




To je bilo to!
Če bi naredil tablični računalnik, bi naredil drugače:
-Želel sem, da ima tablični računalnik snemljivo tipkovnico, vendar na dnu tablice ni ostalo prostora za pogo zatiče. Luknjo na dnu lahko pokrijete z drugim kosom plastike ali spremenite moj dizajn. Če lahko namestite nekaj pogonskih zatičev, boste potrebovali 6 nožic (5V, gnd in ostale 4 za priključke USB). Želel sem uporabiti tipkovnico, zasnovano za tablične računalnike, in sledilno ploščico, ki sem jo vzel iz prenosnega računalnika in jo s pomočjo arduino leonarda prikril na usb.
-Uporabite zaslon, zasnovan za latte pando, saj nima priključka HDMI in mikro usb. Ti priključki so dodali debelino tabličnega računalnika.
-Ne uporabljajte 18650 celic, ker so precej težke in obsežne
-Odlepite USB, omrežni, Gpio in avdio priključek. Skoraj vsak priključek/priključek in vstavljene žice za spajkanje nanj.
-Dodajte USB 3.0 na stran tabličnega računalnika poleg dveh vrat USB 2.0.
Povejte mi, kaj menite v oddelku za komentarje in morda obiščite moj youtube kanal za bolj grozne projekte: Ferferite
Hvala za vašo pozornost!
Priporočena:
Namestitev Loboris (lobo) Micropythona na ESP32 z operacijskim sistemom Windows 10 [enostavno]: 5 korakov
![Namestitev Loboris (lobo) Micropythona na ESP32 z operacijskim sistemom Windows 10 [enostavno]: 5 korakov Namestitev Loboris (lobo) Micropythona na ESP32 z operacijskim sistemom Windows 10 [enostavno]: 5 korakov](https://i.howwhatproduce.com/preview/how-it-works/18773-installing-loboris-lobo-micropython-on-esp32-with-windows-10-easy-5-steps-0.webp)
Namestitev Loboris (lobo) Micropythona na ESP32 z operacijskim sistemom Windows 10 [enostavno]: Ta priročnik vam bo pomagal namestiti loboris micropython na vaš ESP32 brez dodatnega znanja. Loboris ima knjižnice, ki jih standardni mikropython nima in so zelo uporabne. Ta priročnik je posebej narejen za mojo vadnico o tem, kako uporabljati
Kako samodejno izklopiti računalnik z operacijskim sistemom Windows Vista : 6 korakov

Kako samodejno izklopiti računalnik z operacijskim sistemom Windows Vista …: V odgovor na javno povpraševanje in dejstvo, da metoda, ki sem jo uporabil v prejšnjem navodilu, namenjenem xp, ne deluje za razgled, sem naredil to navodilo, ki je posebno za samodejni izklop programa Vista … to vam bo pokazalo, kako se
Tablični računalnik MacBook ali tablični računalnik Mac Cintiq ali doma narejen Mac: 7 korakov

MacBook Tablet ali DIY Cintiq ali Homebrew Mac Tablet: Navdihnjen s poučevalcem c4l3b, ki me je navdihnil bongofish, sem se odločil, da bom preizkusil isto stvar na svojem Mac 2 Core 2 Duo. Koraki so bili le dovolj različni, da sem mislil, da je upravičeno ločeno navodilo. Tudi
Ukazni poziv na katerem koli računalniku z operacijskim sistemom Windows: 3 koraki

Ukazni poziv na katerem koli računalniku z operacijskim sistemom Windows: Ukazni poziv je verjetno najpomembnejša stvar v sistemu Windows. Šole pogosto blokirajo ukazni poziv v začetnem meniju in tudi onemogočijo dostop do njega, ko ugotovite, kako ga zagnati. Pokazal vam bom, kako dobiti ukazni poziv in, če je blokiran
Dostop Nadzor strežnika ali večine katerega koli računalnika z operacijskim sistemom Windows na daljavo .: 6 korakov

Dostop Nadzor strežnika ali večine katerega koli računalnika z operacijskim sistemom Windows na daljavo. To navodilo je kombinacija nekaj idej, ki sem jih tukaj videl o navodilih. Ha4xor4life je na vašem osebnem datotečnem strežniku z lahkoto predstavil navodila, imenovana Preveri. To je dobra ideja, vendar je zahteval monitor z dvema vhodoma
