
Kazalo:
- Avtor John Day [email protected].
- Public 2024-01-30 12:09.
- Nazadnje spremenjeno 2025-01-23 15:10.
Ta navodila so kombinacija nekaj idej, ki sem jih tukaj videl o navodilih. Ha4xor4life je na vašem osebnem datotečnem strežniku z lahkoto predstavil navodilo, imenovano Preverite. To je dobra ideja, vendar je zahteval monitor z dvema vhodoma in tega nimam. Zahteval je tudi, da mora biti strežnik poleg izvirnega računalnika, da bodo kabli dosegli. Pred kratkim sem od podjetja, v katerem delam, dobil svoj mali računalnik Compaq Deskpro p3. Želel sem narediti tisto, kar je storil Ha4xor4life, vendar je bil moj cilj, da lahko upravljam svoj mali strežnik ftp, ne da bi ga imel tik ob svojem glavnem računalniku. To preprosto naredim v moji delovni skupini Windows s funkcijo Povezava z oddaljenim namizjem. Trenutno imam strežnik FTP v kleti mojih staršev 300 milj stran od stanovanja. Za upravljanje strežnika ftp uporabljam orodja, ki jih opisujem v tem navodilu.
1. korak: Pripravite in nastavite strežnik
Strežnik morate nastaviti tako, da se lahko vklopi in pride na namizje s pritiskom na gumb za vklop. Na ta način, če izgine napajanje ali želite iz kakršnega koli razloga izklopiti datotečni strežnik, preprosto pritisnite gumb za vklop in odpre se pozdravni zaslon sistema Windows. Izklopil sem požarni zid strežnikov, ker požarni zidovi povzročajo težave pri dostopu do nekaterih stvari in me ne skrbi, da bi na strežnik prišli virusi. Ne brska po internetu in ne pobira hroščev kot običajen računalnik. *** POMEMBNO OPOMBA *** Do svojega strežnika ne boste mogli dostopati, če profilu ne daste gesla. V svojem glavnem računalniku ne uporabljam gesla, ampak za uporabo te funkcije na strežniku boste morali. Pojdite na začetek> nadzorna plošča> uporabniški računi> spremenite račun> izberite svoj račun in se prepričajte, da je zaščiten z geslom, in če mu ne da gesla. Če želite to narediti, morate imeti strežnik priključen na monitor, miško in tipkovnico. Očitno, vem, vendar se včasih zmedem pri nekaterih navodilih, zato sem mislil, da sem to samo dal.
Korak: Namestite strežnik na svoje mesto
Vaš strežnik se lahko poveže prek brezžične ali žične povezave. Katera povezava je odvisna od vas. Razlika v hitrosti med povezavami ni pomembna, če strežnik uporabljate za naloge, kot je ftp, ker verjetno ne boste prenesli 54 mbps po internetu. Če želite pretakati videoposnetke po svojem omrežju, boste morali uporabiti ethernetni kabel za povezavo z usmerjevalnikom, ne da ne morete pretakati videoposnetkov po brezžični povezavi, vendar se mi zdi žično bolje. Očitno je, da je brezžična povezava dobra za lažjo namestitev strežnika, slaba pa za hitrost in žična povezava ni tako dobra za lažjo namestitev strežnika, ampak dobra za hitrost. Všeč mi je ožičena povezava, ker mi je najhitrejša in razporeditev strežnika ni problem, ker načrtujem vnaprej.
3. korak: preslikajte diske v skupni rabi, da se prikažejo v mojem računalniku
Ta korak je eden mojih glavnih razlogov za ta projekt. Kartiranje pogona v računalniku je mogoče narediti zelo hitro. Vključil sem posnetke zaslona po korakih, da se ne boste izgubili. Prepričan sem, da je to mogoče v razgledu in 7, vendar je pogled zanič, zato pozabite. Trenutno se s prijatelji igramo s Hamachi2, da bi ustvarili virtualni LAN. Nisem še preizkusil, vendar bi moralo biti mogoče zapisati podatke na vaš strežnik iz vaše šole ali katere koli internetne dostopne točke v tem omrežju, če deluje pravilno. V tem primeru četrti korak ne bo potreben.
4. korak: Dva različna načina izvajanja tega dela
Tako lahko na tej stopnji procesa dosežemo svoj cilj z nekaj različnimi metodami. Najprej lahko posredujete vrata 3389 za povezavo z oddaljenim namizjem Windows. Lahko pa nadaljujete s 5. korakom. Edini razlog, da je ta korak boljši, je ta, da na nekaterih mestih, kot je moj trenutni stanovanjski kompleks, blokira toliko funkcij interneta, da do svojega strežnika ne morem dostopati prek ip in vrat. Zato za dostop do strežnika za zdaj uporabljam Hamachi2. Opazil sem, da Hamachi2 nima tako hitre hitrosti osveževanja kot samo posredovanje vrat. Mogoče to nima nobene zveze s Hamachi2, vendar se mi zdi tako. Kakorkoli že. Vrata 3389 so vrata za oddaljeno namizje, zato so le standardna. Če želite to narediti, se morate prijaviti v usmerjevalnik. To storite tako, da odprete spletni brskalnik in vnesete usmerjevalnike ip. Če tega ne veste, odprite ukazni poziv in vnesite ipconfig. Upoštevajte svoj lokalni ip in privzeti prehod. Privzeti prehod so vaši usmerjevalniki ip. Ta IP vnesite v vrstico url brskalnikov in pritisnite enter. odpre se okno in vnesete uporabniško ime in geslo za vstop v usmerjevalnik. Če se ne spomnite svojih usmerjevalnikov ip, bi moral biti na usmerjevalniku nekje gumb za ponastavitev, da lahko izbrišete nastavitve in začnete znova. Nekje na strani usmerjevalnika bi morala obstajati možnost za posredovanje in sprožanje vrat ali podobno v primeru usmerjevalnikov belkin, možnost virtualnih strežnikov. Vnesite to možnost in posredujte vrata 3389 za lokalni strežnik strežnikov. Ko vnesete ipconfig v ukazni poziv, vidite lokalni ip strežnika. Dodajte storitev za povezavo z oddaljenim namizjem, posredujte vrata 3389 pri vhodnih in odhodnih in to uporabite za strežnike ip. Uporabite te spremembe in zdaj ste pripravljeni. Povezavo z oddaljenim namizjem poiščite tako, da pritisnete začetni meni in pritisnete run, nato vnesite mstsc in povezava z oddaljenim namizjem se bo pojavila. Vnesite zunanji ip strežnikov (to lahko ugotovite na spletnem mestu ipchicken.com), ta ip plus: 3389 (brez presledkov) in to vas bo pripeljalo na pozdravni zaslon.
5. korak: Hamachi2
Hamachi2 je super enostaven način za izvedbo tega projekta. Pridobite na
hamachi.en.softonic.com/download Če povezava ne deluje, samo google "hamachi" Hamachi2 je program, ki bo ustvaril navidezni LAN, tako da bo vaš glavni računalnik lahko uporabljal funkcijo oddaljenega namizja v oknih brez posredovanje vseh vrat in je brezplačno, dokler je za nekomercialno uporabo. Vse, kar naredite, je, da prenesete in namestite Hamachi2 tako na strežnik kot na glavni računalnik, nato pa na enem od njih ustvarite omrežje, z drugim pa se mu pridružite. Tako se bodo računalniki povezali v tem navideznem omrežju in omogočilo delo oddaljenega namizja, tako da v polje za povezavo z oddaljenim namizjem vnesete ime strežnika.
6. korak: Skoraj končano
Zdaj odprite povezavo z oddaljenim namizjem in vnesite ime svojega strežnika. Pritisnite enter in prišli boste na črni zaslon, ki zahteva vaše uporabniško ime in geslo za vaš profil na strežniku. Morda bo prišlo do majhnega zamika, vendar bodite potrpežljivi, ker do njega dostopa prek interneta. Veseli boste, ker ste to storili, ker boste lahko upravljali svoj strežnik od kjer koli na svetu, če imate internetno dostopno točko.
Priporočena:
Namestitev Loboris (lobo) Micropythona na ESP32 z operacijskim sistemom Windows 10 [enostavno]: 5 korakov
![Namestitev Loboris (lobo) Micropythona na ESP32 z operacijskim sistemom Windows 10 [enostavno]: 5 korakov Namestitev Loboris (lobo) Micropythona na ESP32 z operacijskim sistemom Windows 10 [enostavno]: 5 korakov](https://i.howwhatproduce.com/preview/how-it-works/18773-installing-loboris-lobo-micropython-on-esp32-with-windows-10-easy-5-steps-0.webp)
Namestitev Loboris (lobo) Micropythona na ESP32 z operacijskim sistemom Windows 10 [enostavno]: Ta priročnik vam bo pomagal namestiti loboris micropython na vaš ESP32 brez dodatnega znanja. Loboris ima knjižnice, ki jih standardni mikropython nima in so zelo uporabne. Ta priročnik je posebej narejen za mojo vadnico o tem, kako uporabljati
Senzor IR ovir brez uporabe Arduina ali katerega koli drugega mikrokrmilnika: 6 korakov
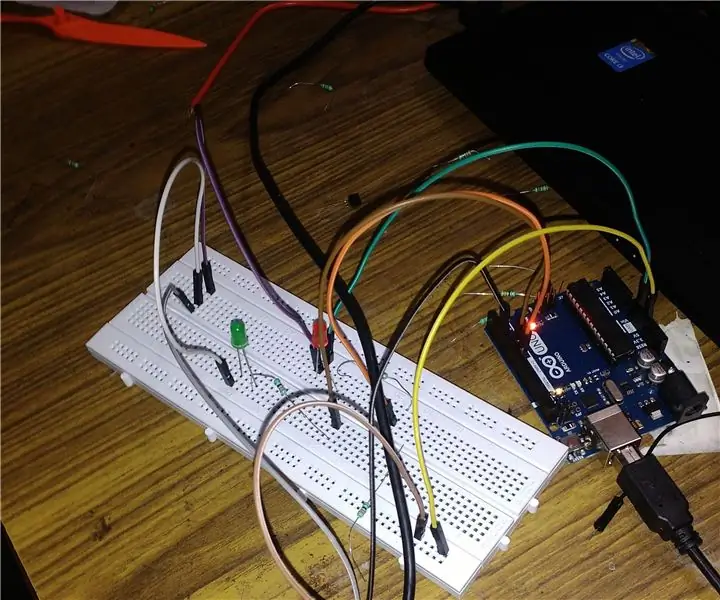
Senzor IR ovir brez uporabe Arduina ali katerega koli mikrokrmilnika: V tem projektu bomo naredili preprost senzor ovir brez uporabe mikrokrmilnika
Tablični računalnik z operacijskim sistemom Windows 10: 8 korakov (s slikami)

Naredite tablični računalnik z operacijskim sistemom Windows 10: Ste kdaj želeli zgraditi svoj tablični računalnik, ki bi lahko deloval z operacijskim sistemom Windows 10? Če je tako, imam za vas nekaj odličnih novic! V tem navodilu vam bom pokazal, kako lahko naredite to tablico! Ta tablični računalnik je kot nalašč za brskanje, pretakanje videa in druge programe, ki ne
Kako samodejno izklopiti računalnik z operacijskim sistemom Windows Vista : 6 korakov

Kako samodejno izklopiti računalnik z operacijskim sistemom Windows Vista …: V odgovor na javno povpraševanje in dejstvo, da metoda, ki sem jo uporabil v prejšnjem navodilu, namenjenem xp, ne deluje za razgled, sem naredil to navodilo, ki je posebno za samodejni izklop programa Vista … to vam bo pokazalo, kako se
Ukazni poziv na katerem koli računalniku z operacijskim sistemom Windows: 3 koraki

Ukazni poziv na katerem koli računalniku z operacijskim sistemom Windows: Ukazni poziv je verjetno najpomembnejša stvar v sistemu Windows. Šole pogosto blokirajo ukazni poziv v začetnem meniju in tudi onemogočijo dostop do njega, ko ugotovite, kako ga zagnati. Pokazal vam bom, kako dobiti ukazni poziv in, če je blokiran
