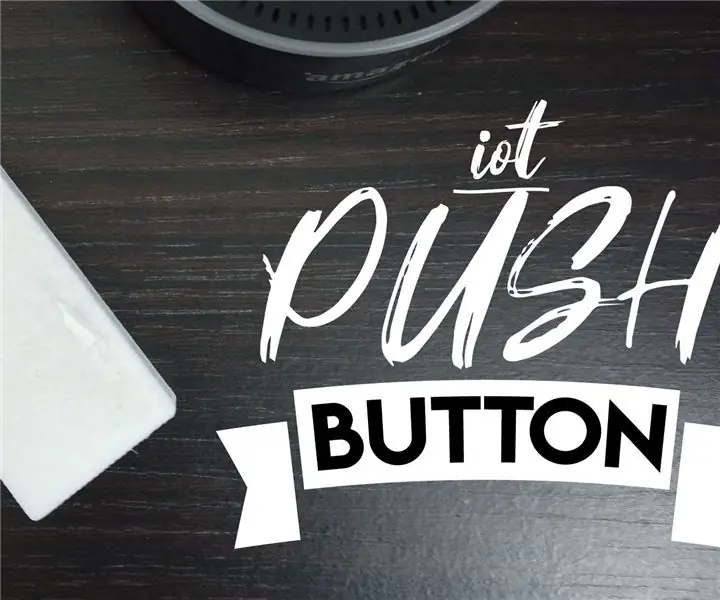
Kazalo:
- Avtor John Day [email protected].
- Public 2024-01-30 12:04.
- Nazadnje spremenjeno 2025-01-23 15:08.
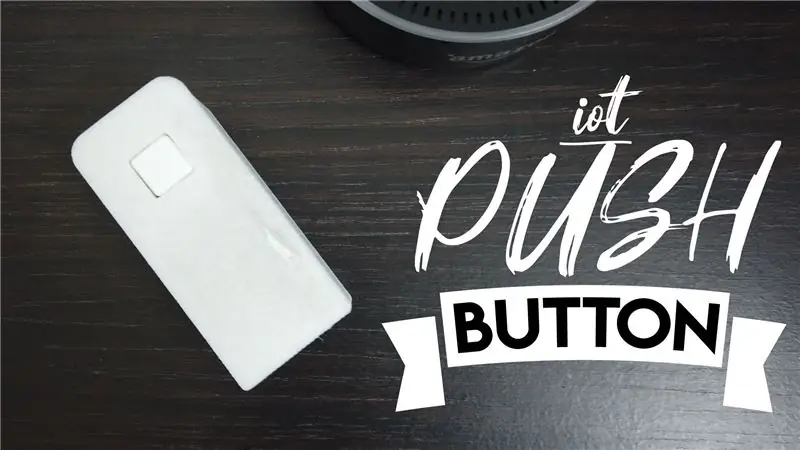
Naredil sem potisni gumb IoT (pomislite na tiste stvari iz Amazon Dash), ki jih lahko uporabite za pošiljanje obvestil v telefon (da na primer zahtevate polnjenje pijače, ko se na primer sproščate na vrtu). Z uporabo IFTTT lahko preprosto konfigurirate za interakcijo z mnogimi drugimi napravami in pametnimi gospodinjskimi aparati.
Ta projekt uporablja mikrokrmilnik D1 Mini in naj bi mesece deloval na eni bateriji s funkcijo globokega spanja. Za dokončanje projekta se uporablja ohišje, ki ga je mogoče natisniti v 3D.
Boste potrebovali:
D1 Mini (https://www.banggood.com/custlink/3v33H1lji3)
3.7 Li-ion 14500 baterija (https://www.banggood.com/custlink/Gv3vPToo9Y)
Držalo za baterije v slogu AA (https://www.banggood.com/custlink/DKvDHTOOIt)
Potisni gumb in pokrovček (https://www.banggood.com/custlink/3KvDFuajZC)
Ohišje za 3D tiskanje Nekaj kratkih žic in pištolo za lepilo za popravilo
Za več podrobnosti in za več podobnih projektov obiščite mojo spletno stran https://www.cabuu.com. Prosimo, razmislite tudi o naročanju na moj YouTube kanal. Dodatne podrobnosti najdete tudi na spletnem mestu thingiverse.
Zaloge
1. korak: Sestavljanje vezja
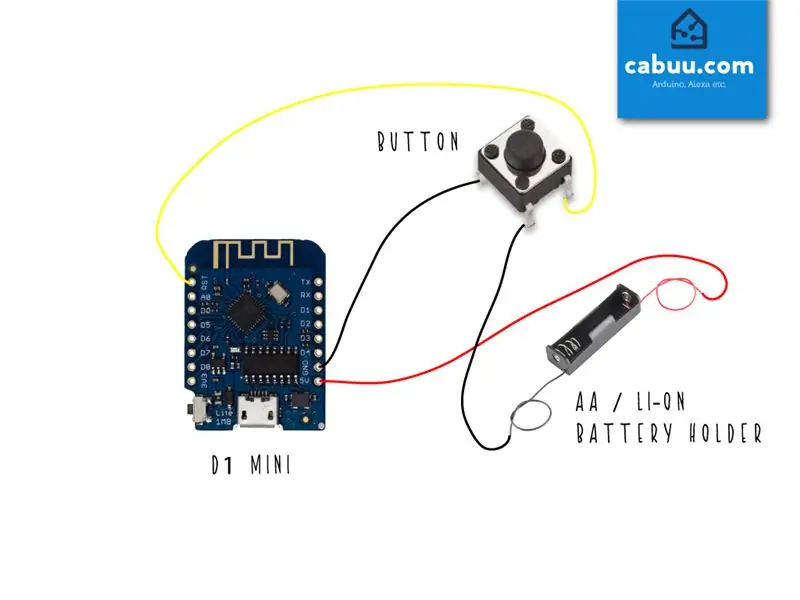
Vezje je zelo preprosto sestaviti, preprosto uporabite nekaj kratkih odsekov žice, da povežete vse komponente, kot je prikazano na shemi, pri čemer bodite pozorni na skupne zatiče na gumbu (če niste prepričani, uporabite multimeter).
D1 mini bo po pritisku na obvestilo preklopil v način globokega spanja. Odvisno od uporabe naj bi baterija zdržala več mesecev. Ko ga zmanjka, ga je treba odstraniti in napolniti/zamenjati.
2. korak: Sestavite znotraj ohišja

Prenesite in natisnite ohišje za 3D tiskanje. Lahko tudi brez, če pa imate dostop do tiskalnika, bo zagotovo videti lepše.
V držalo vstavite baterijo in sestavite komponente v ohišju, z vročim lepilom držite vse na mestu. Pokrov mora sam trdno ostati, vendar boste morda želeli dodati majhno količino lepila.
3. korak: Nastavitev obvestil prek IFTTT
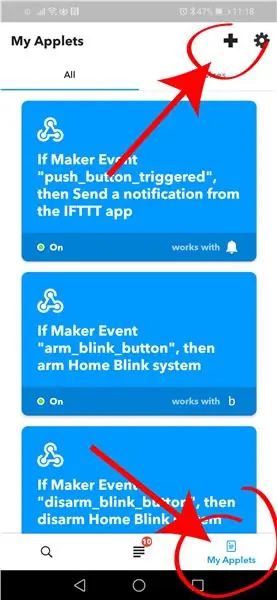
Obvestila bodo prispela prek aplikacije IFTT. Prenesite ga v telefon, če ga še nimate, in je na voljo v Googlu Play (https://play.google.com/store/apps/details?id=com.ifttt.ifttt&hl=sl) in Apple App Store (https://apps.apple.com/gb/app/ifttt/id660944635).
Ustvarite račun in v aplikaciji konfigurirajte nov programček. Za funkcijo IF izberite Webhooks kot storitev sprožilca, ime dogodka spletne zahteve nastavite na push_button_pressed. Za funkcijo THAT izberite obvestila kot storitev dejanja. Vnesite svoje sporočilo, na primer "Več pijač na vrtu, prosim".
Za naslednji razdelek boste potrebovali svoj edinstven ključ IFTT, do katerega lahko dostopate v aplikaciji tako, da se pomaknete na zavihek storitve v razdelku Moji jabolki, poiščete storitev Webhooks in kliknete Dokumentacija. Kopirajte svoj edinstven ključ, ki je pripravljen za vstavljanje v kodo Arduino v naslednjem razdelku.
4. korak: Konfigurirajte in naložite kodo Arduino
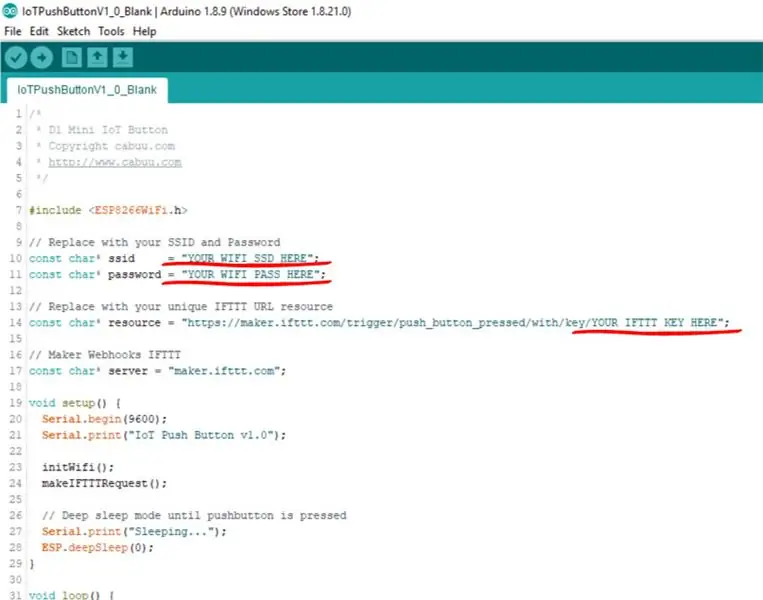
Prenesite skico Arduino in jo odprite v Arduino IDE. Prepričajte se, da so nameščene knjižnice ESP8266Wifi. Skico posodobite z lastnim SSID -jem WiFi, geslom in ključem IFTTT, pridobljenim v prejšnjem razdelku.
Prepričajte se, da je D1 mini izbran v meniju z orodji in pritisnite gumb na računalnik z uporabo mikro USB. Sestavite in naložite skico.
5. korak: Preizkusite

Pritisnite gumb in preizkusite skico. Naprava bi morala vzpostaviti povezavo z WiFi in poslati obvestilo približno 5-10 sekund. Če naletite na težave, znova priključite kabel micro-usb in poskusite diagnosticirati s serijskim monitorjem, do katerega dostopate v Arduino IDE.
6. korak: Ponovno konfigurirajte
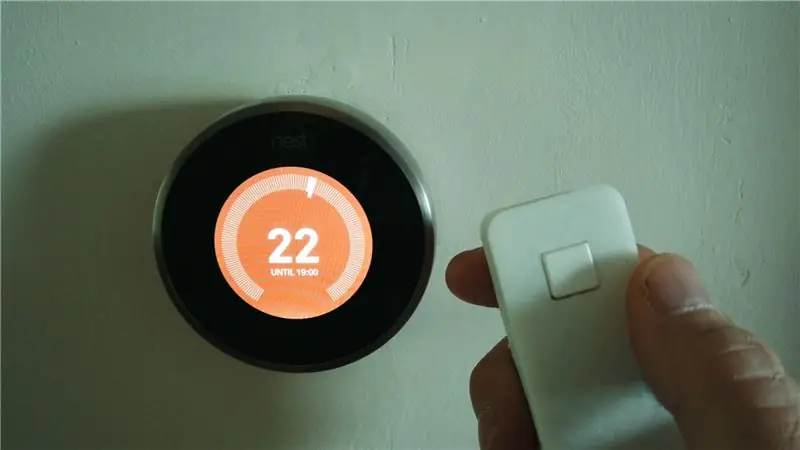
Nov gumb lahko preprosto znova konfigurirate za nadzor cele vrste pametnih naprav, kot so centralno ogrevanje, razsvetljava in drugo. Sprostite se na svojem vrtu in pustite, da vse ostalo deluje namesto vas! Zabavaj se…
Priporočena:
FPGA Cyclone IV DueProLogic - potisni gumb in LED: 5 korakov
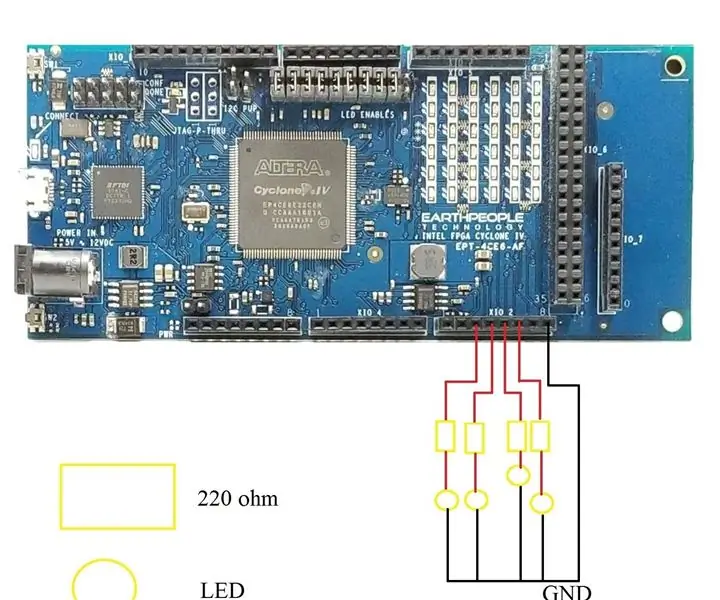
FPGA Cyclone IV DueProLogic - potisni gumb in LED: V tej vadnici bomo uporabili FPGA za nadzor zunanjega vezja LED. Izvajali bomo naslednje naloge (A) Uporabite gumbe na FPGA Cyclone IV DuePrologic za nadzor LED. (B) LED LED utripa & občasno izklopite Video demo laboratorij
Raspberry Pi potisni gumb z LED diodami iz gole kovine: 8 korakov

Raspberry Pi potisni gumb z LED diodami Bare Metal: To je moja druga vadnica o programiranju maline pi 3 gole kovine! Tukaj si oglejte mojo prvo. Zadnjič, ko sem vam pokazal, kako ustvariti sliko operacijskega sistema za malino pi 3, ki je utripala z eno LED, vam bom v tej vadnici pokazal h
Vadnica za Raspberry Pi: Kako uporabljati potisni gumb: 4 koraki
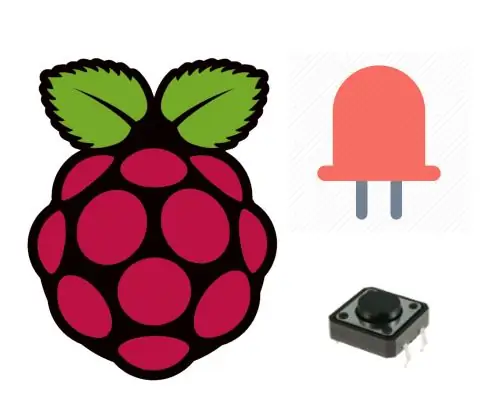
Vadnica Raspberry Pi: Kako uporabljati potisni gumb: V tej vadnici se boste naučili, kako vklopiti LED z gumbom na vašem Raspberry Pi. Potisni gumbi ali stikala povežejo dve točki v vezju, ko jih pritisnete. Ta vadnica vklopi eno LED, ko enkrat pritisnete gumb, in izklopi
Kako povezati potisni gumb z avdio vhodom in izhodom: 13 korakov

Kako povezati potisni gumb z avdio vhodom in izhodom: gumb je ena od osnovnih komponent za zajem vašega dejanja. Dinamično lahko pritisnete gumb, da naredite nekaj. V vaših projektih že obstaja več načinov uporabe potisnih gumbov (npr. Vdor v miško in tipkovnico ali Arduino, gainer, MCK). Thi
Limpet potisni gumb: 4 koraki (s slikami)

Gumb za gumb: školjke in elektronika-kaj storiti z vsemi temi naramnicami, razen za namestitev gumbov, baterij, nosilcev in motorjev ter LED diod. Vzelo mi je nekaj časa, da sem ugotovil pravi izraz za te lupine. So šepanje in ne črtice, kot jaz ali
