
Kazalo:
- Avtor John Day [email protected].
- Public 2024-01-31 10:24.
- Nazadnje spremenjeno 2025-01-23 15:08.

Uporaba programske opreme za digitalno vezenje se lahko sprva zdi zastrašujoča in frustrirajoča, a z nekaj vaje in potrpljenja ter s tem SUPER priročnim vodnikom boste v hipu mojster. Ta priročnik se bo osredotočil na uporabo programske opreme SewArt Embedery Digitizer, ker je stroškovno učinkovita, robustna in deluje z več različnimi šivalnimi stroji. Ta programska oprema je zasnovana za snemanje rasteriziranih slikovnih datotek (-j.webp
1. korak: Oblikovanje za Sewart


Prvi korak je oblikovanje.
- Čeprav v SewArtu obstaja nekaj orodij za oblike in črte, je zelo priporočljivo, da tukaj NE dejansko oblikujete. Priporočam uporabo oblikovalskega programa, kot sta Inkscape (brezplačno) ali Adobe Illustrator (verjetno brezplačno v vašem lokalnem prostoru za ustvarjanje/knjižnici), da ustvarite svoj dizajn.
- Če želite izvedeti več o točkah dobrega oblikovanja v popravku, si oglejte priročnik za popravke. Če pa se sami še ne počutite udobno, toplo priporočam, da poiščete preprosto obliko, ki jo lahko preizkusite na spletnem mestu Nounproject.com, ali v svoje spletno iskanje vključite besede „preprosta ilustracija“.
- Poleg tega morate svojo zasnovo shraniti kot-j.webp" />
- Nazadnje, pri uvozu svojega dizajna v Sewart preverite velikost. Za šivalni stroj mojega brata, če poskušam poslati datoteko z umetniško ploščo, večjo od obroča, oblika ne bo poslana. Prihranite si glavobol in se prepričajte, da je vaša oblika ZDAJ prave velikosti. Imam dostop do dveh strojev Brother PE-770 in Brother SE-400. Če uporabljate PE-770, se prepričajte, da platno ni večje od 5x7. Če uporabljate PE-400, se prepričajte, da velikost ni večja od 4x6. Če ste kot jaz in želite biti še bolj varni, od tam pomanjšajte!
- Pri izvozu vašega modela nastavite ločljivost ali kakovost na čim višjo raven. Na priloženi sliki je moja nastavljena na (300 ppi)
2. korak: Obdelava vašega dizajna v Sewartu



Nato odprete SewArt in odprete oblikovalsko datoteko.jpg/.png. Ko se datoteka odpre, jo boste morali obdelati.
- Obdelava vključuje zmanjšanje števila barv v zasnovi. Razkril sem vsa orodja, ki so na voljo v Sewartu, in kakšne so njihove uporabe (glej priloženo sliko).
-
Za zmanjšanje števila barv lahko uporabite 4 orodja; Čarovnik za slike, Združi barve, Zmanjšanje barv in Posterize.
- Čarovnik za slike: omogoča postopno zmanjšanje števila barv na sliki. To orodje je mogoče uporabiti samo enkrat! Ima 4 korake, skozi katere vas vodi. Najboljša lastnost tega orodja je, da prikaže predogled, preden nadaljujete z naslednjim korakom. To vam bo pomagalo ohraniti vaš dizajn preveč degradiran.
- Združi barve: prikaže razčlenitev VSIH barv, ki jih vidi v oblikovanju. Omogoča združevanje podobnih barv ali odstranjevanje posameznih barvnih skupin (odstranjevanje pege lahko pomaga odstraniti nekaj zamegljenosti iz vašega dizajna).
- Zmanjšanje barv: zmanjša število različnih barv.
- Posterize: odpravlja subtilne barvne prelive
- Na splošno boste s čarovnikom za slike želeli zmanjšati na manj kot 15 barv, nato pa z združevanjem barv priti do natančne zasnove.
- Če se vam mudi, lahko uporabite barvno redukcijo, da jo prikrijete do želenega števila, vendar bodite opozorjeni, da ta program pogosto večkrat zmanjša kakovost zasnove.
- Na splošno SewArt najbolje deluje, če začnete s preprosto zasnovo in počasi naredite le majhne "skoke" v številu barv med obdelavo.
- Nazadnje poiščite Merge Colors in si oglejte natančno število barv v svojem dizajnu.
Namig: če delate z besedilom ali črtno risbo, boste morda želeli uporabiti orodje, imenovano 'Pretvori v rdečo obdelavo', ki bo sledilo vašemu oblikovanju in ustvarilo preprosto linijsko različico za šivanje. To orodje ne bo delovalo pri večbarvnih modelih.
3. korak: Šivanje v Sewartu



Ko ste zadovoljni z obdelavo slike, ste pripravljeni na šivanje.
- Orodje za šivanje izgleda kot majhen šivalni stroj. Za šivanje obliža sta res dve možnosti.
- Bodisi z uporabo funkcije »Samodejno šivanje«, ki bo vsako barvo posebej šivala s polnilom. Ali pa z izbirnikom šivov in s klikom na vsako barvo izberite, kateri šiv želite uporabiti.
- Če uporabljate prvič, toplo priporočam uporabo možnosti »Samodejno šivanje«. Program zelo dobro ustvari profil šivov, ki je poenostavljen in učinkovit. Ko se šivi, boste na desni strani videli, da je vrstica zasedena z vsako skupino šivov. Zato ste morali sliko obdelati in zmanjšati število barv. Če tega ne bi storili, se bo program zaklenil, ko bo poskušal ustvariti skupino šivov za 255 barv.
- Ko končate s šivanjem, v zgornjem desnem kotu kliknite »V redu«. To bo odprlo okno, ki vas bo pozvalo, da najprej shranite kopijo modela kot datoteko "TIFF" in nato kot datoteko za digitalno vezenje. Za Brother izberite. PES.
- Nazadnje, med shranjevanjem ponovno preverite oblikovno velikost. Če uporabljate velik nastavek za obroče, velikost vašega platna ne sme biti večja od 5x7, če pa uporabljate manjši obroč, priporočam obliko, ki ni večja od 4x6. Če je velikost vašega platna prevelika, datoteka ne bo poslana.
- Pri uporabi drugih šivov si oglejte priloženi vodnik za šivanje. V priročniku so najprej navedene nastavitve, na katere bo program privzeto nastavljen, nato pa nastavitve, ki najbolje delujejo.
4. korak: Pošiljanje na vaš šivalni stroj


Zadnji korak pri oblikovanju datoteke za digitalno vezenje je njeno dejansko pošiljanje v stroj.
- Nekateri stroji imajo vrata USB. V tem primeru kopirajte svoj (. PES) dizajn na prazen bliskovni pogon in ga vstavite v napravo.
- Nekateri stroji imajo kabel USB I/F. V tem primeru se bo šivalni stroj v računalniku prikazal kot »povezan pogon«, tako kot bliskovni pogon. Spet boste ustvarili kopijo svojega dizajna (. PES) in jo kopirali na pogon. Ko je kopiran, se bo pod gumbom USB prikazal dizajn.
Priporočena:
Utripanje vdelane programske opreme ESP8266: 4 koraki
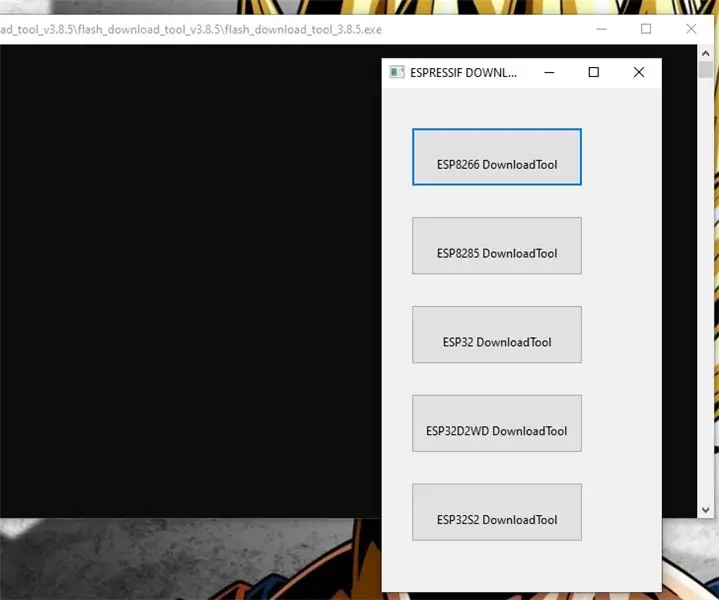
Utripanje vdelane programske opreme ESP8266: Vsi poskušajo posodobiti vdelano programsko opremo modula ESP8266. Navodila vam lahko pomagajo pri utripanju vdelane programske opreme v ESP8266
Za namestitev programske opreme Arduino (IDE) na Jetson Nano Developer Kit: 3 koraki

Za namestitev programske opreme Arduino (IDE) na Jetson Nano Developer Kit: Ali boste potrebovali komplet za razvijalce Jetson Nano? Internetna povezava z vašo jetson ploščo z vtičnico Ethernet ali vgrajeno kartico wifi
Kako ustvariti zagonski pogon USB brez uporabe programske opreme: 3 koraki

Kako ustvariti zagonski pogon USB brez uporabe programske opreme: Za ročni zagonski pogon USB bomo uporabili ukazni poziv kot privzeti program za Windows. Tu je korak za korakom ustvarjanje zagonskega pogona USB kot namestitvenega medija Windows. Če želite ustvariti zagonski pogon USB kot namestitev sistema Windows
Vadnica za namestitev napredne vdelane programske opreme M5Stack MultiApp: 3 koraki

Vadnica za namestitev napredne vdelane programske opreme M5Stack MultiApp: Sem velik oboževalec modula M5Stack ESP32. Izgleda zelo profesionalno, za razliko od mojih običajnih "podganjih gnezd" prototipnih plošč in žic! Pri večini razvojnih plošč ESP32 lahko hkrati zaženete samo en program / aplikacijo, zdaj pa lahko na M5Stack izberete
IOT123 - SERIJA PROGRAMSKE PROGRAMSKE OPREME ATTINY85: 4 koraki

IOT123 - SESTAVNI SKLOP PROGRAMSKE PROGRAMSKE OPREME ATTINY85: Uporabljal sem ATTINY85 za sestave senzorjev z nizko porabo energije. Sprva sem mislil, da teh čipov ni mogoče odpraviti s pomočjo konzole, in uporabil nekaj lepih " tam zunaj " metode, da pokukamo, kaj se dogaja med izvajanjem. Potem sem naletel na SoftwareSeria
