
Kazalo:
- Avtor John Day [email protected].
- Public 2024-01-30 12:04.
- Nazadnje spremenjeno 2025-01-23 15:08.

Ta Instructable vas bo naučil ustvariti odštevalnik časa s 4-mestnim 7-segmentnim zaslonom, ki ga lahko ponastavite s tipko.
V to navodilo za uporabo so potrebni materiali, pravilno ožičenje in datoteka za prenos kode, ki naj bi programirala delovanje 4-mestnega 7-segmentnega zaslona.
1. korak: 1. korak: potrebni deli

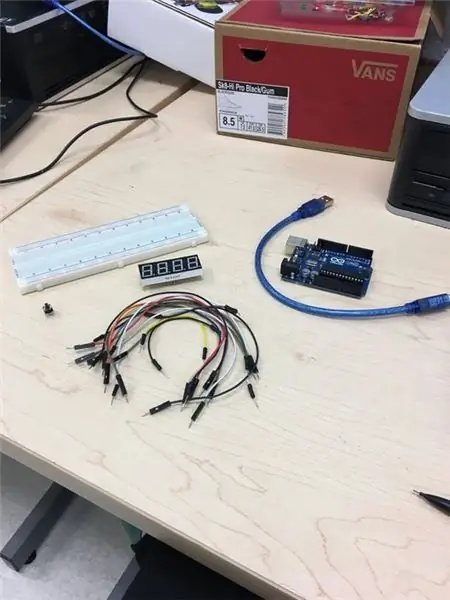
Če želite ustvariti 4-mestni 7-segmentni časovnik, boste potrebovali naslednje:
4-mestni 7-segmentni zaslon
Uporabljen model je bil 5641AS
14 žic
- Za povezavo 4-mestnega 7-segmentnega zaslona z Arduinom se uporablja 11 žic
- Za priključitev potisnega gumba na Arduino se uporabljata 2 žici
- 1 žica je ostala kot rezervna za možnost vključitve decimalnih mest na vaš 4-mestni 7-segmentni zaslon
- Arduino Uno s priključnim kablom
- Pritisni gumb
2. korak: 2. korak: Prepoznavanje LED na 4-mestnem 7-sekcijskem zaslonu
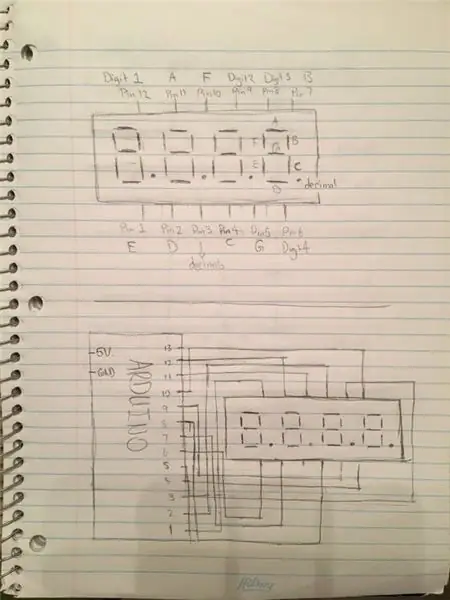
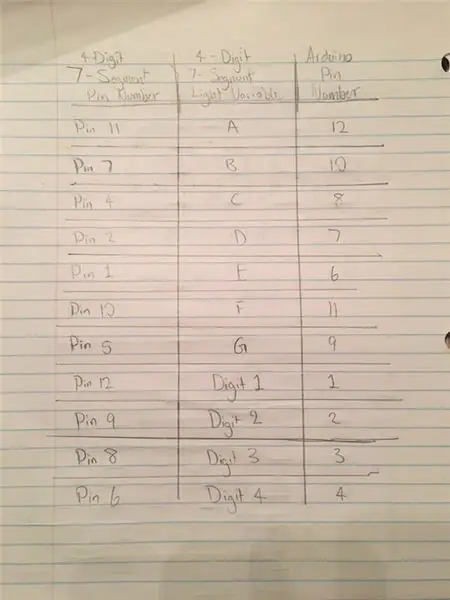
Za pomoč pri povezovanju 4-mestnega 7-segmentnega zaslona sem najprej identificiral zatiče 4-mestnega 7-segmentnega zaslona in kaj nadzirajo.
Po identifikaciji nožic 4-mestnega 7-segmentnega zaslona sem ustvaril svojo lastno shemo, da se odločim, kako bom Arduino priključil na 4-mestni 7-segmentni zaslon. Če dodam k temu, sem naredil grafikon, ki bo pomagal prepoznati 4-mestni 7-segmentni zatič zaslona, njegovo funkcijo in na kaj je bil ta pin priključen na Arduinu.
Korak 3: Korak 3: Ožičenje 4-mestnega 7-segmentnega zaslona in pritiska na gumb na Arduino

Ko postavite 4-mestno 7-sekcijsko in potisno tipko na vašo ploščo, je prvi korak, da 4 različne številske zatiče priključite na prve štiri zatiče na Arduino, kot pravi grafikon.
Po tem še naprej priključite preostale 4-mestne 7-segmentne zatiče zaslona na Arduino, kot kaže tabela. Da bi si olajšala, sem začela z ožičenjem številskih zatičev, nato pa končala s posameznimi svetlobnimi segmenti, saj je dodajanje teh žic neurejeno. Nato se preostali zatiči Arduina (13 in 5) uporabijo za ožičenje potisnega gumba. Te žice bodo na isti strani gumba.
4. korak: 4. korak: Koda
Temu koraku Instructable je priložena koda, ki sem jo uporabil za programiranje 4-mestnega 7-segmentnega zaslona.
Ta koda poudarja prejšnji korak z identifikacijo zatičev 4-mestnega 7-segmentnega zaslona, njihove funkcije in kje so priključeni na Arduino.
Del kode označuje tudi področja, ki jih je mogoče spremeniti tako, da spremenijo odštevalni čas začetka, pa tudi čas, na katerega se gumb po ponovnem pritisku znova zažene.
Opomnik: 1 sekunda = 1000 ms
5. korak: 5. korak: Hitra opomba o mojem sponzorju
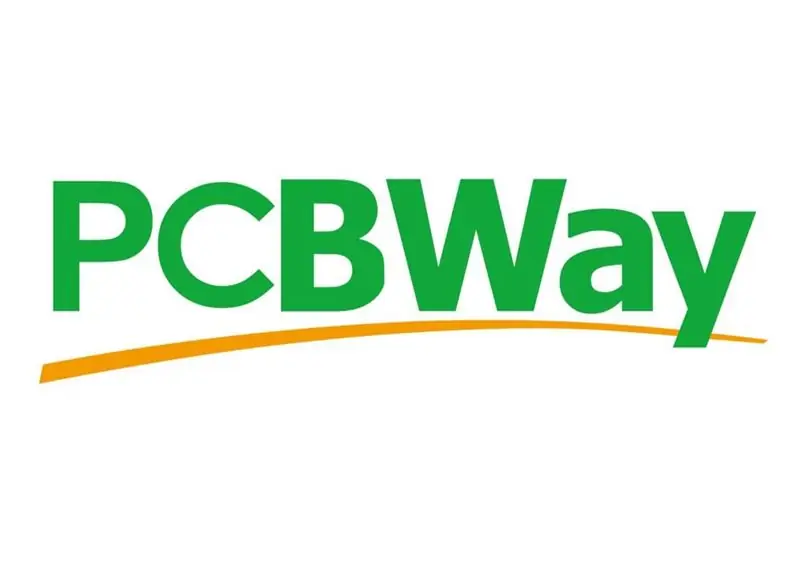
S tem se objava zaključuje, a sponzor tega projekta je PCBWay, ki takrat praznuje svojo 5. obletnico. Oglejte si jih na naslovu https://www.pcbway.com/ in ne pozabite, da so njihove storitve montaže zdaj le 30 USD.
Priporočena:
Časovnik z Arduinom in rotacijskim dajalnikom: 5 korakov

Časovnik z Arduinom in rotacijskim kodirnikom: Časovnik je orodje, ki se pogosto uporablja tako v industrijskih kot gospodinjskih dejavnostih. Ta sklop je poceni in enostaven za izdelavo. Prav tako je zelo vsestranski, saj lahko naloži program, ki je izbran glede na potrebe. Za Ardui sem napisal več programov
Časovnik za domače naloge, ki ga je izdelal Arduino: 5 korakov

Časovnik za domače naloge, ki ga je izdelal Arduino: Ali vaš otrok ure in ure piše domače naloge? Ali vašega otroka zlahka motijo drugi, ko opravlja domače naloge? Danes sem poskušal narediti najboljšo rešitev tega konflikta: časovnik, ki ga je izdelal Arduino. Zakaj poskušam narediti ta časovnik namesto
Prefinjen časovnik za mlinček za kavo v vrednosti 14 USD: 6 korakov

Prefinjen časovnik za mlinček za kavo v vrednosti 14 USD: Ta projekt je napredek mojega instrumenta za merjenje časa kave za 7 USD, ki sem ga objavil pred nekaj leti. S časom se povečuje tudi potreba po bolj izpopolnjenem mlinčku za kavo. Podobno kot sem navedel v zadnjem navodilu, je cilj tega
Sprememba Jeepa - pospešek s tipko: 7 korakov

Sprememba Jeepa - Pospešek s tipko: ODGOVORNOST: Barstow School in ekipa FRC 1939 ali kateri koli njen član ne odgovarja za poškodbe katere koli osebe ali poškodbe katerega koli predmeta, vključno z avtomobilom, ki so nastale zaradi sprememb. Kakršna koli sprememba bo razveljavila tudi garancijo
Priročno orodje za ponastavitev MP3: 5 korakov

Priročno orodje za ponastavitev MP3: moj friggin MP3 predvajalnik občasno zamrzne, zato sem bil v službi, da bi to ugotovil. bilo je kot zamrznjeno za 3 ure, dokler ta vikend med krpljami nisem našel sponke za papir. bilo je zanič … zato sem prišel do tega
