
Kazalo:
- 1. korak: Potrebna strojna in programska oprema:
- 2. korak: Nastavitev XAMPP
- 3. korak: Zagon Apache in MySQL
- 4. korak: Zdaj odprite brskalnik in vnesite Http: // localhost/ali
- 6. korak: To vam bo prineslo naslednji zaslon. Zdaj kliknite gumb "Novo", kot je prikazano na spodnji sliki, da ustvarite novo bazo podatkov
- 7. korak: Zdaj ustvarite novo bazo podatkov, kot je prikazano na spodnji sliki
- 8. korak: Zdaj ustvarite tabelo za prikaz podatkov, kot je prikazano na spodnji sliki
- 9. korak: Zdaj prvi stolpec poimenujte kot "id"
- 10. korak: Zdaj se pomaknite na desno stran zaslona in videli boste "A_I Comments", tj. Samodejno poveča in uporablja nastavitev primarnega ključa, ki enolično identificira vsak zapis v tabeli. Kliknite potrditveno polje pod njim
- 11. korak: To vam bo prineslo naslednji zaslon. Zdaj kliknite gumb "Pojdi"
- 12. korak: Zdaj vnesite vrednosti drugih treh stolpcev
- Korak 13: Kliknite na ime svoje baze podatkov, da ga razširite in prikazalo se bo ime vaše tabele, nato pa kliknite nanjo, da si ogledate, kako so prikazani podatki, kot je prikazano na spodnji sliki
- Korak 14: Nastavitev Node-red
- Korak 15: Koraki za ustvarjanje toka
- Korak 16: Pojdite naprej in povlecite vozlišče brezžičnega prehoda na svoje platno Flow, da začnete
- 17. korak: Iskanje brezžičnih senzorjev:
- 18. korak: Kliknite na povečevalno steklo poleg polja serijskih vrat in izberite vrata, ki ustrezajo vašemu usmerjevalniku, nato kliknite gumb »Dodaj« na vrhu
- Korak 19: Polje serijske naprave bo zdaj zasedeno na podlagi te izbire in lahko kliknete »Končano«. Zdaj imate neposreden dostop do brezžičnih senzorjev! za ogled podatkov, ki prihajajo
- 20. korak: Zdaj se vrnite na svojo paleto in vnesite »debug« v iskalno polje na vrhu, primite eno od teh vozlišč in jo povlecite desno od brezžičnega prehoda
- 21. korak: Dvokliknite nanjo in spremenite »sporočilo«. za "dokončanje predmeta sporočila" Kliknite Končano
- Korak: Zdaj potegnite črto med dvema vozliščema in kliknite »Razmesti« v zgornjem desnem kotu okna
- 23. korak: Delo s podatki:
- 24. korak: Dodajanje brezžičnih senzorjev:
- Korak 25: S spustnega menija, ki ste ga uporabili za brezžični prehod, izberite serijsko napravo, zdaj kliknite povečevalno steklo poleg možnosti »Naslov Mac« in izberite eno od razpoložljivih možnosti
- Korak 26: Kliknite Končano
- Korak 27: Zdaj se vrnite na svojo paleto in vnesite »debug« v iskalno polje na vrhu, primite eno od teh vozlišč in jo povlecite desno od brezžičnega prehoda
- Korak 28: Dvakrat kliknite nanj in kliknite Končano
- Korak 29: Dodajanje funkcijskih vozlišč
- 30. korak: Dvakrat kliknite na vozlišče, da uredite vozlišče funkcij
- Korak 31: Zdaj imate dodano vozlišče "mysql" za shranjevanje podatkov, preverite paleto, če je tam prisotna, ali pa lahko kliknete tri vrstice na desni strani gumba za uvajanje, kot je prikazano na spodnji sliki
- Korak 32: Zdaj kliknite gumb "Upravljanje palete"
- Korak 33: Zdaj poiščite Mysql in kliknite gumb za namestitev, kot je prikazano na sliki
- Korak 34: Zdaj zgrabite vozlišče "mysql" s palete in ga dvokliknite, da odprete možnosti konfiguracije
- Korak 35: Napišite ime svoje zbirke podatkov, kot ste jo ustvarili prej, in ji dajte ime, nato kliknite ikono svinčnika poleg baze podatkov, da uredite vozlišče Sqldatabase
- Korak 36: Zdaj v Xampp privzeto dodajte uporabnika = korenskega, tj. Geslo je prazno. Ustvarite lahko tudi uporabnika in geslo, ki ga vnesete tukaj, nato vnesite ime baze podatkov in časovni pas (po izbiri), nato kliknite Posodobi in končano
- Korak 37: Zdaj boste videli, da je vaše vozlišče zbirke podatkov povezano
- Korak 38: Zdaj povežite vse žice, kot je prikazano na sliki
- Korak 39: Zdaj pritisnite gumb Deploy in vozlišče baze podatkov bo pokazalo "ok", kar pomeni, da se podatki pošiljajo
- 40. korak: IZHOD
- Avtor John Day [email protected].
- Public 2024-01-30 12:04.
- Nazadnje spremenjeno 2025-01-23 15:08.

Predstavljamo NCD -jev daljinski senzor temperature in vlažnosti IoT. Ponaša se z dosegom do 28 milj in brezžično mrežno mrežno arhitekturo. Ta senzor prenaša podatke o vlažnosti (± 1,7%) in temperaturi (± 0,3 ° C) v časovnih presledkih, ki jih določi uporabnik.
Napaja se samo z 2 baterijama AA in življenjsko dobo 500.000 brezžičnih prenosov ter s pravilno kalibracijo doseže 10-letno življenjsko dobo baterije. Po želji se lahko ta senzor napaja od zunaj.
Odprti komunikacijski protokol omogoča enostavno integracijo s skoraj vsakim nadzornim sistemom ali prehodom. Podatke je mogoče prenesti na osebni računalnik, Raspberry Pi ali celo Arduino in jih poslati v Microsoft Azure®, AWS ali Google Cloud Platform. Nastavitve brezžičnega prenosa lahko spremenite z odprtim komunikacijskim protokolom, ki zagotavlja največjo nastavljivost glede na predvideno aplikacijo. Zaradi dolgega dosega, cene, natančnosti, življenjske dobe baterije in varnostnih lastnosti našega brezžičnega senzorja temperature in vlažnosti je idealna izbira za zagon ali razširitev lastnega brezžičnega senzorskega omrežja z napravo, ki presega zahteve za večino industrijske pa tudi aplikacije za potrošniški trg.
1. korak: Potrebna strojna in programska oprema:


Strojna oprema:
- NCD senzor temperature in vlažnosti na dolge razdalje
- NCD brezžični mrežni modem z dolgim dosegom z vmesnikom USB
Programska oprema:
- Node-Red
- XAMPP
2. korak: Nastavitev XAMPP
Najbolj razširjen je XAMPP, brezplačna odprtokodna navzkrižna platforma, ki je ena od rešitev za izvajanje vaših spletnih storitev. XAMPP je razvil ApacheFriends, ki je izšel maja 2002. XAMPP pomeni Cross-Platform (X), Apache (A), MySQL (M) Tudi včasih (M) se nanaša na MariaDB, PHP (P) in Pearl (P).
XAMPP vam omogoča delo na lokalnem strežniku in preizkušanje lokalnih kopij spletnih mest z uporabo kode PHP in baz podatkov MySQL. Ko je XAMPP aktiven, lahko dostopate do lokalne kopije z brskalnikom z URL -jem, kot je https:// localhost/ali https:// localhost/
Prenos in namestitev XAMPP
Pojdite na spletno mesto XAMPP in prenesite namestitveni program glede na vaš operacijski sistem. Namestitev mora biti podobna običajni namestitvi programske opreme v operacijskem sistemu. Pri namestitvi bi lahko izbrali, ali želite zagnati Apache in MySQL kot storitve. Če ste to izbrali, se bosta Apache in MySQL zagnala ob zagonu sistema, kar morda ne bo potrebno, če je v računalniku premalo virov pomnilnika ali če ne razvijate pogosto PHP. Te nastavitve lahko spremenite po namestitvi.
3. korak: Zagon Apache in MySQL

Pojdite na mesto, kjer ste namestili XAMPP (običajno C: / Program Files / xampp) in dvokliknite nadzorno ploščo XAMPP (xampp-control.exe). Tako se prikaže naslednji zaslon. Za zagon kliknite gumbe Start poleg Apache in MySQL.
4. korak: Zdaj odprite brskalnik in vnesite Http: // localhost/ali

5. korak: To bo odprlo naslednjo stran. Kliknite PhpMyAdmin

6. korak: To vam bo prineslo naslednji zaslon. Zdaj kliknite gumb "Novo", kot je prikazano na spodnji sliki, da ustvarite novo bazo podatkov

7. korak: Zdaj ustvarite novo bazo podatkov, kot je prikazano na spodnji sliki

8. korak: Zdaj ustvarite tabelo za prikaz podatkov, kot je prikazano na spodnji sliki

9. korak: Zdaj prvi stolpec poimenujte kot "id"

10. korak: Zdaj se pomaknite na desno stran zaslona in videli boste "A_I Comments", tj. Samodejno poveča in uporablja nastavitev primarnega ključa, ki enolično identificira vsak zapis v tabeli. Kliknite potrditveno polje pod njim

11. korak: To vam bo prineslo naslednji zaslon. Zdaj kliknite gumb "Pojdi"

12. korak: Zdaj vnesite vrednosti drugih treh stolpcev

Ime = temperatura, Vrsta = DECIMALNO, Dolžina/Vrednosti = 10, 2 (to je do 2 decimalnih mest) in podobno za vlažnost, v zadnjem stolpcu pa lahko prikažete ustvarjeni čas in kliknite gumb za shranjevanje, kot je prikazano na spodnji sliki.
Korak 13: Kliknite na ime svoje baze podatkov, da ga razširite in prikazalo se bo ime vaše tabele, nato pa kliknite nanjo, da si ogledate, kako so prikazani podatki, kot je prikazano na spodnji sliki


To je vse z nastavitvijo XAMPP.
Korak 14: Nastavitev Node-red
Zdaj, ko imate vklopljene senzorje, potrebujemo način, kako narediti nekaj koristnega s temi podatki.
- Najprej boste morali namestiti Node-Red.
- Ko to storite, morate vnesti ukazno vrstico ali Power Shell za uporabnike sistema Windows, se pomaknite do imenika, v katerem je nameščeno Node-RED.
- Zdaj vnesite »npm i ncd-red-wireless node-red-dashboard«. S tem boste namestili vozlišča, potrebna za sprejem podatkov od vaših brezžičnih senzorjev, in ko boste to storili, lahko zaženete Node-RED.
- Če želite zagnati strežnik vozlišč, v ukazni poziv ali terminal vnesite node-red in pritisnite enter.
Korak 15: Koraki za ustvarjanje toka

Na tej točki boste videli velik prazen tok z dolgim seznamom vozlišč na levi strani, ta stranska vrstica se imenuje paleta.
Korak 16: Pojdite naprej in povlecite vozlišče brezžičnega prehoda na svoje platno Flow, da začnete

NCD-rdeče-brezžično Zagotavlja vozlišča, ki upravljajo serijsko povezavo, razčlenjujejo vhodne podatke tipala, jih filtrirajo po posebnih parametrih in omogočajo konfiguracijo brezžičnih senzorjev.
17. korak: Iskanje brezžičnih senzorjev:

Ko dostavite vozlišče, si boste lahko ogledali zavihek z informacijami, ki vsebuje zapise o zmogljivostih vozlišča, ta zavihek je dobro poseljen za največje število paketov, rdečih za vozlišča, in je sestavljen iz dragocenih statističnih podatkov, zato pogosto ne želite če si želite ogledati katero koli drugo dokumentacijo zunaj zavihka z informacijami, si jo zamislite, tudi ko gradite svoje tokove, ko imate vprašanje, kako približno deluje vozlišče. Naslednji element, ki ga želimo narediti, je konfiguriranje vozlišča, ko ga prvič dodate, boste opazili, da je v zgornjem desnem kotu poleg modre pike majhen trikotnik, trikotnik označuje, da želi vozlišče dodatno konfiguracijo, modro pika označuje, da vozlišče ni bilo več razpršeno kot del toka.
- Dvokliknite vozlišče, da odprete možnosti konfiguracije.
- Če želite konfigurirati usmerjevalnik USB, kliknite ikono svinčnika poleg polja Serijska naprava. To bo odprlo drugo konfiguracijsko ploščo, ki ima le nekaj možnosti.
18. korak: Kliknite na povečevalno steklo poleg polja serijskih vrat in izberite vrata, ki ustrezajo vašemu usmerjevalniku, nato kliknite gumb »Dodaj« na vrhu

Korak 19: Polje serijske naprave bo zdaj zasedeno na podlagi te izbire in lahko kliknete »Končano«. Zdaj imate neposreden dostop do brezžičnih senzorjev! za ogled podatkov, ki prihajajo

20. korak: Zdaj se vrnite na svojo paleto in vnesite »debug« v iskalno polje na vrhu, primite eno od teh vozlišč in jo povlecite desno od brezžičnega prehoda

21. korak: Dvokliknite nanjo in spremenite »sporočilo«. za "dokončanje predmeta sporočila" Kliknite Končano

Korak: Zdaj potegnite črto med dvema vozliščema in kliknite »Razmesti« v zgornjem desnem kotu okna

23. korak: Delo s podatki:

Zdaj se iz vaših brezžičnih senzorjev zbirajo podatki, ki se oddajo na zavihek »odpravljanje napak«, ta »zavihek za odpravljanje napak« pa se nahaja v desni stranski vrstici za zavihkom z informacijami. Če si želite ogledati informacije, ki so na voljo, pritisnite gumb za ponastavitev. V zapisih rdečih vozlišč je presežen med vozlišči v paketu JSON. Ko predmet sporočila pride na zavihek za odpravljanje napak, ga lahko povečate, če si želite ogledati celoten seznam informacij, ki so priložene. To je izredno uporabno, če morate hitro videti, kateri senzorji se prijavljajo. Druga težava, ki jo povzroča to vozlišče, je enostaven način za zamenjavo usmerjevalnika z omrežno identiteto, na kateri dokumentirajo naprave v konfiguracijskem načinu, preprosto pritisnite gumb na levi vozlišča in orodje se bo preklopilo v konfiguracijsko omrežje, ga še enkrat pritisnite, da ga vrnete v način poslušanja. Ko nastavimo vozlišča orodja wi-fi, so lahko nastavljena na rutinsko konfiguracijo senzorja, ko vstopi v konfiguracijski način, zato je vedno na voljo za vzdrževanje takšnih vozlišč prehoda, ki so prisotna v toku za hitro konfiguracijo naprave.
24. korak: Dodajanje brezžičnih senzorjev:

Zapise brezžičnih senzorjev moramo ločiti na domačem mestu, da jih lahko prikažemo, s stikalnim vozliščem lahko razdelimo sporočila z prehoda na podlagi naslova mac z ali tipa senzorja, toda, kot sem omenil, brezžična vozlišča resnično vključujejo dodatno funkcionalnost za konfiguracijo senzorjev, zato bomo začeli z njimi, da bi vam dali dodatno celotno sliko o tem, kako lahko te strukture delujejo. Če še niste videli paketov, ki prihajajo iz obeh vaših senzorjev, vnaprej prekrižajte in pritisnite gumb za ponastavitev na edinem, ki se še ni zagnal. Medtem ko ocenjevanje senzorja poteka prek katerega koli vozlišča za konfiguracijo serijske naprave, sta naslov mac in vrsta senzorja predpomnjena v bazenu, tako da ga lahko hitro najdemo v času naslednjega koraka.
Vzemite brezžično vozlišče iz palete in ga povlecite na tok, dvakrat kliknite nanj, da ga konfigurirate
Korak 25: S spustnega menija, ki ste ga uporabili za brezžični prehod, izberite serijsko napravo, zdaj kliknite povečevalno steklo poleg možnosti »Naslov Mac« in izberite eno od razpoložljivih možnosti

Korak 26: Kliknite Končano

Opazili boste, da vam to samodejno nastavi vrsto senzorja, lahko pa mu tudi daste ime, da ga boste lažje prepoznali. Kot je navedeno na zavihku z informacijami, je polje Serijska naprava za konfiguracijo neobvezno in zaradi tega trenutno ne bomo skrbeli. Vozlišče, ki ste ga pravkar dodali, učinkovito deluje kot filter za vhodne podatke senzorja in prehaja le skozi podatke za naslov mac ali tip senzorja, če ni naslova mac.
Korak 27: Zdaj se vrnite na svojo paleto in vnesite »debug« v iskalno polje na vrhu, primite eno od teh vozlišč in jo povlecite desno od brezžičnega prehoda

Korak 28: Dvakrat kliknite nanj in kliknite Končano

Korak 29: Dodajanje funkcijskih vozlišč

Funkcijsko vozlišče se uporablja za izvajanje kode JavaScript proti objektu msg. Funkcijsko vozlišče sprejme predmet sporočila kot vhod in lahko vrne 0 ali več predmetov sporočila kot izhod. Ta predmet sporočila mora imeti lastnost koristnega tovora (msg.payload) in ima običajno druge lastnosti, odvisno od vozlišč v teku.
Zdaj vzemite vozlišče »function« iz palete in ga postavite desno od vozlišča Temp/Hum
30. korak: Dvakrat kliknite na vozlišče, da uredite vozlišče funkcij

Tukaj morate napisati malo kode javascript, da ustvarite pogoj, zato bo pri določeni temperaturi poslano e -poštno opozorilo na ustrezni e -poštni ID.
Korak 31: Zdaj imate dodano vozlišče "mysql" za shranjevanje podatkov, preverite paleto, če je tam prisotna, ali pa lahko kliknete tri vrstice na desni strani gumba za uvajanje, kot je prikazano na spodnji sliki

Korak 32: Zdaj kliknite gumb "Upravljanje palete"

Korak 33: Zdaj poiščite Mysql in kliknite gumb za namestitev, kot je prikazano na sliki

Ko končate, boste v paleti videli vozlišče "mysql".
Korak 34: Zdaj zgrabite vozlišče "mysql" s palete in ga dvokliknite, da odprete možnosti konfiguracije

Korak 35: Napišite ime svoje zbirke podatkov, kot ste jo ustvarili prej, in ji dajte ime, nato kliknite ikono svinčnika poleg baze podatkov, da uredite vozlišče Sqldatabase

Korak 36: Zdaj v Xampp privzeto dodajte uporabnika = korenskega, tj. Geslo je prazno. Ustvarite lahko tudi uporabnika in geslo, ki ga vnesete tukaj, nato vnesite ime baze podatkov in časovni pas (po izbiri), nato kliknite Posodobi in končano

Korak 37: Zdaj boste videli, da je vaše vozlišče zbirke podatkov povezano

Korak 38: Zdaj povežite vse žice, kot je prikazano na sliki

Korak 39: Zdaj pritisnite gumb Deploy in vozlišče baze podatkov bo pokazalo "ok", kar pomeni, da se podatki pošiljajo

40. korak: IZHOD

Tu si lahko ogledate podatke, ki prihajajo.
Priporočena:
Pošiljanje SMS -ov, če odkrijete dim (Arduino+GSM SIM900A: 5 korakov

Pošiljanje sms -a, če se odkrije dim (Arduino+GSM SIM900A: Pozdravljeni vsi! V svojem prvem navodilu bom naredil plinski alarm, ki bo uporabniku poslal sporočilo, če bo zaznano onesnaženje. To bo preprost prototip z uporabo Arduina, GSM modula in elektrokemike senzor dima. V prihodnosti se lahko to razširi na
Pošiljanje SMS z Arduinom -- GSM modul TC35: 5 korakov

Pošiljanje SMS z Arduinom || Modul TC35 GSM: V tem majhnem projektu vam bom pokazal, kako pravilno uporabljati modul TC35 GSM in kako ga uporabiti z Arduino Uno za pošiljanje SMS -a z njim
Bot za pošiljanje pošte z uporabo Pythona: 5 korakov
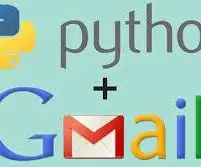
Boot za pošiljanje pošte z uporabo Pythona: V tem projektu se boste naučili pošiljati e -poštna sporočila z uporabo pythona. Tukaj sem predstavil projekt, s katerim lahko ugotovite, ali imate dovolj obiskovalcev, da si vzamete dopust iz kolaža/šole ali ne. Tukaj imam predviden minimalni odstotek udeležencev
VALENTINOV DAN Ljubezenske ptice: škatla za pošiljanje in prejemanje zvočnega sporočila telegrama: 9 korakov (s slikami)

VALENTINOV DAN Ljubezenske ptice: škatla za pošiljanje in prejemanje zvočnega sporočila telegrama: poglejte video tukaj Kaj je ljubezen (ptice)? Oh Baby, ne rani me, ne boli me več To je samostojna naprava, ki sprejema glasovna sporočila vaši ljubezni, družini ali prijatelju. Odprite polje, med pogovorom pritisnite gumb, spustite, da pošljete
Pošiljanje glasbe po laserskem žarku: 6 korakov

Pošiljanje glasbe po laserskem žarku: OPOZORILO: ta projekt vključuje uporabo in spreminjanje laserskih naprav. Medtem ko so laserji, ki jih predlagam (z rdečimi kazalci, kupljenimi v trgovinah), relativno varni za rokovanje, NIKOLI NE POGLEDAJTE NEPOSREDNO V LASERSKI ŽAR, Bodite pozorni na odseve in bodite skrajno negovalni
