
Kazalo:
- 1. korak: Prenesite v računalnik
- 2. korak: Namestite Raspbian OS
- 3. korak: Po namestitvi OS Raspbian
- 4. korak: Poiščite Rasberryjev IP naslov
- 5. korak: Namestite stvari
- 6. korak: Še enkrat v ukaznem pozivu
- 7. korak: Ustvarite datoteko Asound.conf
- 8. korak: Spreminjanje ravni enačb
- 9. korak: Uporabite ITunes iz računalnika in prihranite življenjsko dobo baterije v telefonu
- Korak 10: Bonus Korak: Napredni parametri sinhronizacije za Shairport
- Avtor John Day [email protected].
- Public 2024-01-30 12:04.
- Nazadnje spremenjeno 2025-06-01 06:10.


Cilj so sinhronizirani zvočni in/ali posamezni viri v kateri koli sobi, ki jih je enostavno upravljati s telefonom ali tabličnim računalnikom prek iTunes Remote (jabolko) ali Retune (android). Prav tako želim, da se zvočna območja samodejno vklopijo/izklopijo, zato sem se obrnil na Raspberry Pi in Hifiberry, da ga nastavim in pozabim na rešitev.
Seznam delov za eno zvočno cono:
- Malina pi 3 $ 35
- SD kartica 16G 8 USD
- Hifiberry AMP2 50 dolarjev
- Napajanje 5.5mm x 2.1mm DC vtič, 12V 5A 60W 12 USD
- Zvočniki 75 USD (vremensko odporen za strop kopalnice)
- Glasbeni strežnik (računalnik z iTunes)
Samo za nastavitev
- USB miška
- USB tipkovnica
- Hdmi zaslon
- USB napajalni vtič
- Kabel USB v mikro USB
1. korak: Prenesite v računalnik
UPDATE 7/5/19 SKIP to navodilo in samo namestite
O moj bog, ali je vselej enostavno nastaviti/uporabljati in naredi vse, kar bi dobili od te vadnice, in še veliko več. Omogoča vam celo, da jo nastavite kot dostopno točko, če želite, tako da lahko uživate v svojem čudovitem zvočnem sistemu brez glave mrežo.
- Prenesite oblikovalnik SD kartic (ali ne, nisem ga potreboval) Ta zgradba bo uporabljena le kot letališki ojačevalnik, zato je 16G dovolj prostora, kartica pa je bila oblikovana kot fat32.
- NOOBS Na svojem računalniku z operacijskim sistemom Windows 10 sem preprosto izbral svojo SD kartico kot destinacijo za razpakiranje NOOBS po prenosu.
- VNC viewer namestite v računalnik, tako da lahko po namestitvi oddaljeno namizje do svojega Pi. Je že nameščen na vašem Raspberry Pi.
2. korak: Namestite Raspbian OS

- Kartico SD vstavite v malino in priključite monitor HDMI, USB tipkovnico in usb miško
- Napajajte Pi z mini usb povezavo. NE uporabljajte napajanja USB, če je nameščen hifiberry ojačevalnik. (Hifiberry ojačevalec poganja vašo malino)
- USB miška in tipkovnica vam bosta pomagala pri vklopu. Izberite jezik/tipkovnico na dnu zaslona.
- Izberite OS Raspian.
- Če uporabljate wifi, izberite svoje omrežje wifi in se prijavite. Po tem, ko se vaš pi pridruži vašemu omrežju, bo na voljo veliko kul stvari, ne storite tega. Le drži se maline. Kliknite namesti. Med namestitvijo si oglejte informacije o svoji malini na zaslonu. Hecam se. Pojdi nekaj narediti in preveri kasneje, trajalo bo nekaj časa.
3. korak: Po namestitvi OS Raspbian
- Ko se zaženete na novo namizje raspbian, kliknite malino (to je kot začetni meni v sistemu Windows)
-
Izberite Konfiguracija Raspberry Pi in naredite vse naslednje:
- SPREMENI GESLO!
-
Vmesniki
Omogoči SSH in VNC (raje imam VNC, kasneje vam bom povedal zakaj)
- Lokalizacija
Nastavite vse svoje stvari (časovni pas, državo, …)
- Spremenite ime gostitelja
Spremenite to ime zvočnega območja. Naj bo ime edinstveno, imeli boste več con
- Znova zaženite.
4. korak: Poiščite Rasberryjev IP naslov
- Maline, ki so nastavljene kot zvočni viri brez glave, ne bodo priročne za neposreden dostop, vanj se boste želeli odmakniti iz računalnika.
-
Morali boste poznati naslov IP vašega Pi.
Na namizju raspbian, če se pomaknete na ikono wifi v opravilni vrstici, se prikaže informativno polje, kjer lahko vidite IP, ki ga je usmerjevalnik dodelil malini. Moj usmerjevalnik ima funkcijo za izbiro naprav v omrežju in vedno dodelitev istega IP -ja. To je bila pot najmanjšega upora za dodelitev "statičnega" naslova IP mojemu Pi. Namenski naslov IP olajša življenje
5. korak: Namestite stvari



Če zvočne kartice / ojačevalnika še niste priključili, to storite zdaj, ko je vaš Pi izklopljen
Vklopite svoj Pi in odprite pregledovalnik VNC v računalniku. Strežniška aplikacija VNC je vključena v vaš raspberry pi in to ste omogočili v prejšnjem koraku. Vzpostavite novo povezavo in povejte pregledovalniku VNC IP vašega malina.
V opravilni vrstici na namizju vaše maline je bližnjica do ukaznega okna. Odprite ukazni poziv in vnesite:
sudo apt-get posodobitev
Ko konča, vnesite:
sudo apt-get nadgradnja
zaprite ukazni poziv in odprite meni maline, na enostaven način bomo namestili nekaj programske opreme.
kliknite Nastavitve => Dodaj/ odstrani programsko opremo
poiščite shairport-sync in ga namestite
enako naredite za EQ
EQ lahko namestite tudi z
sudo apt-get install -y libasound2-plugin-enak
6. korak: Še enkrat v ukaznem pozivu
Moramo vedeti nekaj o zvočni kartici
Odprite poziv ukazne vrstice.
Vnesite ukaz aplay -l kot v primeru tukaj.
Upoštevajte, da je ojačevalnik hifiberry kartica 1
pi@Balkon: ~ $ aplay -l
**** Seznam strojnih naprav PLAYBACK **** kartica 0: ALSA [bcm2835 ALSA], naprava 0: bcm2835 ALSA [bcm2835 ALSA] Podnaprave: Podnaprava #0: podnaprava #0 Podnaprava #1: podnaprava #1 Podnaprava #2: podnaprava #2 Podnaprava #3: podnaprava #3 Podnaprava #4: podnaprava #4 Podnaprava #5: podnaprava #5 Podnaprava #6: podnaprava #6 Podnaprava #7: podnaprava #7 kartica 0: ALSA [bcm2835 ALSA], naprava 1: bcm2835 ALSA [bcm2835 IEC958/HDMI] Podnaprave: Podnaprava #0: podnaprava #0 kartica 1: sndrpihifiberry [snd_rpi_hifiberry_dacplus], naprava 0: HiFiBerry DAC+ HiFi pcm512x-hifi-0 Podpodstavki #pod: #
7. korak: Ustvarite datoteko Asound.conf
Potrebujete datoteko "asound.conf" na /etc/asound.conf
Naj uspe. (Zdaj bomo ugotovili, zakaj mi je všeč, da se VNC odmakne v vaš Pi v primerjavi s kiti)
V ukaznem pozivu na svojem Pi pojdite v imenik / etc / in vnesite to:
sudo leafpad asound.conf
Če uporabljate kit, ukaz leafpad ne bi deloval. V tem primeru bi vnesli:
sudo nano asound.conf
Ukaz nano odpre urejevalnik besedila v ukaznem oknu. Je dovolj enostaven za uporabo, vendar nekoliko neroden. Ne morete uporabljati miške, kar težko preberem.
Leafpad na drugi strani odpre ločeno okno, ki se obnaša kot beležnica v oknih. Lažje berem in veliko lažje uporabljam.
Kakor koli že ste prišli, morate narediti svoj asound.conf videti tako:
pcm.! privzeto {
tip plug slave.pcm plugequal; } ctl.! privzeto {type hw card 1} ctl.equal {type equal; } pcm.plugequal {tip enak; slave.pcm "plughw: 1, 0"; } pcm.equal {type plug; slave.pcm plugequal; }
Upoštevajte vrstice, ki pravijo hw card 1 in plughw: 1, 0
Če vaša zvočna naprava, najdena v prejšnjem koraku, ni kartica 1, boste morali tukaj spremeniti vrstice, da bodo odražale vašo kartico.
Shranite svoje delo. Imeti mora ime asound.conf in se nahaja v imeniku /etc /
Zaprite ukazni poziv. (za zapiranje terminala lahko vnesete ukaz "exit")
Znova zaženite! Na tej točki sem že pozabil znova zagnati in to je tako frustrirajuće, ko mislite, da je šlo kaj narobe, in začnete s težavami pri streljanju, ko je bilo vse, kar morate storiti, ZNOV.
Tukaj morate Znova zagnati.
8. korak: Spreminjanje ravni enačb

Po zagonu bi morali zdaj predvajati svojo malino neposredno iz telefona. To ne bo sinhronizacija z več sobami, vendar je še vedno super. Igrajte nekaj.
Morda boste ugotovili, da soba potrebuje nekaj EQ. Še enkrat odprite ukazni poziv na svoji malini in dobili bomo nastavitev EQ.
V domači imenik ukaznega poziva vnesite:
sudo -u shairport -sync alsamixer -D enako
Kaj to počne?
sudo = skrbniške pravice
-u shairport-sync = ukaz zaženite kot drug uporabnik, v tem primeru shairport-sync
alsamixer -D enako = odpre izenačevalnik
Mimogrede, če vnesete:
alsamixer
Odprla vas bo nastavitve zvočne kartice.
9. korak: Uporabite ITunes iz računalnika in prihranite življenjsko dobo baterije v telefonu


Na tej točki že imate čudovit letališki avdio predvajalnik. Zdaj lahko odpremo iTunes.
Namestite aplikacijo iTunes Remote ali Retune na android. Odprite to aplikacijo in svojo napravo lahko povežete z iTunes v računalniku.
Zdaj imate odlično funkcijo shairport-sync. Vse vaše cone igrajo kot eno. Glasnost v vsaki coni lahko nadzirate in brskate po knjižnici iTunes iz vseh naprav, na katere namestite aplikacijo. Vaša žena lahko začne predvajati glasbo, aplikacijo pa lahko odprete v telefonu, kliknete »Predvajaj« in si ogledate, kaj se predvaja, kot da ste to storili sami, in prevzemite nadzor nad tem. Lahko pa izklopite sobo, v kateri ste, in neposredno iz telefona predvajate nekaj drugega v svojo cono, kot ste to počeli pred izvajanjem iTunes.
Puščamo iTunes ves čas na računalniku v kleti, kjer je naša velika knjižnica iTunes na NAS RAID1.
Skoraj sem pozabil omeniti, ta sistem lahko upravljate tudi z uro Apple. Ker je jabolčna ura vodoodporna, lahko med tuširanjem spreminjam pesmi in prilagajam glasnost.
Korak 10: Bonus Korak: Napredni parametri sinhronizacije za Shairport
Način nastavitve vaše maline po tem navodilu ni potreben, če želite spremeniti datoteko shairport-sync.conf, vendar to prilagodim zgradbam zvočnega območja, zato jo bolje naštejem tukaj.
Z uporabo želene metode za urejanje besedila ukazne vrstice, kot ste to storili v prejšnjih korakih, naredite eno spremembo konfiguracijske datoteke shairport-sync, /etc/shairport-sync.conf
Odkomentiram "allow_session_interrupt" in ga spremenim v = "yes"
// Napredni parametri za nadzor delovanja programa Shairport Syncsessioncontrol = {// run_this_before_play_begins = "/full/path/to/application and args"; // preverite, ali ima aplikacija izvedljivo dovoljenje. To je skript, v prvo vrstico vključite stvari #!… // run_this_after_play_ends = "/full/path/to/application and args"; // preverite, ali ima aplikacija izvedljivo dovoljenje. To je skript, v prvo vrstico vključite stvari #!… // wait_for_completion = "no"; // nastavljeno na "yes", da bo Shairport Sync počakal, da se aplikacije "run_this…" končajo, preden nadaljujejo allow_session_interrupt = "yes"; // nastavljeno na "da", da drugi napravi prekine Shairport Sync med predvajanjem iz obstoječega zvočnega vira // session_timeout = 120; // počakajte na to število sekund po izginotju vira, preden zaključite sejo in znova postanete na voljo. };
Tako boste lahko ugrabili zvočno cono z vašim virom, ko jo uporablja nekdo drug.
Brez te spremembe lahko območje zavrne predvajanje vaše glasbe, če jo že uporablja nekdo drug. To ni potrebno, če uporabljate oddaljene aplikacije iTunes, vse naprave, ki uporabljajo to aplikacijo, delujejo samo kot daljinski upravljalniki za isti vir. Ta sprememba shairport-sync.conf je namenjena takrat, ko se boste predvajali v coni iz novega vira, na primer neposredno iz telefona v eno samo cono, ki se je že predvajala iz drugega vira. Če menite, da prekinitev seje zveni kot zvočna anarhija, ki lahko vodi le do prelivanja krvi, zanemarite ta bonus korak.
Priporočena:
Tiskane krožne plošče - celoten postopek: 14 korakov (s slikami)

Tiskane vezje - celoten postopek: V nadaljevanju je opisan postopek, s katerim ustvarim vezja za osebni računalnik za enkratno uporabo in uporabo prototipov. Napisano je za osebo, ki je v preteklosti ustvarila lastne deske in je seznanjena s splošnim procesom. Morda vsi moji koraki niso v redu
Kako narediti profesionalno tiskano vezje: celoten vodnik: 10 korakov (s slikami)
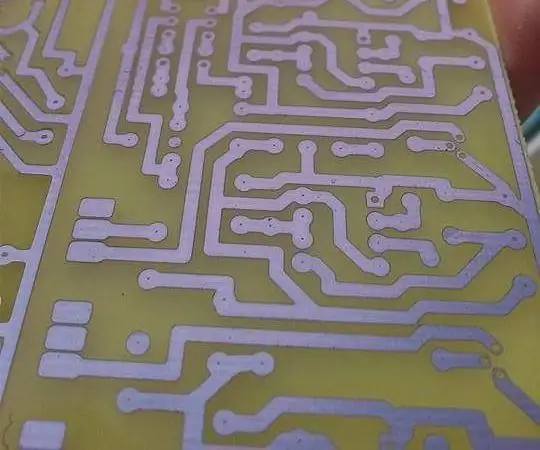
Kako narediti profesionalno tiskano vezje: Popoln vodnik: Pozdravljeni vsi, danes vam bom pokazal, kako narediti profesionalno tiskano vezje, da izboljšate svoje elektronske projekte. Začnimo
Benewake LiDAR TFmini (Celoten vodnik): 5 korakov (s slikami)

Benewake LiDAR TFmini (Celoten vodnik): Opis Modul Benewake TFMINI Micro LIDAR ima svoje edinstvene optične, strukturne in elektronske zasnove. Izdelek ima tri glavne prednosti: nizki stroški, majhna prostornina in nizka poraba energije. Vgrajen algoritem, prilagojen notranjosti in
Celoten sistem za zaščito vozil GPS+GPRS za vozila na osnovi Arduina: 5 korakov (s slikami)
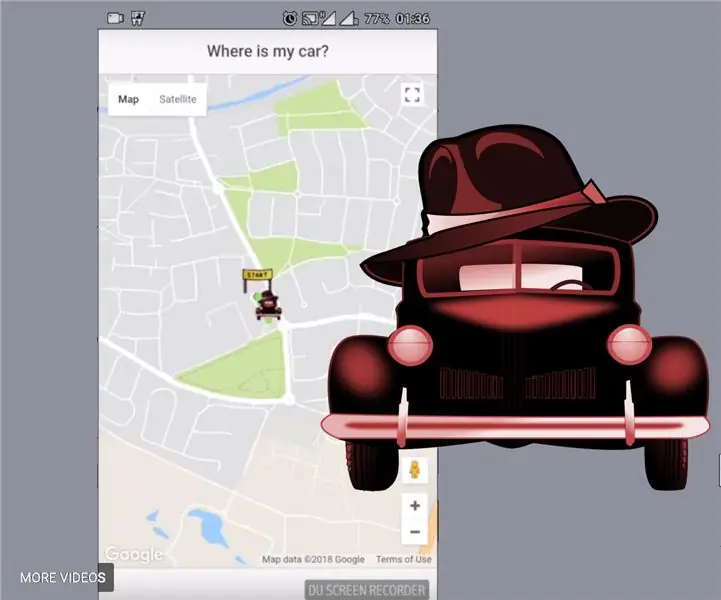
Celovit sistem proti kraji vozil GPS+GPRS za vozila, ki temelji na Arduinu: Pozdravljeni! Želel sem zgraditi popolno rešitev za napravo proti kraji vozila GPS, ki bi bila: čim cenejša in čim bolj popolna -na voljo ni nič drugega, zato sem na koncu zgradil rešitev, ki temelji na Arduinu
DIY domači kino CD DVD USB BLUETOOTH in 7.1 zvok: 10 korakov (s slikami)

DIY Domači kino CD DVD USB BLUETOOTH … in 7.1 Zvok: Ta projekt traja zadnjih 8 mesecev in mi je vzel precej prostega časa. Mislim, da nikoli več ne bom poskušal narediti ničesar tako velikega ali tako zapletenega … zato sem mislil, da bom to delil, kot sem naredil zadnjo. (Čeprav sem
