
Kazalo:
- Avtor John Day [email protected].
- Public 2024-01-30 12:04.
- Nazadnje spremenjeno 2025-01-23 15:08.


Videti toliko različnih ur, izdelanih z arduinom in malinovimi pi, me je navdihnilo. Tudi jaz sem hotel narediti eno.
Začel sem z uporabo arduino mega z ESP8266, vendar sem ugotovil, da ima 8266 wifi preveč kolcanja. Odločil sem se, da bom uporabil rezervni Pi, ki sem ga imel (Raspberry Pi3 model B), čeprav še nikoli nisem uporabljal Pythona. Našel sem nekaj vaj za uporabo arduino kode na Pi, vendar se je vse skupaj zdelo bandaid.
Vremenska ura Raspi-Nextion uporablja Pi, ki teče z Raspianom, povezanim z izboljšanim zaslonom Nextion 5 , skozi serijska vrata s programom, napisanim v Pythonu.
3D -tiskal sem (s pomočjo nekaterih prijateljev) ohišje.
Takoj, ko se program zažene - dobi datum in uro od Googla
Vreme bo tudi dobil z uporabo thingspeak.com
Prijaviti se boste morali na https://thingspeak.com/apps in uporabiti ThingHTTP
Zaslon se bo spreminjal, ko se vreme spreminja - npr.: če je zunaj sončno, bo zaslon imel sončno ozadje, če bo snežilo, bo zaslon imel snežno ozadje
Zaslon bo ponoči zatemnjen, da boste lahko spali - to je v programu nastavljivo, kdaj se zatemni in zatemni
Ko bodo prazniki, boste videli praznično ozadje, zaslon pa se bo kasneje pomanjšal, da boste lahko spali v …
Vse ozadje je mogoče urejati s programsko opremo nextion
naredite zaslon po meri za rojstne dneve, obletnice, pomembne datume …
Korak: Seznam delov
Tu je seznam delov in programske opreme, ki sem jih uporabil:
Strojna oprema
1. Raspberry Pi 3 Model B (50 USD na Amazon)
1a. Potrebovali boste microSD - imel sem rezervno z adapterjem USB na microSD
2. Izboljšan zaslon Nextion 5 (72 USD od ITead)
3. 2 majhna zvočnika - neobvezno - želel sem dodati 2 bluetooth zvočnika
4. Zvočni ojačevalnik Bluetooth-neobvezno-https://www.amazon.com/INSMA-Amplifier-TDA7492P-Re…
5. napajanje - neobvezno - če dodate zvočnike, je lepo dodati napajalnik, ki bo oskrboval malino in zvočni ojačevalnik -
6. Za vse zainteresirane sem dodal tudi datoteke 3D tiskalnika
Programska oprema:
1 Raspian -
2. Win32 Disk Imager - uporablja se za zapis raspian v microSD za Raspberry Pi -
3. Urejevalnik Nextion - za ustvarjanje postavitev zaslona po meri -
Dodatki:
1. računalniški zaslon za povezavo z PI - začasno
2 usb tipkovnico in miško za začasno povezavo s pi
2. korak: Namestite Raspbian in naložite zaslon Nextion

Ko prenesete sliko raspian, razpakirajte iso na svoj računalnik.
Kartico microSD vstavite v adapter USB in priključite računalnik
Izvedite hitro oblikovanje na SD kartici (fs = fat32)
Naloži zaslon:
1. Priključite kartico SD v računalnik in priloženo datoteko hmi postavite na kartico
2. namestite kartico microSD na zaslon Nextion in jo vklopite
3. počakajte, da se slika naloži. Ko končate, odstranite napajanje z zaslona in odstranite kartico
4. Izvedite hitro oblikovanje na sd kartici (fs = fat32)
Naloži Rapian v microSD:
Zaženite Win32 disk image in zapišite sliko na kartico microSD
1. izberite črko svoje kartice microSD
2. izberite datoteko raspian image iso, ki ste jo razpakirali
3. Kliknite napiši
4. Ko končate, lahko zaprete slikovni disk Win32 in odklopite microSD iz računalnika.
5. Priključite microSD v malinovo Pi
3. korak: Zaženite Raspberry Pi in povežite Nextion



Na Raspberry Pi je treba narediti nekaj konfiguracijskih sprememb.
Na primer, če želite uporabiti serijski izhod na modelu Pi3 Model B, morate onemogočiti bluetooth.
Sestavite PI in priključite tipkovnico, miško, kartico SD in zaslon računalnika z izhodom HDMI na PI
1. Ko priključite napajanje na Pi, se bo začel zaganjati. Ko se zaženete, boste imeli lepo namizje z vsem, kar potrebujete, že nameščenim.
1A. Kliknite ikono wifi v zgornjem desnem kotu zaslona in pritrdite Pi na wifi ter shranite nastavitve
2. Serija na GPIO 14 in 15 je onemogočena, ker jo uporablja bluetooth. Če želite omogočiti serijski vmesnik, morate v /boot/config.txt dodati spodnje vrstice, kar morate storiti skozi terminal s pomočjo sudo nano /boot/config.txt
- kliknite ikono terminala (ikona črnega zaslona) na vrhu zaslona
- vnesite sudo nano /boot/config.txt
- s puščicami se pomaknite na dno zaslona in spodnje vrstice dodajte na dno datotek
#disable bluetooth, da lahko nextion deluje na serijski 0
dtoverlay = pi3-disable-bt enable_uart = 1
enable_uart = 1
- Ko so te vrstice dodane, naslednjič shranimo in zapustimo
- pritisnite control x za izhod
- pritisnite Y za shranjevanje
- pritisnite [enter], da shranite datoteko
izklopite in odstranite pwr iz pi
ponovni zagon.
odprite terminal in vnesite pinout
uporabljali bomo GPIO 14 in 15 za serijske komunikacije do povezave
Na zaslonu boste videli, kateri zatiči Raspberrys GPIO so GPIO 14 in 15
3. Izklopite Pi in povežite zaslon, kot je prikazano na priloženi sliki
4. Znova zaženite Pi
5. Odprite terminal in vnesite sudo raspi-config
6. pojdite na Možnosti vmesnika, nato serijsko in omogočite serijska vrata ter onemogočite lupino
7. Zavihek za dokončanje
8. Znova zaženite še enkrat
4. korak: Pisanje programa Python

Izberite svoj najljubši Python IDE in pojdite na kodiranje …
Izbral sem Geany, saj je bil že nameščen na podobi Raspian. Je tudi zelo enostaven za uporabo in testiranje programa ne bi moglo biti lažje. Vse kar morate storiti je, da kliknete ikono papirnate ravnine na vrhu zaslona Geany in zažene program
Kot primer sem priložil svoj program. To vam bo pomagalo pokazati, kako dostopati do serijskih vrat in različnih funkcij zaslona Nextion. Uredite, kot se vam zdi primerno
5. korak: Zaženite program, ko se malina zažene …

Do takrat bi morali program zagnati na zaslonu
Če želite, da vaš program za maline pi ure deluje brez tipkovnice, miške in računalniškega zaslona, sledite spodnjim korakom.
1. dodajte to vrstico na vrh svojega programa #!/Usr/bin/python
2. naredite program izvedljiv z ukazom chmod v terminalu.
- kliknite ikono mape na vrhu zaslona Raspian in se pomaknite do mape, kjer je vaš program. Moj je na namizju v mapi z imenom py
- Z desno tipko miške kliknite mapo (z desno tipko miške kliknite mapo py in izberite odprt terminal)
- Vnesite ukaz sudo chmod +x, ki mu sledi pot do programa in kliknite [enter]
- sudo chmod +x /home/pi/Desktop/py/NameOfProgram.py
- ko končate, zaprite terminal
3. Zdaj se pomaknite do mape /etc
4. Z desno miškino tipko kliknite mapo etc in izberite open ternal
5. V terminalu tipa sudo nano rc.local
6. S puščicami se pomaknite na dno strani do vrstice nad izhodom 0
7. Dodajte pot do izvedljivega programa /home/pi/Desktop/py/NameOfProgram.py
8. Pritisnite Control + x za izhod, Y za shranjevanje in kliknite [enter]
8a. [EDIT] - Datoteko rc.local morate narediti tudi tako, da vnesete sudo chmod a+X rc.local
9. Znova zaženite pi tako, da v terminal vnesete reboot in ko se znova zažene, bi se moral program samodejno zagnati:)
6. korak: Izbirni zvočniki Bluetooth


Zvočni ojačevalnik bluetooth je bil potreben, saj smo onemogočili bluetooth za uporabo serijskih vrat
Če uporabljate predlagano napajanje, boste morali prekiniti žice in uporabiti 5V za malino in 12V za zvočni ojačevalnik bluetooth.
Priključite napajanje in zvočnike v skladu s priloženo sliko.
Zvočniki, ki sem jih uporabil, so bili vzeti iz starega neuspešnega kopalniškega ventilatorja/zvočnika za bluetooth
7. korak: Uporaba ThingSpeak

Prijaviti se boste morali na https://thingspeak.com/apps in uporabiti ThingHTTP
Začela sem eno za temperaturo in drugo za vremenske razmere, torej: sončno. megla, sneg …
Pri nastavitvi ThingHttp boste potrebovali URL, na katerega boste poslali zahtevo za pridobitev
Uporabljam -
Metoda je Get
HTTP ver - 1.0
Niz za razčlenjevanje je nekoliko zapleten
1. Pojdite na vremensko podzemno spletno mesto za svoje mesto
2. V brskalniku Google Chrome pritisnite F12 (pojdite na korak 3 ali 3a)
3. Na desni strani zaslona poiščite in kliknite ikono za "izberite element na strani za pregled"
3a. Ali označite in z desno miškino tipko kliknite besedilo, ki ga želite dobiti, in izberite »Preglej« (preskočite na korak 5)
4. Zdaj označite temp
5. Na desni bo prikazana vrstica, označena - Desni klik na to vrstico, pojdite na kopiranje in izberite Copy XPath
6. To shranite kot niz za razčlenjevanje v nastavitvi thingHTTP
7. Shranite stvar HTTP in dobili boste povezavo za uporabo programa s ključem API
8. Nastavite svojo povezavo tako, kot imam v programu.
9. Zahteve lahko preprosto preizkusite s programom Insomnia, vendar je to povsem druga vadnica.
Priporočena:
Vremenska postaja NaTaLia: Vremenska postaja Arduino s sončno energijo Na pravi poti: 8 korakov (s slikami)

Vremenska postaja NaTaLia: Vremenska postaja na sončni pogon Arduino je ravnala pravilno: Po enem letu uspešnega delovanja na dveh različnih lokacijah delim svoje načrte projektov vremenskih postaj na sončno energijo in razložim, kako se je razvila v sistem, ki lahko resnično preživi dolgo časa obdobja iz sončne energije. Če sledite
Plima in vremenska ura: 9 korakov (s slikami)

Plima in vremenska ura: Čeprav lahko kupite analogne ure, ki imajo eno roko, ki označuje, ali je plima visoka ali nizka ali nekje vmes, sem želel nekaj, kar bi mi povedalo, kdaj bo oseka. Hotel sem nekaj, na kar bi lahko pogledal q
Ura WiFi, časovnik in vremenska postaja, nadzorovano z Blynkom: 5 korakov (s slikami)

Ura WiFi, časovnik in vremenska postaja, nadzorovana z Blynkom: To je digitalna ura Morphing (zahvaljujoč Hari Wiguna za koncept in kodo preoblikovanja), je tudi analogna ura, postaja za poročanje o vremenu in kuhinjski časovnik. Blynk aplikacija na vašem pametnem telefonu prek WiFi. Aplikacija vam omogoča
Vremenska ura za barometer Raspberry Pi: 9 korakov (s slikami)

Vremenska ura Barometer Raspberry Pi: V tem navodilu vam bom pokazal, kako sestaviti osnovno uro termometra / barometra z uporabo Raspberry Pi 2 s senzorjem BMP180 I2C, ki se prikazuje na 4 -mestnem 7 -segmentnem zaslonu I2C Adafruit. Pi uporablja tudi modul ure I2C v realnem času DS3231 za k
Vremenska blokada za ogrevanje doma - IoT RasPi Zero & ESP12: 5 korakov
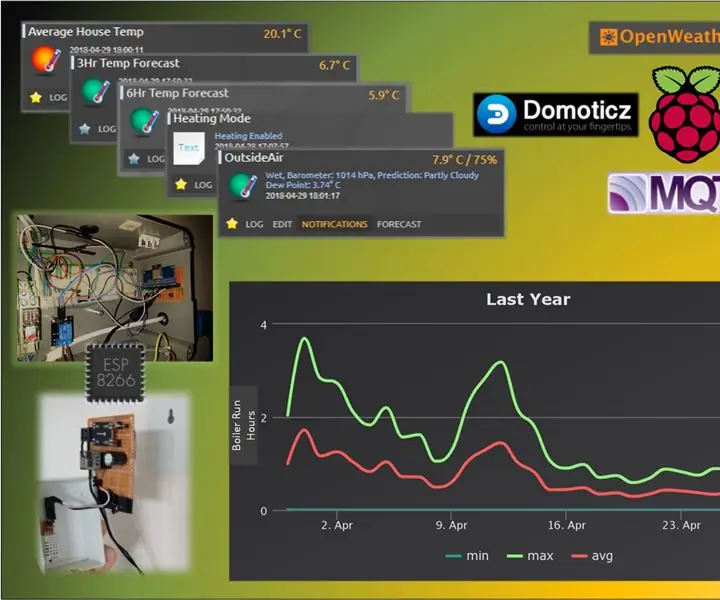
Vremenski zaklep za ogrevanje doma - IoT RasPi Zero & ESP12: StoryZa upoštevanje: Ta projekt temelji na tem, da imate RaspberryPi Zero, ki vodi strežnik za avtomatizacijo doma Domoticz (precej enostavno izdelano) z vozliščem -rdeče in je nastavljen kot posrednik MQTT. ta vitrina? Da predstavim svojo rešitev, kako sem prihranil
