
Kazalo:
- Avtor John Day [email protected].
- Public 2024-01-30 12:05.
- Nazadnje spremenjeno 2025-01-23 15:08.

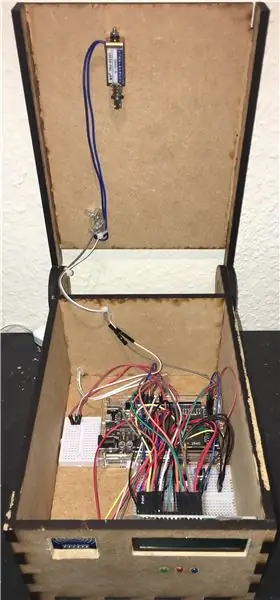
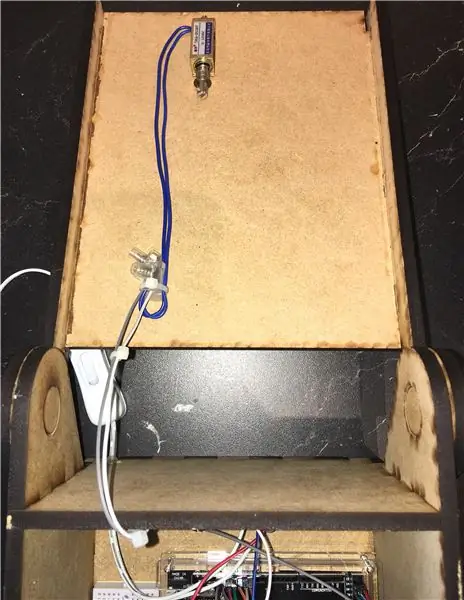
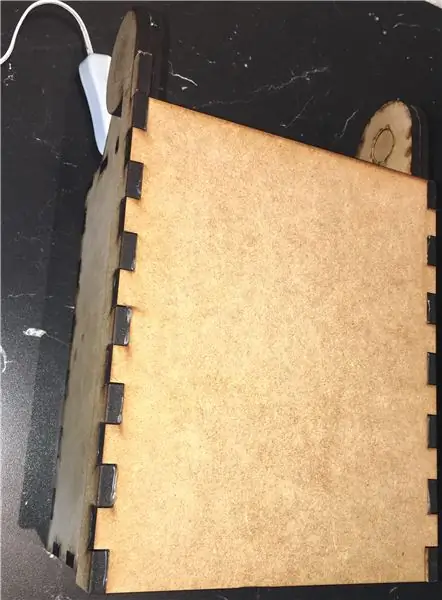
Arduino projekt s skenerjem RFID in LCD -zaslonom
Uvod
Za zaključek našega tečaja z mikro krmilniki, natančneje Arduino Mega, ki smo jo uporabljali. Dobili smo nalogo, da izdelamo projekt, ki vključuje naš Arduino Mega, razen tega, da se sami odločimo, kaj bomo z njim naredili. Ker do tega projekta nismo imeli toliko časa, smo se odločili za skener RFID. To je bilo narejeno že milijonkrat, zato smo se odločili, da mu dodamo LCD zaslon. Zaradi česar je ta projekt nekoliko bolj edinstven. Čeprav so to počeli tudi že prej, smo se odločili, da bo vseeno zabavno.
Arduino projekt z beleženjem podatkov Odločili smo se, da nadaljujemo s prejšnjim projektom, le da bomo tokrat dodali beleženje podatkov. Odločili smo se, ker nam primanjkuje časa, uporabili bomo isti projekt kot zadnjič - tako se lahko osredotočimo na beleženje podatkov, saj je to del našega novega tečaja, Industrija 4.0. V tem projektu bomo uporabljali Node-red, ki je način zbiranja podatkov iz naprave in dostopa do njih na spletnem strežniku. Ta način povezovanja vsega s strežnikom v oblaku je bistveni del industrije 4.0.
Opis
Najprej smo preverili, ali imamo vse potrebne komponente, da to uresničimo, na srečo smo to storili. Odločili smo se, da namesto da bi naredili ključavnico za vrata, tako kot bi to tradicionalno, smo se odločili, da bi morala biti ključavnica v škatlo ali na varno, če želite. V ta namen smo izdelali leseno škatlo, to smo naredili z laserskim rezalnikom. Izvrtali smo in izrezali luknje in tako, da se komponente prilegajo, tako da je bilo videti bolj realistično in veliko lažje upravljati vse naše žice in podobno. Ko smo škatlo pripravili, smo preprosto vstavili vso svojo strojno opremo in žice, v bistvu samo priklopimo in igramo. Ker smo ga že preizkusili in povezali. Ko je vse povezano in nastavljeno, morate samo pripraviti glavni ključ. To naredite s privzetimi čipi, ki jih dobite z bralnikom RFID, preprosto naložite program in od vas bo zahteval, da naredite glavni ključ. Ko to storite, lahko omogočite dostop do drugih ključev. Ko imate vse ključe, do katerih želite imeti dostop do svoje zbirke, preprosto obstaja nastavitev z glavnim ključem. Ko optično preberete ključ, lahko na LCD zaslonu vidite, ali imate dostop ali ne. Če niste skenirali nobene tipke, se na LCD -prikazovalniku prikaže besedilo »Scan ID KEY«. Ko optično preberete ključ in nimate dostopa, se prikaže »Dostop zavrnjen«, če pa imate dostop, se prikaže »Dostop odobren«. To je zelo preprosto in če želite, lahko v kodo vedno napišete kaj drugega.
Tu so naslednje komponente, ki smo jih uporabili v našem projektu:
- Optični bralnik RFID (3,3 V)
- LCD zaslon 16x2 (5 V)
- Arduino Mega 2560 R3
- 12 V DC solenoid
- 1x modra LED
- 1x rdeča LED
- 1x zelena LED
1. korak: Diagram fritzinga
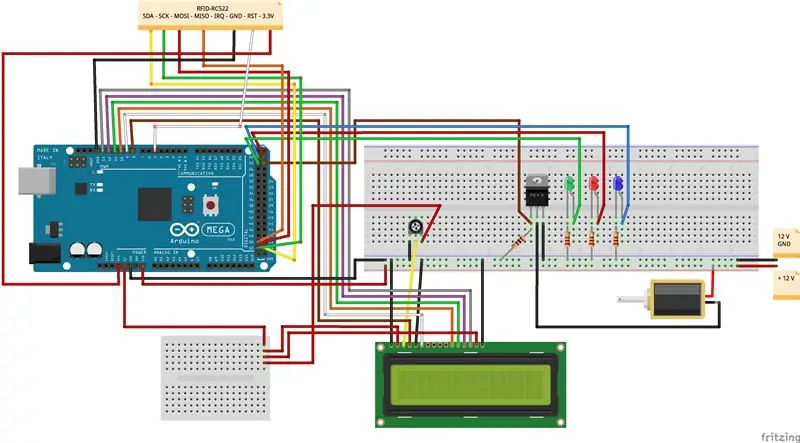
Tukaj je diagram, kako povezati komponente v našem projektu
2. korak: Koda
Tu je koda za projekt:
Če imate težave s pregledovanjem identifikacijskega ključa;
Če imate težave s pregledovanjem ključa, je to morda posledica polnega EEPROM -a. To pomeni, da za identifikacijske ključe nimate več prostih bitov. To težavo bi morali dobiti le, če ste že uporabljali EEPROM. V naši kodi imamo korak za brisanje EEPROM -a, vendar žal ne deluje, kot je bilo predvideno. Zato morate uporabiti privzeto ponastavitev EEPROM -a Arduino, ki je v privzetih knjižnicah.
Ker uporabljamo Nodered, imamo v kodi nekaj komentarjev serial.print. To nima vpliva na projekt, vendar z Noderedom ne bo delovalo.
3. korak: Predogled projekta
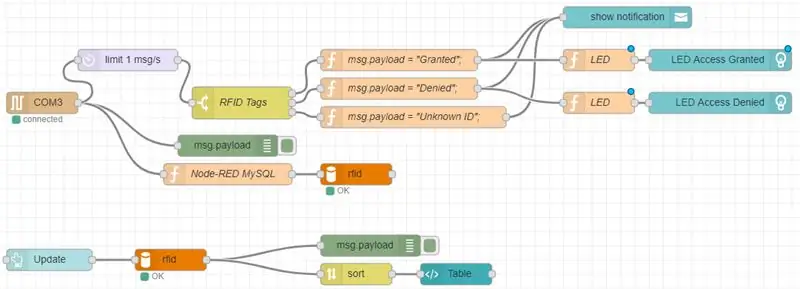

Tukaj si lahko ogledate, kako dodate in odstranite oznako
Ena od oznak je glavni ključ, s tem lahko spremenite, koliko oznak želite imeti dostopa do zbirke.
Odstranite oznako na enak način, kot jo dodate.
4. korak: rdeče vozlišče
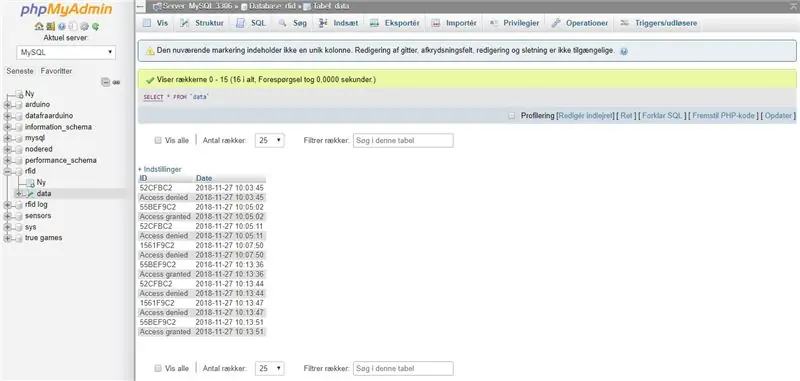
Prvi korak je ugotoviti, kako vaš Arduino komunicira z vašim računalnikom. V našem primeru preprosto uporabljamo naša serijska vrata v računalniku za komunikacijo z našim Arduinom.
Node-rdeče kodiranje
V rdečem vozlišču lahko povlečete blok serijskih vrat, kjer določite hitrost prenosa itd. Svoje komunikacijske nastavitve.
Od tu povežete svoja vrata Arduino s tistimi funkcijami, za katere želite, da jih izvede rdeče vozlišče. Povlečete funkcijo, kjer definirate funkcionalnost. Imamo dve poti funkcij, ki jih uporabljamo; Prvi je, da zamujamo tok sporočil iz Arduina, zato dobimo samo oznake RFID. Nato s stikalom pošljemo odobreno, zavrnjeno ali neznano sporočilo (obvestilo), saj smo vnaprej določili, katere oznake so v stikalu odobrene in zavrnjene. Če oznaka ni znana, je zavrnjena in node-red pošlje obvestilo, da je neznana oznaka.
Na drugi poti pošiljamo podatke iz RFID v našo bazo podatkov mySQL. Upoštevajte, da morate biti pri dostopu do baze podatkov mySQL previdni, saj morajo biti imena natančna, saj povezave ne morete dobiti.
Od tu pošiljamo podatke, ki smo jih shranili v našo bazo podatkov mySQL, in jih prikažemo v tabeli na rdeči armaturni plošči. Določiti morate velikost tabele in podobno s kodo HTML. Imamo gumb za posodobitev, tako da si lahko ogledate najnovejše oznake.
5. korak: Baza podatkov MySQL
WAMPserver uporabljamo za lokalno gostovanje naše baze podatkov mySQL. Tu shranimo RFID oznake in časovne žige, za katere uporabljamo node-red za posredništvo informacij iz naše baze podatkov Arduino in mySQL.
Edino, kar morate storiti v mySQL, je, da definirate tabelo z 2 stolpcema, enega za ID in drugega za časovne žige.
Kako pridobivamo informacije iz Arduina v vozlišču-rdeče, je opisano v razdelku o vozlišču-rdeče.
Priporočena:
Povezovanje z LCD zaslonom M4Vključitev: 5 korakov

Povezovanje z LCD zaslonom M4 Vključitev: Ta vadnica nam bo omogočila nadzor LCD zaslona prek Wi-Fi-ja iz našega pametnega telefona. Če nimamo gonilnika, lahko uporabimo arduino, vendar pod povezavo za razvoj Drivemall-a. raje Drivemall pred klao
Macintosh z zaslonom na dotik - Klasični Mac z zaslonom IPad Mini: 5 korakov (s slikami)

Macintosh z zaslonom na dotik | Klasični Mac z zaslonom IPad Mini: To je moja posodobljena in prenovljena zasnova, kako zamenjati zaslon starega Macintosha z iPad mini. To je že šesti od teh, ki sem jih naredil v preteklih letih in sem zelo zadovoljen z razvojem in oblikovanjem tega! Leta 2013, ko sem naredil
Bralnik RFID na osnovi ESP32 z zaslonom na dotik: 7 korakov

Bralnik RFID na osnovi ESP32 z zaslonom na dotik: V tem kratkem navodilu bom pokazal, kako ustvariti preprost čitalnik RFID z izhodom TFT za montažo na steno z uporabo modula ESP32 DEV KIT C, tiskalnika PCB na osnovi RC-522 in kompleta ESP AZ-Touch. Ta bralnik lahko uporabite za dostop do vrat ali alarm za vsiljivca
Bralnik RFID Arduino z zaslonom TFT: 7 korakov
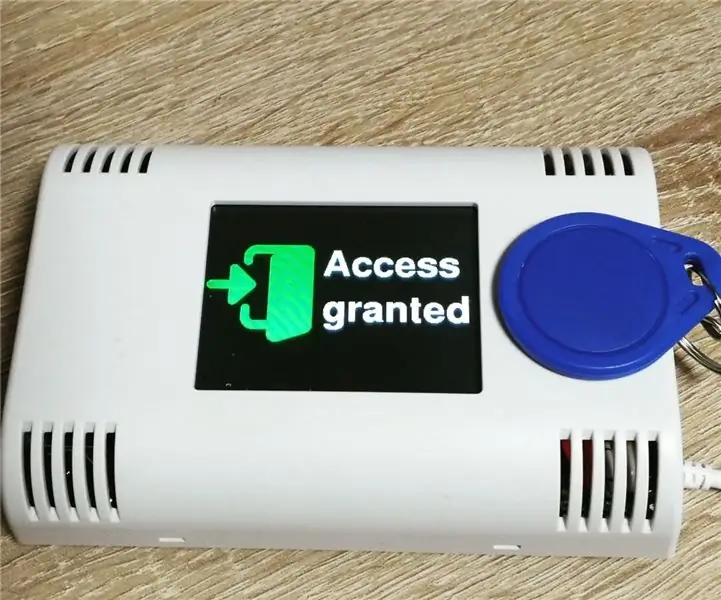
Arduino RFID bralnik s TFT zaslonom: V tem navodilu vam bom pokazal, kako oblikovati lepo videti RFID bralnik s TFT zaslonom in namestiti na steno. Zelo enostavno je ustvariti lepo videti bralnik RFID z izhodom TFT za stensko montažo z Arduinom MKR po vaši izbiri in naš Ar
Kako narediti uro v realnem času z zaslonom Arduino in TFT - Arduino Mega RTC s 3,5 -palčnim zaslonom TFT: 4 koraki

Kako narediti uro v realnem času z zaslonom Arduino in TFT | Arduino Mega RTC s 3,5-palčnim zaslonom TFT: Obiščite moj kanal Youtube. Uvod:- V tem prispevku bom naredil »uro v realnem času« s 3,5-palčnim TFT LCD na dotik, Arduino Mega 2560 in DS3231 modul RTC… .Preden začnete… preverite videoposnetek z mojega kanala YouTube .. Opomba:- Če uporabljate Arduin
