
Kazalo:
- 1. korak: 1. korak: 100 -odstotno preglejte sliko
- 2. korak: 2. korak: Poskusite samodejno ostrenje
- 3. korak: 3. korak: postopoma izostrite
- 4. korak: 4. korak: prilagodite ostrino
- 5. korak: 5. korak: Prepoznajte artefakte
- Korak 6: Korak 6: Odstranite zamegljenost objektiva
- 7. korak: 7. korak: Dodatne možnosti
- 8. korak: 8. korak: Pred in po
- Avtor John Day [email protected].
- Public 2024-01-30 12:05.
- Nazadnje spremenjeno 2025-01-23 15:08.


Uporabite Photoshop Elements za izostritev nežnih podrobnosti, hkrati pa preprečite artefakte
Obstaja več razlogov, da je fotografija lahko nekoliko mehka. Za začetek točka samodejnega ostrenja (AF) fotoaparata morda ni prekrivala ključnega področja, ki ga zanima, zaradi česar se zamegljuje. Če pa fotografirate s široko zaslonko, boste imeli veliko ožjo globinsko ostrino, zato bo lahko izostrljeno le plitvo območje. Naša začetna slika je bila posneta s široko zaslonko f/3,2, kar ustvarja privlačno zamegljeno ozadje. Ta zamegljenost (ali bokeh) pomaga modelu izstopati na sliki. Namerno zamegljenega ozadja ne želimo izostriti, lahko pa naredimo drobne podrobnosti, kot so oči modela, ki z majhnim ostrenjem, zahvaljujoč zbirki orodij in ukazov za ostrenje Photoshop Elements, učinkoviteje izstopajo.
Ostrenju bo koristilo veliko fotografij. Tudi če je vaša slika na zaslonu računalnika razmeroma ostra, jo lahko na tiskalniku še vedno precej natisnete. Dotik postprodukcijskega ostrenja pomaga ustvariti tisk z več udarca, še posebej, če uporabljate datoteke v surovem formatu.
Photoshop Elements naredi mehke predmete na fotografiji ostrejše, saj poveča kontrast okoli robov podrobnosti na sliki. Ta sprememba kontrasta daje nekaterim funkcijam večji učinek, zaradi česar so videti ostrejše. Ostrenje je uravnoteženo dejanje. Če kontrast okoli robov povečate za preveliko količino, lahko dodate ostrenje artefaktov, kot so haloi in hrup. Pokazali vam bomo, kako prepoznati in se zato izogniti dodajanju artefaktov, medtem ko izostrite svoje slike. V tem vodniku bomo izostrili JPEG -e, če pa želite izvedeti, kako izostriti neobdelane datoteke, si oglejte vadnico v 10. poglavju.
1. korak: 1. korak: 100 -odstotno preglejte sliko

Pojdite v Datoteka -> Odpri in poiščite našo začetno sliko ty_elements11.jpg. Če želite natančno oceniti, kako ostra je fotografija, morate 100 -odstotno pogledati slikovne pike. V orodjarni poiščite orodje Zoom. Z desno miškino tipko kliknite in v kontekstnem pojavnem meniju izberite Dejanske slikovne pike. Pridržite preslednico, da začasno pokličete orodje Roka, in povlecite sliko, da razkrijete usta modela. Ustnicam primanjkuje podrobnosti, ker trpijo zaradi rahlo mehkega ostrenja.
2. korak: 2. korak: Poskusite samodejno ostrenje

Preden izostrite fotografijo, kliknite sličico plasti ozadja na plošči Sloji. Pritisnite Cmd/Ctrl+J, da naredite podvojeno plast. Nato lahko to kopijo izostrite. Če se vam mudi, pojdite na Enhance> Auto Sharpen. To bo izostrilo sliko in razkrilo več podrobnosti, vendar ne morete spremeniti moči operacije. Kliknite ikono očesa zgornje plasti, da primerjate dve različici posnetka, nato kliknite gumb Razveljavi.
3. korak: 3. korak: postopoma izostrite

Če želite hitro izostriti sliko, hkrati pa ohraniti nadzor nad ostrino, kliknite zavihek Hitro urejanje. Kliknite Prilagoditve in nato Ostri. Drsnik lahko povlečete v desno, da povečate ostrenje, ali pa kliknete sličico za predogled, da povečate ostrenje v postopnih skokih. Če izberete previsoko nastavitev, boste pretiravali z neželenimi podrobnostmi, kot so dlake na obrazu in šum slike v zamegljenem ozadju.
4. korak: 4. korak: prilagodite ostrino

Možnost hitre nastavitve je dobra za malce grobega in pripravljenega ostrenja, lahko pa doda artefakte, kot ste videli v prejšnjem koraku. Kliknite zgornjo levo sličico, če želite posnetek ponastaviti v neostro stanje (ali povlecite drsnik na 0). Kliknite nazaj na zavihek Strokovno urejanje za dostop do ukaza za ostrenje, ki ponuja več možnosti urejanja. Pojdite na Izboljšaj in izberite Prilagodi ostrino. Privzeto prikaže fotografijo pri 100% povečavi.
5. korak: 5. korak: Prepoznajte artefakte

Če želite izvedeti več o ostrenju artefaktov, potisnite drsnik Količina do 150%, da vidite dramatično spremembo kontrasta robov. Povečajte polmer na 50 slikovnih pik, da povečate širjenje spremembe kontrasta robov. To ustvarja grde artefakte, kot so pihani poudarki, temne izrezane sence in preveč nasičene barve. Praviloma ne presegajte vrednosti Radiusa 2,0, da se izognete ustvarjanju preostrenih artefaktov.
Korak 6: Korak 6: Odstranite zamegljenost objektiva

Spustite drsnik Radius na 2,0 slikovnih pik. Kliknite in pridržite gumb miške nad oknom za predogled, da vidite neostrino različico fotografije, nato spustite gumb miške, da vidite, koliko jo nastavitve drsnika izostrijo. Za bolj subtilno, a učinkovito ostrenje spustite spustni meni Odstrani na Zameglitev objektiva. To pomaga zmanjšati artefakte, kot so haloi (opazne črte, ki se držijo roba kontrastnih robov).
7. korak: 7. korak: Dodatne možnosti

Če vaša fotografija trpi zaradi zamegljenosti, ki jo povzroči tresenje (zaradi počasne hitrosti zaklopa), poskusite meni Odstrani nastaviti na Zamegljenost zaradi gibanja. Nato lahko povlečete kotno kolo, da poskusite preprečiti smer zamegljenosti. V praksi to ne deluje dobro. Morda vas bo zamikalo, da označite polje Bolj izpopolnjeno, vendar to ponavadi doda dodatne ostrenje, kot je šum (še posebej, če ste posneli posnetek z visoko nastavitvijo ISO), zato kliknite V redu.
8. korak: 8. korak: Pred in po

Zdaj imate izostreno različico fotografije, ki ima ravnovesje med razkritjem teksture in podrobnostmi, ne da bi na ozadje z mehkim ostrenjem dodali artefakte, kot je hrup. Kliknite ikono majhnega očesa zgornje plasti, da jo vklopite in izklopite, da primerjate izostrene podrobnosti z mehkejšimi na spodnji plasti. Če je zgornja plast preveč ostra, lahko vedno zmanjšate njeno vrednost motnosti, da zmanjšate količino ostrenja.
Priporočena:
Odkrijte vibracije z modulom senzorja piezoelektričnega udara: 6 korakov

Zaznavanje vibracij z uporabo modula senzorja piezoelektričnega udarca: V tej vadnici se bomo naučili odkrivati udarne vibracije s preprostim modulom vibracij s piezoelektričnim senzorjem in Visuinom. Oglejte si predstavitveni video
Naprava za zlaganje ostrenja Easy Build: 11 korakov

Orodje za zlahka zlaganje fokusov: Prenovljeni deli 3D tiskalnikov in programska oprema FastStacker, ki temelji na Arduinu, omogočajo preprosto in poceni izdelavo polno opremljene ploščadi za zlaganje fokusa
Najboljši način za snemanje intervjujev: 3 koraki

Najboljši način za snemanje intervjujev: Pozdravljeni! Moje ime je Garrett in tukaj sem, da vam pokažem najboljši (po mojem mnenju) način intervjujev za vaš film! Za ta preprost Instructable boste potrebovali: - Luči - Stativ - Mikrofon za snemanje - Tiho mesto za snemanje - Kamera - Igralci - Programska oprema za urejanje
Vrste ostrenja v fotografiji: 4 koraki
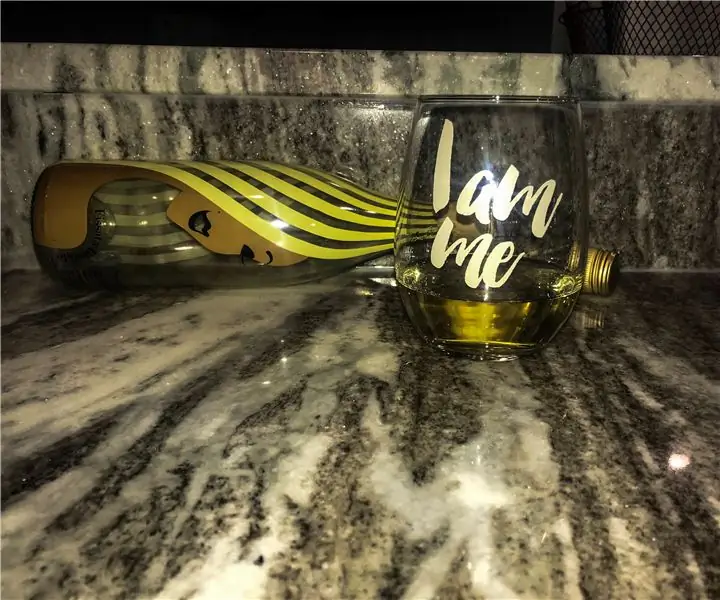
Vrste ostrenja v fotografiji: V današnji liniji fotoaparatov obstaja veliko vrst ostrenja v fotografiji. V našem Instructable se boste naučili in razumeli različne vrste osredotočenosti na fotoaparate v fotografiji. Če želite slediti ponujenim fokusom, potrebujete kamero. Raje
Hack Canon EOS 300D za potrditev ostrenja z vsemi objektivi, trajno .: 5 korakov (s slikami)

Vdrete v Canon EOS 300D, da za stalno potrdite ostrino z vsemi objektivi. No, prav, to lahko preprosto storite z uporabo različnih odsekanih adapterjev za več nosilcev objektiva - kako pa bi bilo, če bi fotoaparat trajno prilagodili tako, da se izognete plačilu za več adapterji? Obožujem svoj 300D, vendar nimam nobenega objektiva EF/S
