
Kazalo:
2025 Avtor: John Day | [email protected]. Nazadnje spremenjeno: 2025-01-23 15:08

V tem zelo kratkem Instructables boste svoj GiggleBot prilagodili črni črti. V tej drugi vadnici GiggleBot Line Follower smo trdo kodirali vrednosti uglaševanja, da delujejo po tem scenariju. Morda boste želeli izboljšati obnašanje, če boste prišli do drugih koristi.
V tej vadnici vam prikazujemo 2 skripta, ki ju je mogoče naložiti na različne BBC micro: bite, tako da je eden od njiju vstavljen v GiggleBot, z drugim pa se dva gumba uporabljata za pomik po meniju in nastavitev različnih parametri. Pošiljanje teh posodobljenih parametrov poteka po radiu.
Korak: Potrebne komponente
Potrebovali boste naslednje:
- Robot GiggleBot za micro: bit.
- x3 AA baterije
- x2 BBC micro: bitov - eden za GiggleBot in drugi za daljinsko upravljanje parametrov.
- Baterija za BBC micro: bit - podobno tisti, ki je v paketu BBC micro: bit.
Tukaj dobite robota GiggleBot za BBC micro: bit
2. korak: Nastavitev skladb in okolja
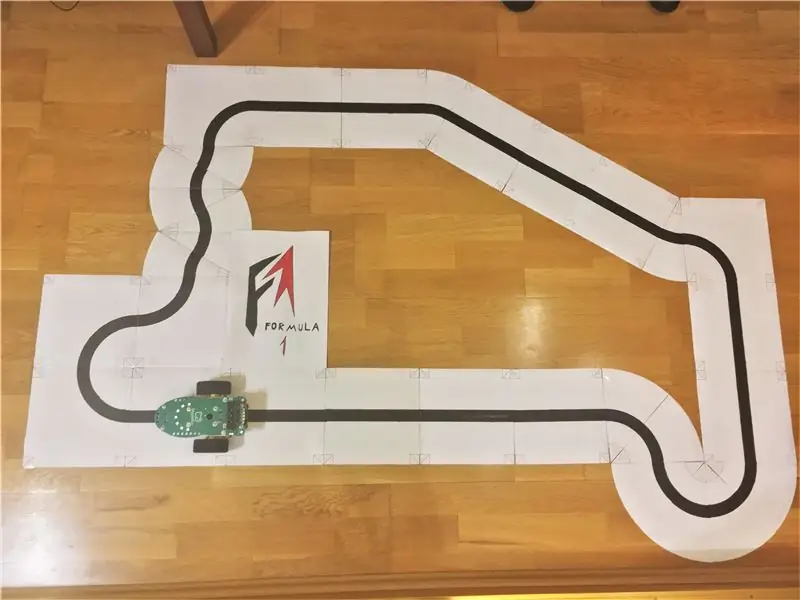
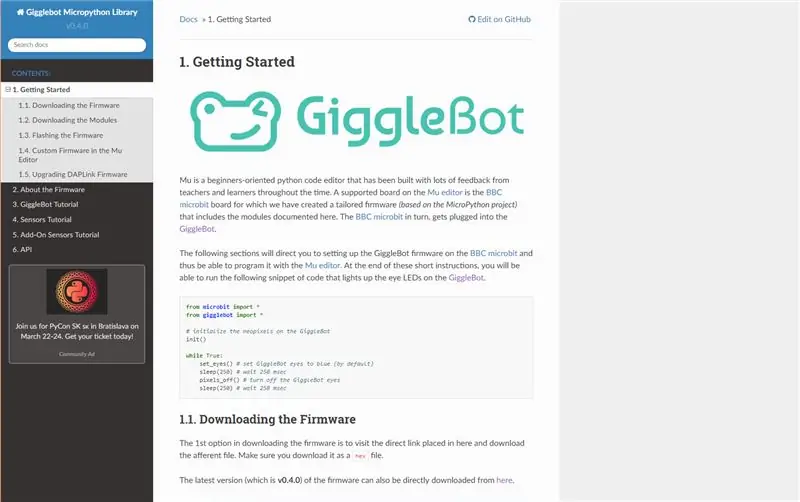
Prav tako morate zgraditi svoje skladbe (prenesti, natisniti, izrezati in nalepiti ploščice) in nato nastaviti okolje (IDE in čas izvajanja).
Ker je ta vadnica zelo povezana s to drugo vadnico z naslovom GiggleBot Line Follower, pojdite tja in sledite korakom 2 in 3 in se nato vrnite sem.
Kar zadeva IDE, lahko uporabite urejevalnik Mu, za čas izvajanja pa morate prenesti GiggleBot MicroPython Runtime. Čas izvajanja lahko prenesete iz njegove dokumentacije tukaj. Pojdite na poglavje Dokumentacija za začetek in sledite tem navodilom za nastavitev okolja. Od tega trenutka se uporablja različica v0.4.0 izvajalnega okolja.
3. korak: Nastavitev GiggleBot -a
Preden utripate čas delovanja v GiggleBot, se prepričajte, da ste izbrali želeno hitrost in hitrost posodobitve za GiggleBot: privzeto je hitrost nastavljena na 100 (spremenljivka base_speed), hitrost posodobitve pa na 70 (spremenljivka update_rate).
Glede na trenutno izvedbo je najvišja stopnja posodobitve, ki jo je mogoče doseči, 70 in če je run_neopixels nastavljeno na True, je mogoče doseči le 50. Tako bi lahko na nek način rekli, da je privzeta hitrost posodabljanja ravno na robu tega, kar lahko naredi BBC micro: bit.
Samo za zapis, senzor sledilca vrstice lahko vrne posodobitve 100 -krat na sekundo.
Opomba: V tem skriptu morda manjkajo presledki, kar je verjetno posledica neke težave pri prikazovanju GitHub Gists. Kliknite na bistvo, da se pomaknete na njegovo stran GitHub, kjer lahko kopirate in prilepite kodo.
GiggleBot PID Line Follower Tuner (za nastavitev potrebuje daljinski upravljalnik) - xjfls23
| iz uvoza microbit* |
| od gigglebot import* |
| iz utime uvoz sleep_ms, ticks_us |
| uvoz radia |
| uvozni ustruct |
| # inicializirajte radio in GB neopikslov |
| radio.on () |
| neo = init () |
| # časovni razpored |
| update_rate = 70 |
| # privzetih vrednosti dobička |
| Kp = 0,0 |
| Ki = 0,0 |
| Kd = 0,0 |
| nastavljena vrednost = 0,5 |
| sprožilna točka = 0,0 |
| min_hitrost_odstotka = 0,2 |
| osnovna_hitrost = 100 |
| last_position = nastavljena vrednost |
| integral = 0,0 |
| run_neopixels = False |
| center_pixel = 5#, kjer je osrednja slikovna pika nasmeha na GB |
| # turquoise = tuple (zemljevid (lambda x: int (x / 5), (64, 224, 208))) # barvo za risanje napake z neopiksli |
| # turquoise = (12, 44, 41) # kar je ravno zgornja turkizna komentirana nad tem |
| error_width_per_pixel = 0,5/3# največja napaka, deljena s številom segmentov med vsakim neopikselom |
| defupper_bound_linear_speed_reducer (abs_error, trigger_point, upper_bound, najmanjša_motor_power, najvišja_motor_power): |
| globalna osnovna_hitrost |
| če abs_napaka> = sprožilna točka: |
| # x0 = 0,0 |
| # y0 = 0,0 |
| # x1 = zgornja meja - sprožilna točka |
| # y1 = 1,0 |
| # x = abs_error - točka sprožilca |
| # y = y0 + (x - x0) * (y1 - y0) / (x1 - x0) |
| # enako kot |
| y = (abs_error - trigger_point) / (upper_bound - trigger_point) |
| moč motorja = osnovna hitrost * (najmanjša moč motorja + (1- let) * (najvišja moč motorja - najmanjša moč motorja)) |
| vrnitev moči motorja |
| drugače: |
| vrni osnovno hitrost * najvišjo moč motorja |
| run = False |
| prejšnja_napaka = 0 |
| skupni_čas = 0,0 |
| skupaj_številk = 0 |
| medtem ko res: |
| # če pritisnete gumb a, začnite slediti |
| če je gumb_a.is_pressed (): |
| run = True |
| # če pa pritisnete gumb b, ustavite sledilnik vrstice |
| če je button_b.is_pressed (): |
| run = False |
| integral = 0,0 |
| prejšnja_napaka = 0,0 |
| display.scroll ('{} - {}'. format (total_time, total_counts), delay = 100, wait = False) |
| skupni_čas = 0,0 |
| skupaj_številk = 0 |
| pixels_off () |
| stop () |
| sleep_ms (500) |
| če je runTrue: |
| # preberite linijske senzorje |
| start_time = ticks_us () |
| # preverite, ali smo z daljinskim upravljalnikom posodobili dobičke Kp/Kd |
| poskusi: |
| Kp, Ki, Kd, sprožilna_točka, min_speed_percent = ustruct.unpack ('fffff', radio.receive_bytes ()) |
| set_eyes () |
| razenTypeError: |
| prehod |
| desno, levo = senzor za branje (LINE_SENSOR, OBA) |
| # vrstica je na levi, ko je položaj <0,5 |
| # vrstica je na desni, ko je položaj> 0,5 |
| # vrstica je na sredini, ko je položaj = 0,5 |
| # to je utežena aritmetična sredina |
| poskusi: |
| položaj = desno /plavajoče (levo + desno) |
| razenZeroDivisionError: |
| položaj = 0,5 |
| če je položaj == 0: položaj = 0,001 |
| če je položaj == 1: položaj = 0,999 |
| # uporabite krmilnik PD |
| napaka = položaj - nastavljena vrednost |
| integral += napaka |
| popravek = Kp * napaka + Ki * integral + Kd * (napaka - prejšnja_napaka) |
| previous_error = napaka |
| # izračunajte hitrost motorja |
| motor_speed = zgornja_meja_linearna_speed_reducer (abs (napaka), nastavljena vrednost * sprožilna točka, nastavljena vrednost, min_speed_percent, 1,0) |
| leftMotorSpeed = hitrost motorja + popravek |
| rightMotorSpeed = hitrost_motorja - popravek |
| # prižgite neopiksle, da pokažete, v katero smer mora iti GiggleBot |
| če je run_neopixelsTrueand total_counts %3 == 0: |
| za i inb '\ x00 / x01 / x02 / x03 / x04 / x05 / x06 / x07 / x08': |
| neo = (0, 0, 0) |
| za i inb '\ x00 / x01 / x02 / x03': |
| ifabs (napaka)> error_width_per_pixel * i: |
| če je napaka <0: |
| neo [center_pixel + i] = (12, 44, 41) |
| drugače: |
| neo [center_pixel - i] = (12, 44, 41) |
| drugače: |
| odstotek = 1- (širina_napake_za_piks * i -abs (napaka)) / širina_napake_za_piks |
| # osvetli trenutno slikovno piko |
| če je napaka <0: |
| # neo [center_pixel + i] = tuple (zemljevid (lambda x: int (x * odstotek), turkizna)) |
| neo [center_pixel + i] = (int (12* odstotkov), int (44* odstotkov), int (41* odstotkov)) |
| drugače: |
| # neo [center_pixel - i] = tuple (zemljevid (lambda x: int (x * odstotek), turkizna)) |
| neo [center_pixel - i] = (int (12* odstotkov), int (44* odstotkov), int (41* odstotkov)) |
| prekiniti |
| neo.show () |
| poskusi: |
| # izrežite motorje |
| če je levoMotorSpeed> 100: |
| leftMotorSpeed = 100 |
| rightMotorSpeed = rightMotorSpeed - leftMotorSpeed +100 |
| če je desnoMotorSpeed> 100: |
| rightMotorSpeed = 100 |
| leftMotorSpeed = leftMotorSpeed - desnoMotorSpeed +100 |
| če je levoMotorSpeed <-100: |
| leftMotorSpeed = -100 |
| če je desnoMotorSpeed <-100: |
| rightMotorSpeed = -100 |
| # aktivirajte motorje |
| set_speed (leftMotorSpeed, rightMotorSpeed) |
| pogon () |
| # print ((napaka, hitrost motorja)) |
| razen: |
| # v primeru, da pridemo v neko težavo, ki je ni mogoče odpraviti |
| prehod |
| # in vzdržujte frekvenco zanke |
| end_time = ticks_us () |
| delay_diff = (end_time - start_time) /1000 |
| total_time += delay_diff |
| skupaj_številk += 1 |
| if1.0/ update_rate - delay_diff> 0: |
| spanje (1.0/ update_rate - delay_diff) |
oglejte si rawgigglebot_line_follower_tuner.py, ki ga gosti ❤ GitHub
4. korak: Nastavitev sprejemnika (daljinskega upravljalnika)
Naslednja stvar, ki jo moramo storiti, je, da bliskavico runtime + script prestavimo v 2. BBC micro: bit. Ta drugi mikro: bit bo deloval kot daljinski upravljalnik za GiggleBot, ki bo uporabljen za nastavitev naslednjih parametrov:
- Kp = sorazmerni dobiček za PID krmilnik.
- Ki = integralni dobiček za PID krmilnik.
- Kd = izvedeni dobiček za PID krmilnik.
- trigger_point = točka, izražena v odstotkih med najmanjšo in največjo hitrostjo GiggleBota, kjer se hitrost začne linearno zmanjševati, dokler ne doseže minimalne hitrosti.
- min_speed_percent = najmanjša hitrost, izražena v odstotkih od največje hitrosti.
Drugi dve preostali spremenljivki, ki ju je mogoče nastaviti, sta neposredno kodirani v skriptu, ki sedi na GiggleBot: update_rate in base_speed, ki predstavlja največjo hitrost. Kot je opisano v dokumentaciji, je največja hitrost, ki jo je mogoče nastaviti za GiggleBot, 100, kar je tudi privzeta vrednost za naš GiggleBot.
Opomba: V tem skriptu morda manjkajo presledki, kar je verjetno posledica neke težave pri prikazovanju GitHub Gists. Kliknite na bistvo, da se pomaknete na njegovo stran GitHub, kjer lahko kopirate in prilepite kodo.
GiggleBot Remote PID Line Follower Tuner (zahteva drugi del) - xjfls23
| iz uvoza microbit* |
| od utime import sleep_ms |
| uvoz radia |
| uvozni ustruct |
| # 1. element je dobiček Kp |
| # 2. element je dobiček Ki |
| # 3. element je Kd dobiček |
| # 4. element je točka sprožilca za motorje, ki znižujejo hitrost (0 -> 1) |
| # 5. element je minimalna hitrost motorjev, izražena v odstotkih (0 -> 1) |
| dobički = [0,0, 0,0, 0,0, 1,0, 0,0] |
| stepSize = 0,1 |
| # 0 in 1 za 1. element |
| # 2 in 3 za 2. element |
| currentSetting = 0 |
| defshowMenu (): |
| display.scroll ('{} - {}'. format (currentSetting, dobički [int (currentSetting /2)]), delay = 100, wait = False) |
| radio.on () |
| showMenu () |
| medtem ko res: |
| posodobljeno = napačno |
| če je gumb_a.is_pressed (): |
| currentSetting = (currentSetting +1) % (2*5) |
| posodobljeno = res |
| če je button_b.is_pressed (): |
| if currentSetting %2 == 0: |
| # povečanje dobička, ko je CurrentSetting 0 ali 2 ali.. |
| ifint (currentSetting /2) v [0, 2]: |
| dobički [int (currentSetting /2)] += 10* stepSize |
| drugače: |
| dobiček [int (currentSetting /2)] += stepSize |
| drugače: |
| # povečanje dobička, ko je CurrentSetting 1 ali 3 ali.. |
| ifint (currentSetting /2) v [0, 2]: |
| dobički [int (currentSetting /2)] -= 10* stepSize |
| drugače: |
| dobički [int (currentSetting /2)] -= stepSize |
| radio.send_bytes (ustruct.pack ('fffff', *dobiček)) |
| posodobljeno = res |
| če je posodobljeno: |
| showMenu () |
| sleep_ms (200) |
oglejte si rawgigglebot_line_follower_configurator.py, ki ga gosti ❤ GitHub
5. korak: Prilagodite GiggleBot

Postavite GiggleBot na progo, ga vklopite in pustite, da deluje. Medtem ga boste morali nenehno postavljati nazaj in prilagoditi dobičke/parametre z drugim mikro -bitom BBC, ki ga držite v roki.
Če želite zagnati GiggleBot, pritisnite gumb A na BBC micro: bit GiggleBot -a in ga ustavite ter tako ponastavite stanje, pritisnite gumb B.
Na daljinskem BBC micro: bit, pritisk na gumb A vas popelje skozi vse možnosti v meniju, gumb B pa poveča/zmanjša ustrezno vrednost. To je kot nastavitev ure na armaturni plošči starega avtomobila. Možnosti so takšne:
- Možnosti 0-1 so za dobiček Kp.
- 2-3 možnosti so za dobiček Ki.
- 4-5 možnosti je za Kd dobiček.
- 6-7 možnosti je za nastavitev nastavljene vrednosti za trenutek, ko se motorji začnejo upočasnjevati.
- 8-9 možnosti je za nastavitev najmanjše hitrosti.
Upoštevajte, da so parne številke v meniju za povečanje ustreznih vrednosti, za lihe pa je ravno nasprotno.
Ko pritisnete gumb B na BBC micro: bit GiggleBot -a, boste na zaslonu, izdelanem z Neopixel -om, videli število milisekund, ki so pretekle od zadnje ponastavitve, in število ciklov, ki jih je opravil robot - s temi 2 lahko izračunate hitrost posodabljanja robota.
Nazadnje in najpomembnejše, za GiggleBot sem pripravil 2 uglaševanja. Eden od njih je za izklop LED diod Neopixel, drugi pa za čas, ko je drugače. LED diode Neopixel se uporabljajo za prikaz, v katero smer se je napaka nakopičila.
1. niz nastavitev parametrov (z izklopljenimi LED diodami NeoPixel)
- Kp = 32,0
- Ki = 0,5
- Kd = 80,0
- trigger_setpoint = 0,3 (kar je 30%)
- min_speed_percent = 0,2 (kar je 20%)
- base_speed = 100 (znana tudi kot največja hitrost)
- update_rate = 70 (deluje pri 70Hz)
2. niz uravnavanja parametrov (z vklopljenimi LED diodami NeoPixel)
- Kp = 25,0
- Ki = 0,5
- Kd = 35,0
- trigger_setpoint = 0,3 (kar je 30%)
- min_speed_percent = 0,3 (kar je 30%)
- base_speed = 70 (znana tudi kot največja hitrost)
- update_rate = 50 (deluje pri 50Hz)
- Tudi spremenljivko run_neopixels mora biti v skriptu, ki se naloži v BBC micro: bit GiggleBot, nastavljen na True. Zaradi tega bodo LED diode NeoPixel utripale tako, da bodo kazale, v katero smer se napaka kopiči.
6. korak: GiggleBot teče z izklopljenimi NeoPixels

To je primer izvajanja programa GiggleBot s prvimi nastavitvenimi parametri v prejšnjem koraku. V tem primeru so LED diode NeoPixel izklopljene.
7. korak: GiggleBot teče z vklopljenimi neopiksli
To je primer zagona programa GiggleBot z 2. nizom parametrov za uglaševanje, ki jih najdemo v 5. koraku. Ta primer ima vklopljene LED -diode NeoPixel.
Opazite, kako v tem primeru GiggleBot težje sledi liniji - to je zato, ker LED diode Neopixel "pojedo" čas CPU -ja BBC micro: bit. Zato smo morali zmanjšati stopnjo posodobitve s 70 na 50.
Priporočena:
Izdelava samodejnega sončnega sledilnika z Arduino Nano V2: 17 korakov (s slikami)

Izdelava avtomatskega sončnega sledilnika z Arduino Nano V2: Pozdravljeni! Ta Instructable naj bi bil drugi del mojega projekta Solar Tracker. Za razlago, kako delujejo sončni sledilci in kako sem oblikoval svojega prvega sledilnika, uporabite spodnjo povezavo. To bo ponudilo kontekst za ta projekt. Https://www.instructables.co
Enostaven sledilnik linij z uporabo Arduina: 5 korakov

Enostaven sledilnik linij z uporabo Arduina: Robo sledilca linij Arduino V tej vadnici bomo razpravljali o delovanju robota Arduino, ki sledi robotu, ki bo sledil črni črti v belem ozadju in zavil pravilno, ko bo dosegel ovinke na svoji poti. Arduino Line Follower Co
Dron avtonomnega sledilca linij z Raspberry Pi: 5 korakov

Dron z avtomatskim sledilcem linij z Raspberry Pi: Ta vadnica prikazuje, kako lahko sčasoma naredite drona za sledilca linij. Ta dron bo imel "avtonomni način" stikalo, ki bo vstopilo v dron v način. Torej lahko še vedno upravljate z dronom kot prej. Zavedajte se, da ne bo
Izdelava samodejnega sončnega sledilnika z Arduino UNO: 8 korakov

Izdelava avtomatskega sončnega sledilnika z Arduino UNO: Sončna energija postaja vse bolj razširjena po vsem svetu. Trenutno se raziskuje veliko metod, s katerimi bi sončne celice proizvedle več energije, kar bi zmanjšalo našo odvisnost od fosilnih goriv in premoga. Eden od načinov za to je premikanje plošč,
Rotacijsko uglaševanje s Pi TV HAT: 3 koraki

Rotacijsko uglaševanje s Pi TV HAT: V tem navodilu vam bom pokazal, kako v digitalno televizijo vnesti analogni nadzor z uporabo vrtljivega stikala za spreminjanje kanalov na starinskem televizorju z Raspberry Pi. Pripomoček TV HAT je bil nedavno izdan in z mojo ljubeznijo do konverzije
