
Kazalo:
- Avtor John Day [email protected].
- Public 2024-01-30 12:05.
- Nazadnje spremenjeno 2025-01-23 15:09.

Uvod
V tej vadnici bomo naredili monitor konferenčne sobe z uporabo fotona delcev. V tem delcu je integriran s Slackom z uporabo Webhooks za pridobivanje posodobitev v realnem času o tem, ali je soba na voljo ali ne. Senzorji PIR se uporabljajo za zaznavanje subtilnih sprememb v infrardeči svetlobi za zaznavanje ljudi.
Najprej nastavite Slack
Drugič, nastavitev programa Particle
1. korak: Potrebna komponenta
Strojna oprema
- Foton delcev ==> 19 USD
- PIR senzor ==> 7 USD
- LED ==> 2 USD
Programska oprema
- Spletni IDE za delce
- Sproščeno
Skupni stroški so okoli 28 USD
2. korak: Nastavitev Slack Incoming Webhook
Slack Incoming Webhook posluša podatke iz zunanjega vira in jih nato objavi v Slack kanalu.
Najprej pojdite na https://slack.com/intl/en-in/, nato vnesite svoj e-poštni naslov. Videli boste takšno stran

Ustvarite nov delovni prostor. Videli boste takšno stran

Ustvarite kanal za objavo v Webhook -u. Ustvaril sem ime kanala z imenom #conferenceroom

Nato kliknite ikono zobnika in izberite »Dodaj aplikacijo«

Zdaj ustvarite sam Webhook. V iskalno polje vnesite dohodne spletne kljuke, nato kliknite Dohodne spletne kljuke

Če kliknete na dohodne spletne klice, boste videli takšno stran

Nato kliknite »dodaj konfiguracijo«. Videli boste takšno stran

Izberite kanal za objavo. V tem primeru je to #conferenceroom

Poiščite svoj URL Webhook. Ta URL pošilja podatke prek oblaka Particle Device Cloud

Pomaknite se navzdol do Nastavitve integracije in svojemu webhooku dodajte opisno oznako, ime in ikono, nato kliknite Shrani nastavitve


Končali smo z nastavitvijo Slack.
3. korak: Foton delcev
Photon je priljubljena plošča IOT. Na plošči je nameščen mikrokrmilnik STM32F205 120Mhz ARM Cortex M3 in ima 1 MB bliskovnega pomnilnika, 128 Kb RAM -a in 18 vhodov za mešani vhod splošnega namena (GPIO) z naprednimi zunanjimi napravami. Modul ima vgrajen Wi-Fi čip Cypress BCM43362 za povezljivost Wi-Fi in enopasovni 2,4 GHz IEEE 802.11b/g/n za Bluetooth. Plošča je opremljena z 2 SPI, enim I2S, enim I2C, enim CAN in enim USB vmesnikom.
Treba je opozoriti, da je 3V3 filtriran izhod, ki se uporablja za analogne senzorje. Ta pin je izhod vgrajenega regulatorja in je notranje povezan z VDD modula Wi-Fi. Ko napajate Photon prek VIN ali USB vrat, bo ta pin izhod napetosti 3,3VDC. Ta pin lahko uporabite tudi za neposredno napajanje Photona (največji vhod 3.3VDC). Če se uporablja kot izhod, je največja obremenitev 3V3 100 mA. Signali PWM imajo ločljivost 8 bitov in delujejo na frekvenci 500 Hz.
Pin diagram

Opis pin

4. korak: Spletni IDE delcev
Za pisanje programske kode za kateri koli Photon mora razvijalec ustvariti račun na spletnem mestu Particle in registrirati ploščo Photon s svojim uporabniškim računom. Programsko kodo lahko nato napišete v spletni IDE na spletnem mestu Particle in jo po internetu prenesete na registriran foton. Če je izbrana iverna plošča, tukaj Photon, vklopljena in povezana s storitvijo v oblaku za delce, se koda po internetni povezavi požge na izbrano ploščo in plošča začne delovati v skladu s preneseno kodo. Za nadzor plošče po internetu je zasnovana spletna stran, ki uporablja Ajax in JQuery za pošiljanje podatkov na ploščo z uporabo metode HTTP POST. Spletna stran identificira ploščo po ID -ju naprave in se prek žetona za dostop poveže s storitvijo delcev v oblaku.
Kako povezati foton z internetom1. Napajajte svojo napravo
- Priključite kabel USB v vir napajanja.
- Takoj, ko je priključen, mora LED RGB na vaši napravi začeti utripati modro. Če naprava ne utripa modro, pridržite gumb SETUP. Če vaša naprava sploh ne utripa ali če LED lučka sveti oranžne barve, morda nima dovolj energije. Poskusite zamenjati vir napajanja ali kabel USB.
2. Povežite svoj Photon z internetom
Spletno ali mobilno aplikacijo uporabljate na dva načina
a. Uporaba spletne aplikacije
- Korak 1 Pojdite na setup.particle.io
- Korak 2 Kliknite na nastavitev Photon
- 3. korak Po kliku na NAPREJ vam bo prikazana datoteka (photonsetup.html)
- 4. korak Odprite datoteko.
- 5. korak Po odprtju datoteke povežite računalnik s Photonom tako, da se povežete z omrežjem PHOTON.
- Korak 6 Konfigurirajte poverilnice za Wi-Fi. Opomba: Če ste napačno vnesli poverilnice, bo Photon utripal temno modro ali zeleno. Ponovno morate iti skozi postopek (tako, da osvežite stran ali kliknete del ponovnega postopka)
- 7. korak Preimenujte svojo napravo. Videli boste tudi potrditev, če je bila naprava zahtevana ali ne.
b. Uporaba pametnega telefona
- Odprite aplikacijo v telefonu. Prijavite se ali se prijavite za račun pri Particle, če ga nimate.
- Po prijavi pritisnite ikono plus in izberite napravo, ki jo želite dodati. Nato sledite navodilom na zaslonu, da napravo povežete z omrežjem Wi-Fi. Če se vaš Photon prvič poveže, bo med prenosom posodobitev nekaj minut utripal vijolično. Odvisno od vaše internetne povezave lahko traja 6-12 minut, da se posodobitve dokončajo, pri tem pa se Photon nekajkrat znova zažene. V tem času ne zaženite ali izključite Photona.
Ko priključite svojo napravo, se je naučila tega omrežja. Naprava lahko shrani do pet omrežij. Če želite po začetni nastavitvi dodati novo omrežje, bi napravo znova postavili v način poslušanja in nadaljevali, kot je opisano zgoraj. Če menite, da ima vaša naprava preveč omrežij, lahko v njej izbrišete pomnilnik vseh omrežij Wi-Fi, ki se jih je naučila. To lahko storite tako, da gumb za nastavitev držite 10 sekund, dokler LED RGB ne utripa hitro modro, kar pomeni, da so vsi profili izbrisani.
Načini
- Cyan, vaš Photon je povezan z internetom.
- Magenta, trenutno nalaga aplikacijo ali posodablja vdelano programsko opremo. To stanje sproži posodobitev vdelane programske opreme ali utripanje kode iz spletnega IDE ali namiznega IDE. Ta način boste morda videli, ko prvič povežete svoj Photon z oblakom.
- Green, poskuša se povezati z internetom.
- Bela, modul Wi-Fi je izklopljen.
Web IDEParticle Build je integrirano razvojno okolje ali IDE, kar pomeni, da lahko razvijate programsko opremo v aplikaciji, ki je enostavna za uporabo, kar se zgodi v vašem spletnem brskalniku.
Če želite odpreti gradnjo, se prijavite v svoj račun delcev in nato kliknite Web IDE, kot je prikazano na sliki

Ko kliknete, boste videli takšno konzolo

Če želite ustvariti novo aplikacijo za ustvarjanje, kliknite na ustvarjanje nove aplikacije

Za preverjanje programa. Kliknite na preverjanje

Če želite naložiti kodo, kliknite bliskavico, vendar pred tem izberite napravo. Če imate več kot eno napravo, se morate prepričati, da ste izbrali, na katero napravo želite kodo utripati. Kliknite ikono "Naprave" v spodnjem levem kotu podokna za krmarjenje, ko se s kazalcem miške pomaknete na ime naprave, se na levi prikaže zvezda. Kliknite nanjo, da nastavite napravo, ki jo želite posodobiti (ne bo vidna, če imate samo eno napravo). Ko izberete napravo, bo zvezda, povezana z njo, postala rumena. (Če imate samo eno napravo, je ni treba izbrati, lahko nadaljujete


5. korak: Ustvarite Webhook za delce
Mnoge integracije Slack zahtevajo namenske spletne strežnike, ki izvajajo skripte PHP za obdelavo informacij v Slack in iz njega. Vendar pa v našem primeru uporabimo samo webhook Particle, da povemo Slack webhook -u, ali je konferenčna soba na voljo ali ne.
Potrebujemo dva spletna kljuka, enega za conf_avail in drugega za conf_inuse (lahko uporabite poljubno ime).
Pojdite na konzolo za delce in kliknite zavihek Integracije, nato kliknite Nova integracija

Kliknite Webhook, da zaženete Builder Webhook

V Buildhoo Webhook pod Ime dogodka vnesite conf_avail. Prilepite URL spletnega ključa Slack pod URL. Spremenite obliko zahteve v JSON


Razširite Napredne nastavitve in v razdelku Podatki JSON izberite Po meri. Prilepite naslednjo kodo

Ponovite iste korake za conf_inuse


Opomba:- Ime objavljenega dogodka se ujema s parametrom imena dogodka v spletnem kljuku.
Korak 6: Shema vezja
Foton delcev ==> PIR senzor
Vin ==> Vcc
GND ==> GND
D0 ==> Izhod
Foton delcev ==> LED
- D2 ==> +Ve (anoda)
- GND ==> -Ve (katoda)

7. korak: Program
8. korak: Rezultat










Drugo mesto na IoT Challenge
Priporočena:
Senzor vlage z uporabo fotona delcev: 6 korakov

Senzor vlage z uporabo fotona delcev: Uvod V tej vadnici bomo izdelali senzor vlage z uporabo fotona delcev in njegove v posteljni ali/in zunanji WiFi anteni. Moč WiFi je odvisna od količine vlage v zraku in tudi v tleh. Ta princip uporabljamo
Izračun jakosti svetlobe z uporabo BH1715 in fotona iz delcev: 5 korakov
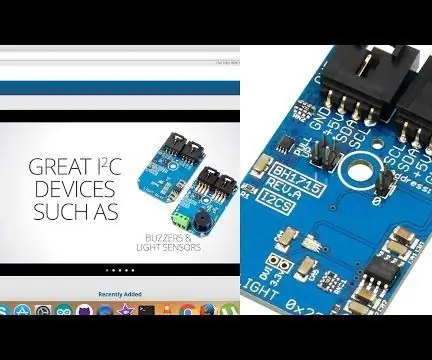
Izračun svetlobne jakosti z uporabo BH1715 in fotona delcev: Včeraj smo delali na LCD zaslonih in med delom na njih smo spoznali pomen izračuna intenzivnosti svetlobe. Intenzivnost svetlobe ni pomembna le v fizični domeni tega sveta, ampak ima svojo dobro navedeno vlogo v biologiji
Nadzor temperature in vlažnosti z uporabo SHT25 in fotona delcev: 5 korakov

Nadzor temperature in vlažnosti z uporabo SHT25 in fotona delcev: Pred kratkim smo delali na različnih projektih, ki so zahtevali spremljanje temperature in vlažnosti, nato pa smo ugotovili, da imata ta dva parametra dejansko ključno vlogo pri oceni delovne učinkovitosti sistema. Oba na indusu
Spremljanje kakovosti zraka s fotonom delcev: 11 korakov (s slikami)

Spremljanje kakovosti zraka s fotonom delcev: V tem projektu se senzor delcev PPD42NJ uporablja za merjenje kakovosti zraka (PM 2,5) v zraku s fotonom delcev. Ne prikazuje samo podatkov na konzoli Particle and dweet.io, temveč tudi spreminja kakovost zraka z uporabo LED RGB
IoT Cat Feeder z uporabo fotona delcev, integriranega z Alexa, SmartThings, IFTTT, Google Sheets: 7 korakov (s slikami)

IoT podajalnik mačk z uporabo fotona delcev, integriranega z Alexa, SmartThings, IFTTT, Google Sheets: Potreba po samodejnem podajalniku mačk je samoumevna. Mačke (ime naše mačke je Bella) so lahko neprijetne, ko so lačne, in če je vaša mačka kot moja, bo posodo vsakič pojedla na suho. Potreboval sem način, da samodejno razdelim nadzorovano količino hrane
