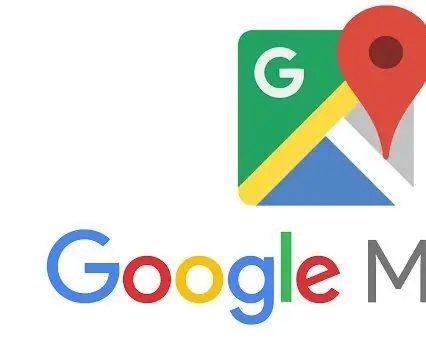
Kazalo:
- 1. korak: 1. korak: Pridobite ključ API
- 2. korak: 2. korak: Preverite račun Google API
- 3. korak: 3. korak: nastavite nastavitve API -ja
- 4. korak: 4. korak: Posebnosti projekta
- 5. korak: 5. korak: Ustvarite račun za obračun
- Korak 6: Korak 6: Preverjanje pristnosti ključa API
- 7. korak: 7. korak: svoji zahtevi dodajte ključ API
- Korak 8: Korak 8: Nadalje integrirajte API v svojo kodo
- Avtor John Day [email protected].
- Public 2024-01-30 12:05.
- Nazadnje spremenjeno 2025-01-23 15:09.
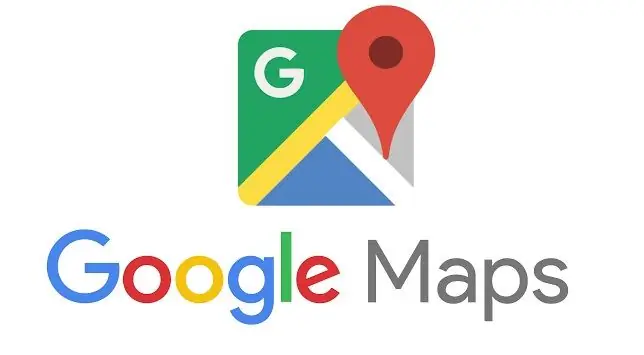
Uvod:
Ta priročnik vam bo na kratko razložil, kako pridobiti dostop do Googlovega API -ja in se v manjši obliki poskušati dotakniti, kako najbolje vključiti API za Google Zemljevide v svoj izdelek.
1. korak: 1. korak: Pridobite ključ API
Kliknite spodnji gumb, da dobite ključ API s konzolo Google Cloud Platform. Od vas se bo zahtevalo, da (1) izberete enega ali več izdelkov, (2) izberete ali ustvarite projekt in (3) nastavite račun za obračun. Ko je ključ API ustvarjen, boste morali omejiti uporabo ključa.
S tem spletnim mestom ustvarite račun API za Google Zemljevide:
2. korak: 2. korak: Preverite račun Google API

Pojdite na svoj e-poštni strežnik in kliknite na povezavo za preverjanje, ki ste jo prejeli.
3. korak: 3. korak: nastavite nastavitve API -ja
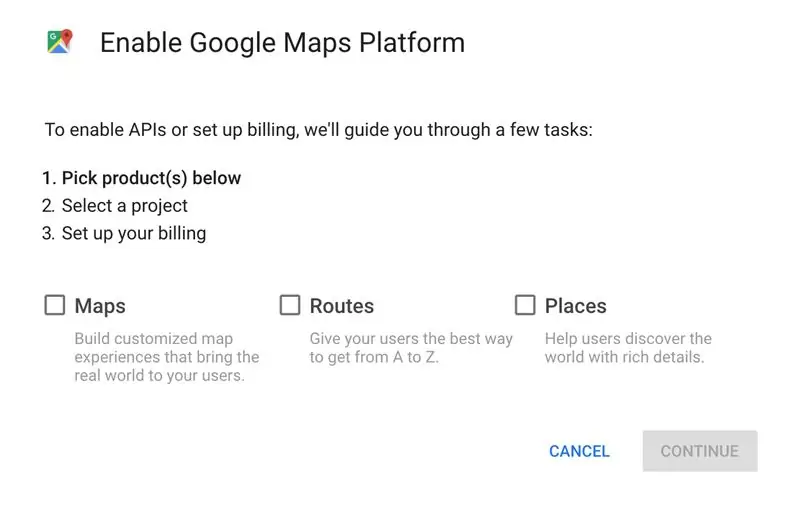
Odločite se, kakšne API -je želite uporabljati in označite ta polja.
4. korak: 4. korak: Posebnosti projekta
Poimenujte svoj projekt in nadaljujte
5. korak: 5. korak: Ustvarite račun za obračun
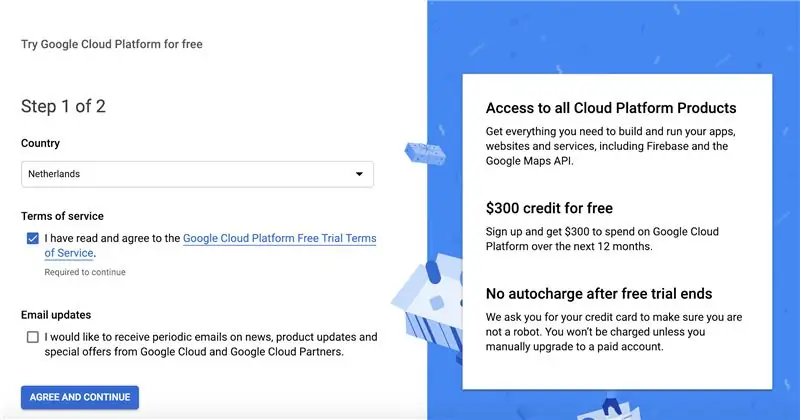
Posredovati boste morali naslednje podatke:
Plačilni profil
Vrsta računa
Posameznik
Ime in naslov
Kako plačate
Način plačila
Korak 6: Korak 6: Preverjanje pristnosti ključa API
1. Pojdite na konzolo Google Cloud Platform Console.
2. V spustnem meniju Projekt izberite projekt, ki ste ga ustvarili ob nakupu Premium načrta. Ime projekta se začne z API -ji za Google Zemljevide za podjetja ali Google Zemljevidi za delo ali Google Zemljevidi.
Pomembno: Če imate prejšnjo licenco API za podjetja za Zemljevide, morate uporabiti ID odjemalca in ne ključa API.
3. V meniju za krmarjenje izberite API -ji in storitve> poverilnice.
4. Na strani Poverilnice kliknite Ustvari poverilnice> Ključ API.
5. Pogovorno okno za ustvarjanje ključa API prikazuje vaš novo ustvarjeni ključ API.
6. V pogovornem oknu kliknite Omejitev ključa. (Za več informacij glejte Omejevanje ključa API.)
7. Na strani s ključem API pod Ključne omejitve nastavite omejitve aplikacije.
8. Izberite napotitelje HTTP (spletna mesta). Dodajte napotitelje (sledite navodilom). Kliknite Shrani.
7. korak: 7. korak: svoji zahtevi dodajte ključ API

Pri nalaganju API -ja za Zemljevide zamenjajte YOUR_API_KEY v spodnji kodi s ključem API -ja, ki ste ga dobili v prejšnjem koraku. V brskalniku bi morali videti to vrstico kode:
Korak 8: Korak 8: Nadalje integrirajte API v svojo kodo
Od tega trenutka dalje bi bilo pametno, da svojo kodo preverite na spletnem mestu Googlovih strokovnjakov. Moje osebno znanje o tem, kako ga dodatno vključiti v vašo kodo, se konča tukaj. Za več informacij obiščite to spletno stran.
Priporočena:
Ročni računalnik BASIC: 6 korakov (s slikami)

Ročni računalnik BASIC: Ta navodila opisujejo moj postopek izdelave majhnega ročnega računalnika z operacijskim sistemom BASIC. Računalnik je zgrajen okoli čipa ATmega 1284P AVR, ki je navdihnil tudi neumno ime računalnika (HAL 1284). Ta zgradba je močno navdihnjena s
MutantC V3 - modularni in zmogljiv ročni računalnik: 9 korakov (s slikami)

MutantC V3 - modularni in zmogljiv ročni računalnik: ročna platforma Raspberry -pi s fizično tipkovnico, zaslonom in razširitveno glavo za plošče po meri (kot Arduino Shield). MutantC_V3 je naslednik mutantC_V1 in V2. Oglejte si mutantC_V1 in mutantC_V2.https: //mutantc.gitlab.io/https: // gitla
Ročni ventilator Arduino s kapacitivnim stikalom na dotik .: 6 korakov

Ročni ventilator Arduino s kapacitivnim stikalom na dotik. V tej vadnici se bomo naučili, kako vklopiti in izklopiti ventilator ročne baterije s kapacitivnim senzorjem na dotik, relejnim modulom in Visuinom
MutantC_v2 - enostaven za izdelavo ročni računalnik Raspberry Pi/UMPC: 8 korakov (s slikami)

MutantC_v2 - enostaven za gradnjo Raspberry Pi Handheld/UMPC: Ročna platforma Raspberry -pi s fizično tipkovnico, zaslonom in razširitveno glavo za plošče po meri (kot Arduino Shield). MutantC_V2 je naslednik mutantC_V1. Od tu preverite mutantC_V1. Https://mutantc.gitlab.io/https: //gitlab.com/mutant
SKARA- avtonomni plus ročni robot za čiščenje bazena: 17 korakov (s slikami)

SKARA- Autonomous Plus ročni robot za čiščenje bazena: čas je denar in ročno delo je drago. S prihodom in napredkom tehnologij avtomatizacije je treba razviti brezskrbno rešitev za lastnike stanovanj, društva in klube za čiščenje bazenov pred umazanijo in umazanijo vsakdanjega življenja, do
