
Kazalo:
- Korak 1:
- 2. korak: Osnovna oblika
- 3. korak: Nova oblika
- 4. korak: Začnite ustvarjati stranski pogled
- 5. korak: Dokončanje stranskega pogleda
- 6. korak: Zasenčite pljune z gradienti
- Korak 7: Dokončanje senčenja nagrobnika
- 8. korak: Ustvarjanje listov
- 9. korak: Senčenje listov
- 10. korak: Dodajanje barve našim listom
- 11. korak: polaganje listov
- 12. korak: Besedilo na našem nagrobniku
- 13. korak:
- 14. korak: Končano
- Avtor John Day [email protected].
- Public 2024-01-30 12:05.
- Nazadnje spremenjeno 2025-01-23 15:09.

Tukaj je korak za korakom postopek, kako oblikovati obliko tetovaže bliskavice s senčenjem v Illustratorju.
Uporabite lahko miško ali sledilno ploščico.
Upajmo, da boste po tej vadnici z lahkoto ustvarili lastne modele!
Korak 1:
2. korak: Osnovna oblika

Če želite začeti z osnovno obliko nagrobnika, naredite kvadrat (ključ M) in krog (ključ L). (Teža udarca: 4px) Kvadrat naj bo nekoliko višji. Nato med vlečenjem pridržite tipko Shift, da ustvarite popoln krog. Nato postavite krog na vrh kvadrata, središče kroga mora imeti ravno črto skozi vaš kvadrat.
3. korak: Nova oblika

Zdaj bomo združili naš kvadrat in krog, da bi naredili glavno obliko našega nagrobnika. V operacijskem sistemu Windows> Pathfinder ali Shift + Ctrl + F9 izberite obe obliki in izberite združi.
4. korak: Začnite ustvarjati stranski pogled

Za začetek stranskega pogleda nagrobnega kamna podvojite svojo novo obliko in jo rahlo postavite nad drugo obliko; na vsaki strani pustite enako količino prostora.
5. korak: Dokončanje stranskega pogleda


Zdaj bomo uporabili orodje za neposredno izbiro (tipka A) ali belo puščico. Desno obris bo odstranil desno zgornje in spodnje sidro. Zgornji del ne bo poravnan, zato sidrno točko povlecite v cent in povlecite ročaj, dokler ne pride do doslednega hoda. Združite svojo obliko.
6. korak: Zasenčite pljune z gradienti



Izberite svoj nagrobnik in izberite živo barvo (tipka K). Barvno polnjenje lahko izberete tako, da pritisnete levo in desno puščično tipko, dokler ne dobite nagiba ali kotnega oklepaja (>). Nato prilagodite nastavitve gradienta na radial in kot na -30. Vaša lokacija mora biti 30%, da dobite popolno senčenje.
Korak 7: Dokončanje senčenja nagrobnika

V nastavitvah nagiba spremenite vrsto gradienta nazaj na podlogo. Smer senčenja je treba spremeniti od leve proti desni, po potrebi na desni strani črne barve. Drsnik nagiba je treba nekoliko prilagoditi. Lahko ga spremenite po svojih željah, vendar ne pozabite, da ima senčenje ražnjev prazen prostor, zato ne zatemnite.
8. korak: Ustvarjanje listov




S svojim orodjem za mrk (tipka L) ustvarite oval. Nato z orodjem za neposredno izbiro (ključ A) združite oba ročaja na vsakem koncu ovala do sredine in ustvarite koničasto konico. Nato narišite pot od enega do drugega nasveta. Zdaj moramo potegniti listne žile. Narišite vodoravne črte (teža udarca: 1 px) od središčne črte navzven. Prepričajte se, da sta točki, na katerih sta se združili dve črti, poravnani tako, da izgledata kot V.
9. korak: Senčenje listov



Nato sledimo listu in ga napolnimo z naklonom. Prepričajte se, da ni obrisov.
(Opomba: gradient, ki ga uporabljam, je Blue Sky, ki ima prosojnost. To bo omogočilo, da se naša barva pokaže in naredi videz senčenja po ražnju. Preprosto spremenim barve na plošči z gradientom. Dvokliknite drsnike, ki so modri do črna. Zadnji drsniki so privzeto že pregledni.)
Z orodjem za nagib (tipka G) lahko spremenimo smer nagiba. Drsnik nagiba mora biti v isti smeri središčne poti listov. Prilagodite drsnik, kot želite. Ta plast mora biti za obrisom listov.
10. korak: Dodajanje barve našim listom


Ponovno bomo sledili listu, brez obrisa in ga napolnili z zeleno barvo po vaši izbiri. Uporabil sem #00CC00. Poskrbite, da ta plast stoji za vašim obrisom in naklonom.
11. korak: polaganje listov


Naš list lahko podvojimo, da ustvarimo več listov. V kateri koli aranžma lahko dodate, kolikor želite, znesek je odvisen od velikosti zasnove in števila elementov. Ko jih postavite, združite vse skupaj.
12. korak: Besedilo na našem nagrobniku



Uporabite lahko orodje Type (tipka T), vendar z orodjem za pero (tipka P) dizajn izgleda bolj kot tradicionalno oblikovanje tetovaže v senci. V svoj nagrobni kamen lahko dodate karkoli, jaz izberem "MISS YOU", da ga položim na svojega. (teža udarca: 4 px) Spremenite obliko potez tako, da odprete Windows> Stroke ali Ctrl + F10. Če ste tam, spremenite Cap na zaokroženo zgornjo mejo in Corner na zaokroženo povezavo. Zdaj združite besedilo in ga postavite nad nagrobnik.
13. korak:


Nato bomo uporabili orodje za mrk (tipka L) in med vlečenjem držali shift, da bi ustvarili popoln krog. Nato ga zapolnimo z naklonom. Prepričajte se, da je vrsta nagiba radialna.
(Opomba: gradient, ki ga uporabljam, je Blue Sky, ki ima preglednost. Vrnite se na 8. korak in preberite opombo, če ne veste, kako spremeniti barve.)
Izberete lahko katero koli rdečo barvo. Uporabil sem #FF0000. Prilagodite drsnike za nagib, tako da rdeča enakomerno zbledi in skoraj izgleda kot zračna. Ko ste zadovoljni, ga postavite za vse svoje elemente.
14. korak: Končano

Čestitamo! Ustvarili ste preprosto obliko tetovaže nagrobnika!
Upala sem, da vam je to pomagalo razumeti senčenje in osnovne korake ustvarjanja oblikovanja v Illustratorju.
Priporočena:
Mail Bot UX Design: 6 korakov
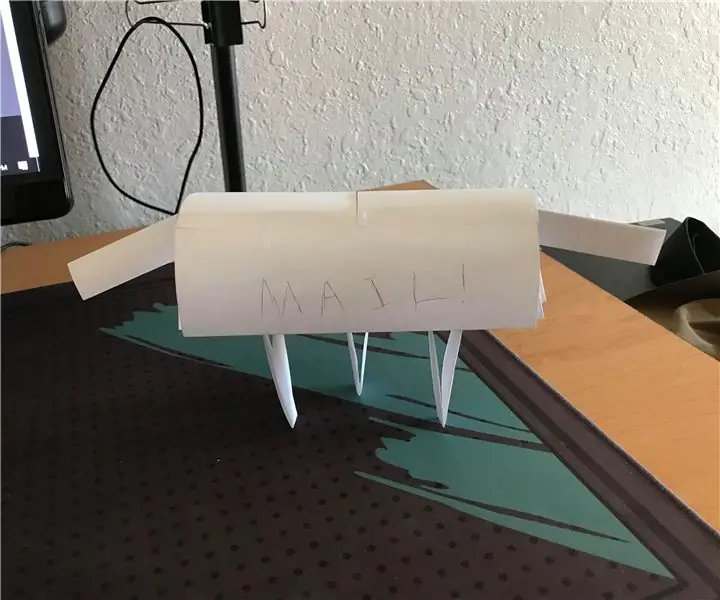
Mail Bot UX Design: To je robot, ki kriči na vas, ko imate pošto. Potrebujete lepilo in trak
Stargate for Your Desktop - PCB Design: 6 korakov (s slikami)

Stargate for Your Desktop - PCB Design: Če vam je všeč ta projekt, razmislite o glasovanju zanj na natečaju PCB (na dnu strani)! Stargate SG -1 je moja najljubša TV -oddaja vseh časov - pika na i. V zadnjih nekaj mesecih sem prisilil dekle, da gleda
Stenska ura TheSUN, Arduino Powered Design: 6 korakov (s slikami)

Stenska ura TheSUN, Arduino Powered Design: Pozdravljeni še enkrat učitelji!:-P Zaradi težav pri pošiljanju nisem mogel nadaljevati svojega projekta ABTW, zato sem se odločil, da vam pokažem drugo, svojo najnovejšo stvaritev. jaz, kot tisti lepi naslovljivi LED trakovi (imenovani tudi NEOP
Flash Trigger Flash Mark II: 6 korakov (s slikami)

Slave Trigger Flash Mark II: V tem navodilu bom razložil, kako narediti pravo (optično) pomožno sprožilno bliskavico z najmanj komponentami. Na internetu lahko najdete veliko zapletenih modelov, ta zasnova je zelo preprosta in deluje v svetli in slabo osvetljeni okolici
Alibre Design in zunanje niti (1. metoda): 6 korakov
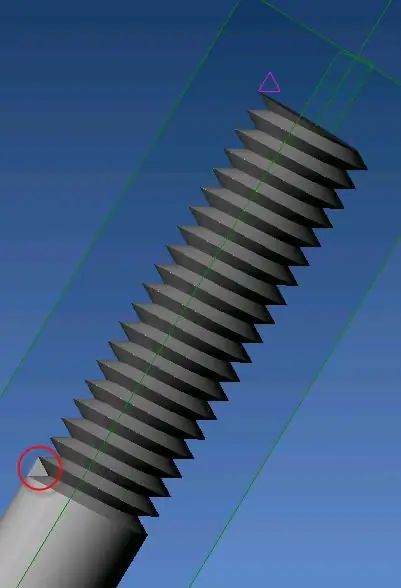
Alibre Design in zunanje niti (1. metoda): Ta navodila bodo pokazala, kako ustvariti zunanjo nit v Alibre Design. V tem primeru bomo ustvarili 50 mm čep z 20 mm navojem (M6x1). To navodilo predpostavlja, da lahko uporabnik: 1) ustvari primitive, kot so kocke in
