
Kazalo:
- Avtor John Day [email protected].
- Public 2024-01-30 12:05.
- Nazadnje spremenjeno 2025-01-23 15:09.

Pozdravljeni fantje in dobrodošli v tej vadnici!
Tokrat vam bom pokazal, kako z Google Home vklopite računalnik
POZOR !! TO PREBERITE !!: 1. Ne pozabite izolirati priključkov! Odločil sem se za 3D tiskanje ohišja, da odpravim to težavo
2. Če gumb za računalnik priključite na napajanje, boste matično ploščo požgali, zato za odpravo te težave uporabljamo rele.
Zakaj sem to storil Kupil sem google home in kmalu začel z njim vse nadzirati. (Na primer moje luči) To sem storil, ker sem len in nisem hotel hoditi do stikala, če sem v postelji. Kasneje sem se našel v postelji in tokrat sem pozabil izklopiti računalnik. Tam sem mislil, da bi ga moral vklopiti in izklopiti z Googlom. Začel sem googlati, a na žalost nisem našel nikogar, ki bi to storil. Tako sem začel sam. Začel sem od spodaj. Nisem vedel nič o tej temi, vendar sem se hitro naučil in po 2 vikendih sem imel končni izdelek! Zdaj sem lahko tako len, kot si želim: D, ampak najprej moram to deliti s skupnostjo.
Kaj potrebujete 1. NodeMCU - https://goo.gl/HDd5S7 1. Relejni modul - https://goo.gl/HDd5S7 1. Okvir ali tiskana vezja - https://goo.gl/HDd5S7 1. Računalnik z Programska oprema Arduino na 1. Pametnem telefonu z aplikacijo Blynk
1. korak: Nastavitev programa Blynk




Ta projekt uporablja knjižnico Blynk in projekt IFTTT za povezavo z googlom
Če želite vedeti, kaj je blynk, kliknite tukaj -> https://docs.blynk.cc/Najprej morate aplikacijo namestiti na svoj pametni telefon. (Slika 1) Ko je aplikacija nameščena, jo odprite in ustvarite račun. Če vas aplikacija vpraša, s katerim strežnikom se boste povezali, izberite standardni strežnik Blynks. Ko ustvarite račun, kliknite nov projekt. Nastavite tako:
Ime projekta: Izberete lahko eno! Izberite napravo: NodeMCUC Vrsta povezave: WiFiTema: Izberete lahko eno!
Nato ustvarite projekt. Zdaj imate velik delovni prostor in tri gumbe na vrhu. Kliknite na delovni prostor, da odprete polje s pripomočki. Tukaj izberite gumb. Samodejno bi vas moral premakniti nazaj v delovni prostor, zdaj pa lahko vidite pripomoček za gumbe. Kliknite na gradnik, da odprete nastavitve gumba. Nastavite tako: (Slika 2)
Ime: D1 Izhod: Pin (D1) 1_0 Način: PushON/OFF Oznake: Standardne nastavitve
Ko končate, kliknite v redu v zgornjem desnem kotu. Znova kliknite delovni prostor, da odprete polje s pripomočki, in izberite pripomoček za gumb. Kliknite na gradnik, da odprete nastavitve gumba. Nastavite tako: (Slika 3)
Ime: Start / Stop Izhod: Pin (V1) 0_1 Način: Stikalo ON / OFF Oznake: Standardne nastavitve
Ko končate, kliknite v redu v zgornjem desnem kotu. Znova kliknite delovni prostor, da odprete polje s pripomočki, in izberite pripomoček za gumb. Kliknite na gradnik, da odprete nastavitve gumba. Nastavite tako: (Slika 4)
Ime: Ponovni zagon Izhod: Pin (V2) 0_1 Način: VKLOP/IZKLOP Oznake: Standardne nastavitve
Ko končate, kliknite v redu v zgornjem desnem kotu. Zdaj smo končali s konfiguracijo, kliknite gumb Nastavitve (v zgornjem desnem kotu delovnega prostora) Pomaknite se navzdol do žetona za preverjanje pristnosti, tukaj kliknite E-pošta, žeton bo dostavljen v vašo mapo »Prejeto«. Nato kliknite V redu v zgornjem desnem kotu. Nato desno od gumba za nastavitve kliknite Predvajaj, nato pa bo pisalo »(Ime projekta) ni povezano.« Zdaj smo so končali s to aplikacijo!
2. korak: Namestitev knjižnic Arduino


Preden lahko začnemo programirati NodeMCU, potrebujete programsko opremo in knjižnice
Najprej namestite programsko opremo Arduino - https://www.arduino.cc/en/Main/Software Nato namestite knjižnico NodeMCU - https://www.youtube.com/embed/RVSCjCpZ_nQ In nato namestite knjižnico Blynk - https:/ /www.youtube.com/watch?v=Ea0y1ExNNnI
Ko so vse knjižnice nameščene, odprite programsko opremo Arduino in nato v zgornjem kotu pojdite na Orodja -> Plošča -> NodeMCU 1.0 (modul ESP -12E)
Zdaj lahko svoj NodeMCU povežete z računalnikom (s kablom USB). Nato odprite program Windows upravitelj naprav in pod vrati poiščite "Silicon Labs" (Slika 1)
Nato znova odprite programsko opremo Arduino in pojdite na Orodja -> Vrata -> Izberite vas com (številka, ki ustreza NodeMCU) (Slika 2)
3. korak: Programiranje NodeMCU

Zdaj smo pripravljeni na programiranje NodeMCU
Ustvarite prazno skico Arduino in kopirajte kodo s povezave https://pastebin.com/PykABC3QOpomba: tri spremenljivke morate izpolniti
Vrstica 7: Koda za preverjanje pristnosti: Zamenjajte TOKEN z žetonom, ki je bil poslan na vašo e-pošto. Vrstica 8: SSID: Zamenjajte SSID s svojim ssidom WiFi. Vrstica 9: Geslo: Zamenjajte PASS z geslom za WiFi.
Ko spremenite spremenljivke, lahko v levem kotu kliknete nalaganje. Zdaj morate počakati, da se program naloži. Zdaj smo končali z računalnikom in zdaj smo pripravljeni za začetek testiranja.
4. korak: izdelava prototipov

Zdaj smo pripravljeni priključiti rele na Arduino
OB PRIKLJUČITVI PIN -KOD PREKRINITE ARDUINO
Na NodeMCU potrebujemo tri zatiče: 5 -voltni zatič - ozemljitveni zatič VinA - GND in digitalni zatič - D1
Priključite pin Vin na pozitivni priključek releja (verjetno bo označen z VCC ali +) Priključite pin GND na priključek grond na releju (verjetno bo označen z GND ali -) Priključite pin D1 na krmilni priključek na releju (Verjetno bo označeno z IN)
Zdaj lahko priključite zatiče na izhodni konec.
Računalniški gumb povežite z NC (običajno zaprto) in COM (običajno)
5. korak: IFTTT



Zdaj smo blizu, vendar potrebujemo nekaj več in to je, da ga povežemo z Googlovim domom
Pojdite na IFTTT -> https://ifttt.com/my_applets Kliknite na Nov programček Nato kliknite +to (Slika 1) Poiščite Googlovega pomočnika (Slika 2) Izberite Reci preprosto frazo (Slika 3) Nastavite besedne zveze kot sliko (slika 4) Nato kliknite +to (Slika 5) Poiščite spletne kljuke (Slika 6) Nato odprite aplikacijo CMD v računalniku (Slika 7, Naj vas ne moti, da piše "kommandoprompt", za CMD je danščina) Nato vnesite ping blynk-cloud. com Nato poskrbite za ip (To se lahko razlikuje od slike, saj temelji na vaši lokaciji) (Slika 8) Nato znova odprite brskalnik in zdaj lahko konfiguriramo programček webhook
URL: https:// IP: 8080/TOKEN/update/V1? Value = 1 Metoda: GET Vrsta vsebine: Aplikacija/json Telo: Nič (slika 9)
Zdaj bi morali počakati do 24 ur, nato pa lahko poskusite googlu povedati svoj ukaz. V bistvu ste končali, če pa želite, da ga lahko izklopite na silo (posnemanje držanja gumba pritisnjenega 6 sekund), morate narediti še en programček. Edino, kar spremenite, so stavki in URL spletnega kljuka
URL: https:// IP: 8080/TOKEN/update/V2? Value = 1
6. korak: Hvala


Zdaj smo končali in hvala, ker ste to prebrali
Če ne deluje ali imate kakršna koli vprašanja, pišite po pošti ali pošljite zasebno sporočilo na Instructables. Začel sem kot noob in se bom še vedno uvrstil med noob, vendar bi vam moral pomagati pri vaših težavah. Za mene deluje in bi morala tudi zate.
Odločil sem se, da bom svoj projekt trajno namestil na tiskano vezje in kmalu bom 3D natisnil ohišje. To lahko vidite na sliki, ki je priložena. Če sem na svoje tiskano vezje pritrdil nekaj hitrih priključkov, jih lahko tako hitro odstranim iz računalnika, če ni potrebno.
POZOR !! TO PREBERITE !!:
1. Ne pozabite izolirati priključkov! Odločil sem se za 3D tiskanje ohišja, da odpravim to težavo2. Če gumb za računalnik priključite na napajanje, boste matično ploščo požgali, zato za odpravo te težave uporabljamo rele.
Priporočena:
MOD: Vklop/izklop osvetlitve ozadja LCD zaslona Ender 3: 6 korakov
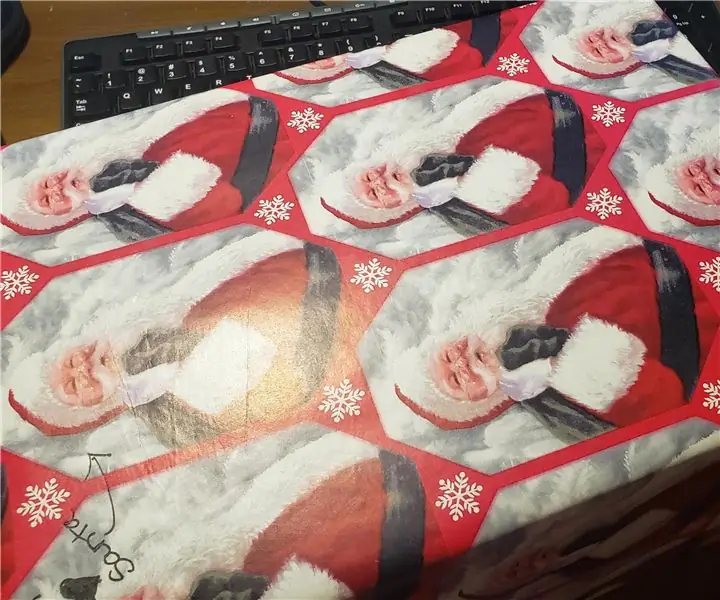
MOD: Vklop/izklop osvetlitve ozadja LCD zaslona Ender 3: Mod za vklop/izklop osvetlitve zaslona ponoči. Zdaj lahko izklopite osvetlitev ozadja
Naredi sam ventilator z gumbom za vklop / izklop - M5StickC ESP32: 8 korakov

DIY ventilator z gumbom za vklop / izklop - M5StickC ESP32: V tem projektu se bomo naučili uporabljati modul FAN L9110 z uporabo plošče M5StickC ESP32
Namizni računalnik Raspberry Pi PC-PSU s trdim diskom, ventilatorjem, napajalnikom in stikalom za vklop-izklop: 6 korakov

Namizni računalnik Raspberry Pi PC-PSU s trdim diskom, ventilatorjem, napajalnikom in stikalom za vklop-izklop: september 2020: zgrajen je bil drugi Raspberry Pi, nameščen v prenovljenem ohišju za napajanje računalnika. Ta uporablja ventilator na vrhu - zato je razporeditev komponent v ohišju PC -PSU drugačna. Spremenjen (za 64x48 slikovnih pik) oglas
Kako narediti ploskanje? Stikalo za vklop/izklop -- Brez IC: 6 korakov

Kako narediti ploskanje? Stikalo za vklop/izklop || Brez IC: To je ploskanje stikala brez IC. Lahko ploskaš? Prvič Potem Žarnica? VKLOPLJENO in drugič ploskajte žarnico? IZKLOPLJENO. To vezje temelji na flip-flopu SR. Komponente 1. BC547 NPN tranzistorji (4 kosi) 2. 10 k upori (5 kosov) 3. 1K upor
F.i.c.s. - Stikalo Fonera za internetni vklop (VKLOP/IZKLOP): 4 koraki

F.i.c.s. - Stikalo za internetni nadzor Fonera (VKLOP/IZKLOP): Pred nekaj meseci sem brezplačno dobil prvi usmerjevalnik FON. Najprej sem naredil vdelano programsko opremo dd-wrt. Ker ima usmerjevalnik FONera zatiče gpio, sem se odločil za uporabo enega od teh zatičev za nadzor obremenitev izmeničnega toka ali daljinsko vklop/izklop stikala. Obstaja podobno/
