
Kazalo:
2025 Avtor: John Day | [email protected]. Nazadnje spremenjeno: 2025-01-23 15:09

Avtor: Madhumita Kannan, Henry Nguyen, Ashley Urrutia Avila, Mei Jin
Ta koda MATLAB je program za odkrivanje natančne velikosti, oblike in lokacije tumorja, ki ga najdemo pri pacientovih slikah z MRI možganov. Ta program je prvotno zasnovan za odkrivanje tumorjev pri slikanju z magnetno resonanco možganov, lahko pa se uporablja tudi za diagnostiko raka pri drugih pregledih organov.
Naslednja navodila bodo najprej opisala metode za analizo slike s filtriranjem in čiščenjem slikanja z magnetno resonanco, z binarizmom, srednjim filtriranjem in drsnimi okni. Nato bo poučil, kako izolirati tumor s pomočjo vnaprej izdelane eliptične maske in ga dodatno filtrirati, da bi orisal obod oblike tumorja.
Ko tumor odkrijejo, bodo navodila dodatno opisala, kako ta program vključiti v grafični uporabniški vmesnik (GUI). V teh navodilih bodo priložene ustrezna koda in datoteke, ki bodo pomagale pojasniti, kako deluje ta analiza skeniranja z magnetno resonanco.
Preden nadaljujete s tem navodilom, morate vedeti, prenesti in pripraviti nekaj: 1. Prenesite najnovejšo različico programa MATLAB. R2018b lahko namestite tukaj:
2. Za zagon tega programa morate imeti dostop do datotek za skeniranje možganov z magnetno resonanco. Čeprav jih je vedno mogoče najti iz Googlovih slik, je mogoče za vsakega bolnika izvesti temeljito in natančno analizo iz ustreznih slik različnih plasti skeniranja možganov. Do datotek 20 različnih bolnikov z glioblastomom pred zdravljenjem in po njem lahko dostopate iz te baze:
3. Poudarek tega programa in različne metode, ki vodijo ta projekt, so opisane v tem raziskovalnem prispevku:
1. korak: Zaženite grafični uporabniški vmesnik (GUI)


Prvi korak bi bil ustvariti in zagnati grafični uporabniški vmesnik, GUI. To lahko storite tako, da v ukazno okno vnesete vodnik, pritisnete enter in ustvarite nov grafični vmesnik. Ko je ta korak končan, lahko začnete ustvarjati funkcije, kot so osi, statično besedilo, urejanje besedila in potisni gumbi, ki bodo prikazani, ko se program zažene in z njim lahko uporabnik komunicira. Te funkcije je mogoče urejati in upravljati prek inšpektorja lastnosti, vendar je najpomembnejša lastnost, ki jo je treba spremeniti pri ustvarjanju teh funkcij, ime oznake. Pomembno je, da spremenite ime oznake vsake izvedene funkcije, ker nam bo omogočilo ustvarjanje razločne funkcije povratnega klica. Ko ste zadovoljni s postavitvijo svojega grafičnega vmesnika, lahko nadaljujete z nalaganjem datotek DICOM, ki bodo prikazane v grafičnem vmesniku.
2. korak: Nalaganje in branje slik MRI v MATLAB -u

Za nalaganje datotek DICOM bi morali pravilno inicializirati funkcijo povratnega klica, ki bi se izvedla s pritiskom na gumb »Naloži sliko MRI«. Ko je to končano, morate ustvariti globalno spremenljivko, ki bi prikazala sliko na osi ročajev, kjer želite prikazati prvotno sliko MRI. Slike MRI, prebrane iz baze podatkov, so vse datoteke v formatu DICOM, ki jih je treba naložiti v imenik MATLAB. Poiščite datoteko z uporabo imgetfile, da jih naložite v program. Slike se berejo z vgrajeno funkcijo "dicomread" MATLAB, prva surova slika za vsako datoteko pa se z uporabo imshow vstavi v leve osi grafičnega vmesnika.
Vgrajena funkcija dicominfo MATLAB je izredno uporabna tudi pri obravnavi vseh informacij vsake datoteke MIC dicom. To funkcijo smo uporabili za pridobivanje vseh opisnih podatkov pacientov, kot so njihov spol, starost, teža in višina. Ta funkcija vam ponuja tudi vrstni red skladov, ki je uporaben za izvajanje programa v grafičnem uporabniškem vmesniku. Ustvarili smo spremenljivke za vsako opisno informacijo bolnikov, ki bo uporabljena za grafični vmesnik, ko pritisnete gumb za zaznavanje.
3. korak: Filtriranje slik

Ko je datoteka DICOM surove slike naložena in prebrana, jo je treba sliko pretvoriti iz sivine v binarno obliko, sestavljeno samo iz črno -belih slikovnih pik. Funkcijo "imbinarize" smo ustvarili iz surove slike tako, da nadzorni vidiki prilagodljivega praga pri vrednosti občutljivosti 0,59. Privzeti prag občutljivosti faktor 0,5 je bil nizek in ni mogel zaznati svetlejših madežev in madežev na sliki, zato smo ga povečali na 0,59.
Binarna slika se nato obdela s srednjim filtrom s funkcijo 'medfilt2', ker je binarna slika dvodimenzionalna. Vsak izhodni piksel smo nastavili tako, da vsebuje srednjo vrednost v okolici 5 x 5 okoli ustreznega piksla na vhodni binarni sliki. To zmanjšuje hrup in ohranja robove v kvadratu 5 x 5 okoli vsake slikovne pike. Nato uporabimo drsno okno z uporabo strela, da ustvarimo ploščato strukturiran element v obliki diska s polmerom soseske 2 za identifikacijo vsakega osrednjega, izvornega piksla, v vsaki soseski diska. Uporabili smo element za strukturiranje diska, ker analiziramo vsako krožno točko in slikovne pike znotraj vsake točke, zato je element oblike diska bolj uporaben.
Ko je slika filtrirana, jo lahko očistite s funkcijo 'imclose', da odstranite črne pike med filtriranimi belimi pikami na sliki in zaprete vse vrzeli okoli nje. Popolnoma obdelano sliko lahko nato narišemo v drugi podrazdelek vnaprej dodeljene slike, kar omogoča primerjavo med surovo in filtrirano sliko.
4. korak: Izolacija tumorja z eliptično masko


Svetle madeže tumorja lahko nato izoliramo iz glavne filtrirane slike s pomočjo vnaprej izdelane eliptične maske. Če želite ustvariti to masko, morate poznati velikost izvirne, surove slike skeniranja z magnetno resonanco in z njeno dolžino vrstice in stolpca, kot sta koordinati x in y, dodelite središčne koordinate za eliptično. Os y smo postavili kot glavno os s polmerom 50 enot od središča, pomožno os pa s polmerom 40 enot od središča.
S funkcijo MATLAB „meshgrid“smo ustvarili kartezijansko ravnino z dvodimenzionalnimi koordinatami mreže na podlagi koordinat v vektorjih od 1 do dolžine osi x in od 1 do dolžine osi y slike. Col je matrika, kjer je vsaka vrstica kopija osi x, Row pa matrika, kjer je vsak stolpec kopija osi y. Kartezijska mreža, predstavljena s koordinatama Col in Row, ima dolžine (1: Y_Size) vrstic in dolžine (1: X_Size) stolpcev. Z indeksi Col in Row, ki jih ustvari kartezična mreža, določite enačbo elipse glede na vnaprej določen polmer in središčne koordinate. Eliptični obris je zdaj mogoče napolniti z belimi piksli, ki jih najdemo na tumorskih mestih.
S pomočjo vnaprej ustvarjene eliptične maske lahko iz filtrirane slike izrežemo poseben tumor, ki ga želite analizirati. Eliptična maska zazna, katera mesta se logično prilegajo obrisu elipse in to sprejme kot mesto na filtrirani sliki, ki je sprejemljivo kot tumor. Funkcija "bwareafilt" nato iz slike izloči vse druge predmete zunaj tega zaznanega tumorja. Empirično smo uporabili posebno okno velikosti 500 x 4000 na podlagi dimenzij vseh slik. Nato smo uporabili drugo drsno okno s strelom kot strukturnim elementom v obliki ploščatega diska z večjim polmerom soseske 6, da zapremo vrzeli med vsakim osrednjim belim piksom znotraj zaznanega tumorja. Zaznano mesto tumorja dodatno očistimo z uporabo „imclose“, da dodatno odstranimo črne pike in vse luknje zapolnimo z „imfill“. Ta obdelani tumor se lahko nato prikaže v tretjem podplatu na vnaprej dodeljeni ploskvi, da se zagotovi primerjava med izoliranim tumorjem in izvirnimi in filtriranimi slikami MRI skeniranja.
5. korak: Opredelitev tumorja

Zdaj, ko je tumor izoliran z masko, ga je mogoče orisati in prikazati na prvotni sliki, da se prikaže njegova natančna lokacija. V ta namen smo uporabili funkcijo 'bwboundaries' za sledenje predhodno odkritemu tumorju z orisom. Določili smo, da oris ne vključuje lukenj v tumorskem objektu, kot je opisan. To lahko narišemo na izvirno, surovo sliko z uporabo zanke „za“, ki nariše obris okoli tumorja z uporabo indeksov črte s širino črte 1,5 slikovnih pik. Ta obris se nato nariše na surovo sliko, ki prikazuje natančno velikost in lokacijo tumorja glede na prvotno slikanje z magnetno resonanco.
6. korak: Analiza fizikalnih lastnosti tumorjev


Izolirano in začrtano mesto nam lahko da koristne informacije o velikosti, površini in lokaciji tumorja. Za odkrivanje lastnosti tumorja, ki se nanašajo na območje, obod, centroide in vrednost indeksa pikslov, smo uporabili funkcijo »regionprops«. Ta vrednost indeksa slikovnih pik nam daje enote iz resničnega sveta za vsako slikovno piko vsake slike, edinstvene za vsako skeniranje. Te lastnosti se nato lahko pretvorijo v enote milimetrov v resničnem svetu. Empirične informacije, ki nam jih ponuja program, so edinstvene za vsako slikanje z magnetno resonanco in so izjemno uporabne pri določanju velikosti, lokacije in vrste tumorja, ki jih lahko uporabniki analizirajo in vključijo v grafični uporabniški vmesnik.
Priporočena:
Rover-One: Omogočanje RC tovornjaku/avtomobilu možganov: 11 korakov
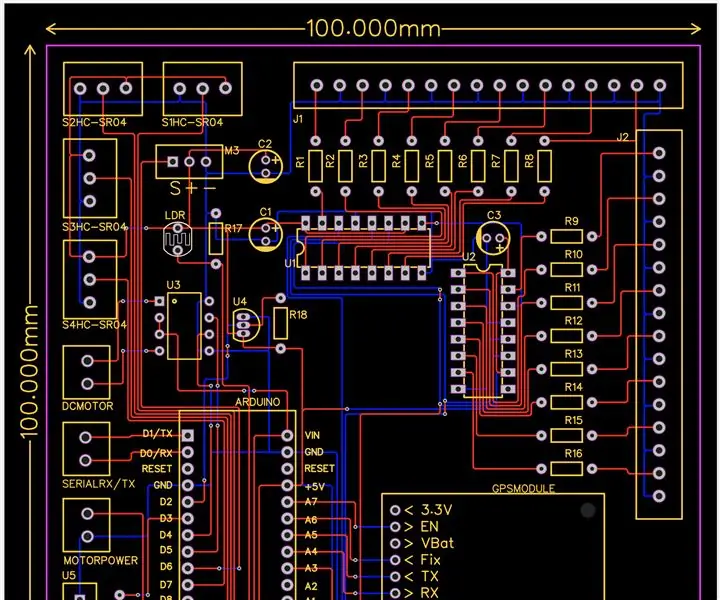
Rover-One: Omogočiti RC tovornjaku/avtomobilu možgane: Ta navodila so na PCB-ju, ki sem ga oblikoval, imenovanem Rover-One. Rover-One je rešitev, ki sem jo izdelal tako, da vzamem avtomobil/tovornjak RC z igračami in mu dam možgane, ki vključujejo komponente za zaznavanje okolja. Rover-One je PCB 100 mm x 100 mm, zasnovan v EasyED
Nadzor Raspberry Pi z uporabo Matlaba: 5 korakov

Nadzor Raspberry Pi z uporabo Matlaba: Hej, ta vadnica govori o nadzoru vašega maline pi brez glave z uporabo matlaba. Morda boste morali namestiti matlab na najnovejšo različico za podporo novejši plošči maline pi
Odkrivanje barv v Pythonu z uporabo OpenCV: 8 korakov

Zaznavanje barv v Pythonu z uporabo OpenCV: Pozdravljeni! To navodilo se uporablja za navodila, kako izvleči določeno barvo iz slike v pythonu z uporabo knjižnice openCV. Če ste novi v tej tehniki, potem ne skrbite, na koncu tega priročnika boste lahko programirali svojo barvo
Kako narediti pametni alarmni sistem za odkrivanje poplav z uporabo maline Pi in delcev argona: 6 korakov

Kako narediti pametni alarmni sistem za odkrivanje poplav z uporabo Raspberry Pi in delcev Argona: Standardni senzorji za poplave so odlični, da preprečijo velike škode na vašem domu ali delovnem mestu, vendar otežuje, če se alarma ne udeležite. Seveda lahko kupite tiste pametne Ta sistem za javljanje poplav zazna kakršno koli tekočino in sproži alarm
Visuino Zgradite sistem za odkrivanje vdorov z uporabo Arduina: 8 korakov

Visuino Zgradite sistem za zaznavanje vdorov z uporabo Arduina: V tej vadnici bomo uporabili mikrovalovni radarski senzor gibanja XYC-WB-DC, povezan z Arduino UNO in Visuino, da zaznamo vsako gibanje v polmeru okoli 5 m, vključno s tankimi stenami
