
Kazalo:
- Avtor John Day [email protected].
- Public 2024-01-30 12:05.
- Nazadnje spremenjeno 2025-01-23 15:09.



Imel sem priložnost, da si izposodim CNC laserski rezalnik in se odločil, da bom ta spomenik Iwo jima naredil za prijatelja. Imel sem veliko izkušenj s Coreldrawom, zato je bil ta projekt pravi. Nimam laserskega rezalnika, zato sem bil hvaležen, da ga lahko uporabim v tem projektu. Ta projekt je odličen za vse, ki se želite lotiti laserskega rezanja ali projektov v Coreldrawu.
1. korak: Izbira prave slike


Pri izbiri slike poiščite oris slike, ki jo iščete. Pri izbiri orisa se morate prepričati, da so vse črte povezane. Če niso povezani, potem ko izrežete svojo sliko, namesto da bi bili en sam kos, bodo nekateri deli slike preprosto odpadli. Upoštevajte, da pri sledenju ne bodo vedno sledile zelo majhne podrobnosti, zato poskrbite, da bo vaša slika čim bolj preprosta. Na prvi sliki lahko vidite, da so vse črte povezane, tako da bodo izrezane v enem kosu. Na drugi sliki linije niso povezane, zato se bo po končanem razpadla.
2. korak: Uvoz slike




Za ta projekt uporabljam CorelDraw, če pa nimate tega programa, sem uporabil tudi Inkscape, brezplačno programsko opremo CAD, ki deluje prav tako dobro.
Ko uvozite sliko, se prepričajte, da je v računalniku shranjena kakovostna slika, kjer jo lahko preprosto najdete. Nato v zgornjem desnem kotu kliknite gumb Datoteka, nato se pomaknite navzdol in kliknite Uvozi (za isto stvar lahko uporabite tudi bližnjico ctrl + i). Nato morate poiskati datoteko in jo dvoklikniti ali izbrati in pritisniti gumb Uvozi. Nato kliknite, kje želite, da je vaša slika na vašem dokumentu.
V Inkscapeu uvoz slike poteka na enak način.
3. korak: sledenje bitni sliki



Če želite slediti sliki, začnite s klikom na sledenje bitne slike. Pod tem izberite Outline Trace in nato Clip Art. Ko se prikaže okno za sledenje moči, lahko premaknete številčnice Podrobnosti, Zglajevanje in CornerSmoothness po svojih željah (podrobnosti sem imel do konca in samo 4 o glajenju). Nato izberite Izbriši prvotno sliko, Odstrani ozadje, Samodejno izberite barvo, Odstrani barvo iz celotne slike, Združite sosednje predmete iste barve in Odstrani prekrivanje predmetov. Nato kliknite V redu.
Ko sledite svoji sliki, se pojavijo nekatere sive lise, ki jih morate združiti s prvotno sliko. Začnite tako, da kliknete sliko in jo nato znova izberete. Sliko morate nato razčleniti z gumbom Razdvoji. Ko je vse še izbrano, kliknite gumb Združi.
V Inkscapeu je bitna slika sledenja na zavihku Pot, nato pritisnite OK. V Inkscapeu nimam težav s sivo piko
4. korak: Dodajanje osnove



Zdaj, ko je vaša slika pripravljena, lahko dodate polje za besedilo in podlago. Če želite ustvariti polje, izberite orodje Box na levi strani orodne vrstice in kliknite, pridržite in povlecite miško, da ustvarite polje (ni pomembno, katere velikosti). Nato izberite polje in v zgornjem levem kotu preverite, ali je ključavnica odprta, in spremenite velikost polja tako, da kliknete polje za vnos številk in izbrišete staro velikost ter vnesete novo velikost. Ker je bil moj projekt širok 4,405 palca, sem svojo škatlo naredil tako široko in naredil 2,5 cm visoko, tako da imam prostor za besedilo in ovinek za podlago. Z izbiro orodja za miško (prvo orodje na levi strani orodne vrstice) lahko izberete polje in ga povlečete pod sliko ter se prepričate, da se prekriva. Nato kliknite in povlecite miško po polju in sliki, pri čemer se prepričajte, da sta celotna slika in polje v pikčastem polju. Nato spustite miško in s tem boste izbrali polje in sliko. Medtem ko so izbrani, kliknite orodje za združevanje v zgornji srednji orodni vrstici. To bo združilo vašo sliko in polje v en predmet.
5. korak: Ustvarjanje ponudbe
Za pisanje besedila morate izbrati orodje "A" na levi strani orodne vrstice. Nato kliknite kjer koli in s tipkovnico vnesite besedilo. Ko napišete besedilo, lahko z zgornjo orodno vrstico uredite pisavo in velikost. Deluje tako kot Microsoft Word. Nato morate izbrati orodje za miško in z desno tipko miške kliknite besedilo ter v meniju Pretvori v krivulje. To bo spremenilo besedilo v oblike.
Težava z nekaterimi črkami, kot so O, A, D, R, B, itd., Je, ker obdajajo obliko, sredine izpadejo. Eden od načinov za to je ustvariti majhen pravokotnik in narediti most od znotraj oblike navzven ter uporabiti orodje Odstrani vrh z dna. Odstranjeni kos prepreči izpadanje sredine. To ni obvezno in s tem majhnim napisom ni priporočljivo za neizkušene ljudi.
Ko je črkovanje končano, ga centrirajte tik pod sliko, nato izberite vse in kliknite Odstrani hrbet s sprednje strani. Nato bodo vaši črki odstranjeni iz osnove.
Ko centrirate besedilo, lahko z desno miškino tipko kliknete vedro na dnu in spremenite polnilo v belo, tako da lahko vidite besedilo čez črno.
6. korak: Izrežite

Ko izrežete, mora biti velikost vaše črte las in morate odstraniti polnilo (morda bo po odstranitvi polnila videti čudno) Odvisno od vašega laserja bodo nastavljena navodila za ta laser. Svoj 1/8 palčni akril sem odrezal s 5 prehodi pri nižji nastavitvi. Ko sem izrezan, sem z natančnim nožem potisnil vse majhne koščke. Ker je ta projekt tako majhen, je pomembno, da vaš laser prereže vse do akrila.
7. korak: Upogibanje



Ko naredite zadnji upogib v svojem projektu, potegnite črto čez ploščico, pri tem pazite, da pustite četrt palca zgoraj in vsaj 1,5 palca spodaj, da pri upogibanju ne boste izkrivili črk in imeli dovolj dolgega stojala.
Izposodil sem si akrilni upogib, ki ima palico, ki se segreje, tako da dobiš oster ovinek. Segreval sem ga približno 2 minuti in nato s kvadratom hitrosti, pritrjenim na mizo, vedel, da ga upogibam naravnost. Upognil sem ga pod kotom 80 stopinj. Uporabite lahko tudi toplotno pištolo. Samo upognite ga nižje, da ne upognete črk. Ko ga upognete, je nekaj časa za delo z njim, ko je še vroč. Vzemite si čas in dvakrat preverite svoj ovinek, tako da ga vstanete in ustrezno pritrdite.
Priporočena:
Lasersko streljanje (Vojne zvezd): 5 korakov

Lasersko streljanje (Vojne zvezd): V tem članku bom predstavil projekt zvezdnih vojn na osnovi arduina, ki ga lahko naredite v okviru proračuna. Ta projekt je igra za lasersko streljanje, ki vam bo ustrezala kot domači izdelek. Ta projekt je sestavljen iz dveh podprojektov: izdelava blasterja iz kartona
Čisto rezana plošča FR4 (protoboard/prototip PCB): 10 korakov (s slikami)

Čisto rezana plošča FR4 (Protoboard/Prototype PCB): (tl; dr: letalski drobci & karborund kamen pod vodo) Ko vstopamo v tretje desetletje 21. stoletja, lahko zelo kakovostna tiskana vezja po meri naročimo v zelo majhne količine za zelo nizke stroške … če vas ne moti čakati
Enostavno lasersko alarmno vezje z merilnikom NE555: 5 korakov

Enostavno lasersko alarmno vezje Tripwire s časovnikom NE555: Lasersko alarmno vezje Tripwire je preprosto vezje, ki je namenjeno ustvarjanju hrupa, ko se laserski sijaj v tokokrogu prekine. V večjem obsegu se lahko uporablja pri domači varnosti, kjer se alarm oglasi, ko oseba vstopi v
Lasersko rezana spajkalna šablona: 3 koraki (s slikami)
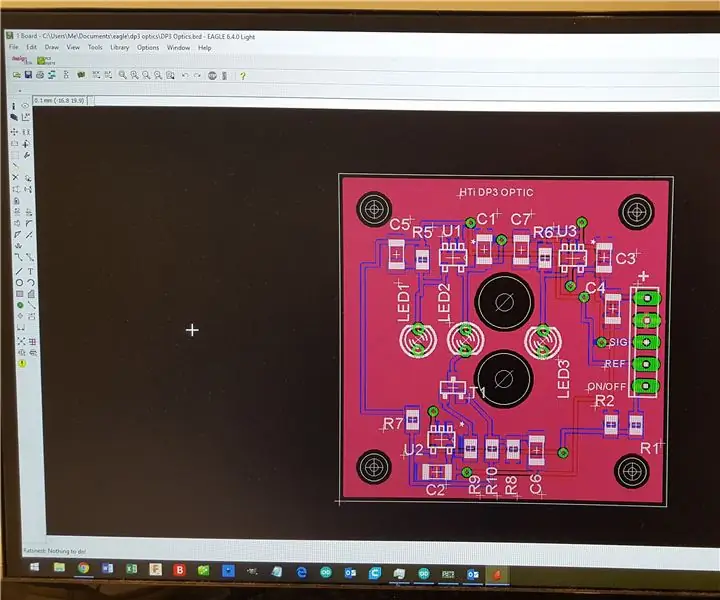
Lasersko rezana spajkalna šablona: Ta navodila kažejo, kako z laserskim rezalnikom izdelati šablone za spajkalne paste za majhne količine ali prototipe površinsko pritrjenih PCB -jev. Preizkušen je bil z Epilogom in CCL (poceni kitajski laserski graver, kot je JSM 40) in bi moral delovati na skoraj vseh drugih
DIY lasersko rezana ura: 4 koraki (s slikami)

DIY lasersko rezana ura: Dobrodošli v mojem vodiču o tem, kako narediti čudovite lasersko izrezane ure! Navdih za ta projekt sem dobil iz dejstva, da sem moral to poletje iti na nekaj porok in sem želel narediti nekaj osebnih daril za poročene. Jaz al
