
Kazalo:
- Avtor John Day [email protected].
- Public 2024-01-30 12:05.
- Nazadnje spremenjeno 2025-01-23 15:09.

V tem navodilu vam bom pokazal, kako lahko prek spletnega brskalnika nadzirate naprave, kot so LED, releji, motorji itd. Do kontrol lahko varno dostopate prek katere koli naprave. Spletna platforma, ki sem jo uporabil tukaj, je RemoteMe.org, če želite izvedeti več o tem, obiščite stran.
Sklicujte se na slike, ki vam bodo pomagale bolje razumeti postopek.
Pa začnimo.
1. korak: Stvari, ki jih boste potrebovali:-




Za ta projekt boste potrebovali:-
- ESP8266 (NodeMCU) Povezava za USLink za Evropo
- LEDLink za USLink za Evropo
- Pritisnite gumb ButtonLink za USLink za Evropo
- Breadboard. Link za USLink za Evropo
Programska oprema:-
- Arduino IDE
- Račun na RemoteMe.
Upoštevajte, da lahko za projekt uporabite Arduino ali Raspberry-pi, če nimate NodeMCU.
2. korak: Nastavitev Arduino IDE:-



Najprej za delo z NodeMCU Esp8266 morate plošče dodati v IDE, če tega še niste storili, si oglejte ta Instructable tukaj.
Potem ko so odbori na voljo v IDE, bodo za ta projekt potrebne še nekatere knjižnice.
Če želite namestiti te knjižnice:-
Odprite IDE in pojdite na >> Skica >> Vključi knjižnico >> Upravljanje knjižnic. Pojaviti se mora pojavno okno. Tu boste iskali potrebne knjižnice
Seznam knjižnic:-
- RBD_Timer.h
- RBD_Button.h
- RemoteMe.h
- ESP8266WiFi.h
- ESP8266WiFiMulti.h
- ArduinoHttpClient.h
Namestite jih enega po enega in znova zaženite IDE, ko končate.
Tako je IDE pripravljen za uporabo.
3. korak: Nastavitev strani na RemoteMe:-



Če želite uporabljati RemoteMe, se morate najprej prijaviti, da lahko ustvarite svoje spletne strani in začnete upravljati naprave.
Pojdite na RemoteMe.org, kliknite »Aplikacija«, pojdite na registracijo in vnesite svoje podatke ter pritisnite na registracijo
Pozdravili vas bomo s stranjo dobrodošlice. Zdaj na levi strani v meniju izberite "Naprave"
Na desni strani boste videli možnost z imenom »Nova naprava«, s klikom nanjo se prikaže spustni meni, tukaj izberite »Nova spletna stran«
Zdaj dajte ime in ID naprave, poimenoval sem jo 'LED' in dal ID naprave '203'. (ID naprave je edinstvena številka, ki bo razlikovala med različnimi napravami.)
Prepričajte se, da je preklop nastavljen na "aktivno" in pritisnite "pošlji". Na strani se bo pojavila nova naprava z imenom LED z ID -jem naprave 203. Zdaj izberite puščico navzdol na desni strani naprave in videli boste prazno režo, kjer lahko ustvarite spletne strani
Pojdite na to stran GitHub. Povlecite tri datoteke (index.html, scripts.js & styles.css) in jih eno za drugo spustite v prazno režo v napravi in končali ste
4. korak: Nalaganje kode na MCU:-

Spodaj sem navedel kodo, ki jo potrebujete za izvedbo projekta.
Preden lahko naložite kodo, morate v kodo narediti nekaj manjših sprememb.
Ko je koda odprta v IDE, morate vnesti svoje ime WiFi in geslo v zahtevano polje, da se lahko plošča poveže z vašim omrežjem.
Spremenite naslednji del kode:-
#define WIFI_NAME "Vnesite svoje ime WiFi" #define WIFI_PASSWORD "Vnesite geslo za WiFi" #define DEVICE_ID 203 #define DEVICE_NAME "LED" #define TOKEN "Enter Authentication Token"
Če želite dobiti žeton za preverjanje pristnosti, pojdite na Remoteme.org >> Aplikacije >> Žetoni (v meniju na levi strani spodaj Naprave)
Kopirajte žeton in ga prilepite v kodo.
Zdaj povežite svoj NodeMCU z računalnikom, izberite prava vrata in naložite kodo.
5. korak: Povezave:-

Za vzpostavitev povezave sledite zgornji sliki:-
LED je priključen na pin D5 MCU.
Gumb je priključen na pin D2.
Za preprečevanje poškodb LED uporabite zaporedni upor z LED.
6. korak: Testiranje:-




Zdaj ste projekt uspešno zaključili. Čas je, da preizkusite gradnjo.
Najprej preverite, ali so povezave pravilne, pritisnite gumb in videli boste, da se LED vklopi, ponovni pritisk gumba pa LED ugasne
Zdaj pojdite na spletno mesto RemotMe in odprite svojo aplikacijo. se prijavite z računom, s katerim ste se prijavili
Zdaj pojdite na Naprave in izberite napravo, ki ste jo pravkar ustvarili. Upoštevajte, da je simbol povezave za povezavo na levi strani, preden je ID naprave postal zelen, kar pomeni, da je plošča ESP povezana s strežnikom
Sedaj kliknite datoteko "index.html" in izberite "odpri v novem zavihku", na novem zavihku se prikaže spletna stran s krogom. Za vklop in izklop LED lahko kliknete na krog
Za upravljanje LED z uporabo pametnega telefona. Ponovno pojdite na stran naprave in kliknite »index.html«. Tokrat izberite zadnjo možnost "Pridobite anonimno povezavo …". Pojavilo se bo pojavno okno s povezavo, ki jo lahko odprete v katerem koli pametnem telefonu za nadzor LED, ne da bi se morali vsakič prijaviti
Še boljša možnost je, da lahko izberete možnost QR tik ob povezavi. Skenirajte QR z Androidom ali iPhoneom in preusmerjeni boste na spletno stran s krogom
Oglejte si video predstavitev, da vidite, kako deluje.
Upam, da vam je projekt všeč. Če imate kakršna koli vprašanja, jih vprašajte v komentarjih.
Hvala vam.
Priporočena:
Pošiljanje podatkov na platformo IoT AskSensors iz spletnega brskalnika: 6 korakov

Pošiljanje podatkov na platformo IoT AskSensors iz spletnega brskalnika: Pred kratkim sem objavil navodilo, ki prikazuje navodila po korakih za povezovanje MCU vozlišča ESP8266 s platformo AskSensors IoT. Dobil sem nekaj povratnih informacij od ljudi, ki jih bolj zanima platforma AskSensors, vendar nimajo pri roki MCU vozlišča. To jaz
Nadzorujte WS2812 Neopixel LED STRIP prek Bluetootha z uporabo Arduino Uno: 4 koraki
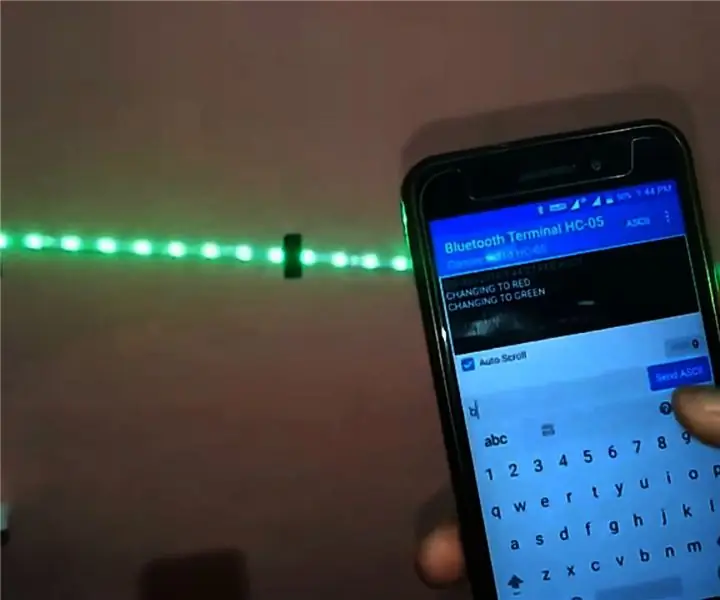
Nadzor WS2812 Neopixel LED STRIP preko Bluetootha z uporabo Arduino Uno: Pozdravljeni fantje, v tem navodilu se bomo naučili, kako upravljati neopixel z arduinom. Tako bo arduino v bistvu povezan prek Bluetootha z modulom Bluetooth hc05 na pametni telefon in pametni telefon bo poslal ukaze za spremembo barve LED traku neopixel
Osnove interneta stvari: Povezovanje interneta stvari v oblak z operacijskim sistemom Mongoose: 5 korakov

Osnove IoT: Povezovanje vašega IoT v oblak z operacijskim sistemom Mongoose OS: Če ste oseba, ki se ukvarja s petljanjem in elektroniko, boste pogosteje naleteli na izraz Internet stvari, običajno skrajšano kot IoT, in da se nanaša na niz naprav, ki se lahko povežejo z internetom! Biti takšna oseba
IOT: ESP 8266 Nodemcu nadzoruje LED -trak Neopixel Ws2812 prek interneta z aplikacijo BLYNK: 5 korakov

IOT: ESP 8266 Nodemcu nadzoruje LED -trak Neopixel Ws2812 prek interneta z aplikacijo BLYNK: Pozdravljeni, fantje, v tem navodilu sem naredil luč z neopixel LED trakom, ki ga je mogoče upravljati po internetu z vsega sveta z aplikacijo BLYNK in nodemcu je delujejo kot možgani tega projekta, zato naredite svojo svetlobo za vas
Kako narediti lasten avtomobilski polnilnik USB za kateri koli IPod ali druge naprave, ki se polnijo prek USB -ja: 10 korakov (s slikami)

Kako narediti lasten avtomobilski polnilnik USB za kateri koli IPod ali druge naprave, ki se polnijo prek USB -ja: Ustvarite avtomobilski polnilnik USB za kateri koli iPod ali drugo napravo, ki se polni prek USB -ja, tako da avtomobilski adapter priključite na izhod 5V in ženski vtič USB. Najpomembnejši del tega projekta je zagotoviti, da je stava na izbrani avtomobilski adapter
