
2025 Avtor: John Day | [email protected]. Nazadnje spremenjeno: 2025-01-23 15:09


Gesla so težka … in še težje si je zapomniti zaščiteno! Poleg tega bo trajalo nekaj časa, da vnesete zapleteno geslo.
Ampak ne bojte se mojih prijateljev, za to imam rešitev! Ustvaril sem majhen stroj za samodejno vnašanje, ki bo gesla oddajal v računalnik. Zdaj se vam ni treba spominjati stvari ali biti hiter tipkar.
1. korak: Kaj potrebujete

Deli:
2x 10k uporov (ne glede na sliko, kjer je samo en)
1x Pro Micro (ali kateri koli klon Arduino/Arduino s čipom 32u4)
1x Škatla za vžigalice (ne razumite napačne zamisli, ni v škatli za vžigalice, da bi bila prikrita, ampak je vgrajena v eno, ker se mi zdi dobro).
2x gumba.
Nekateri kabli, po možnosti različnih barv.
Uporabljena orodja:
Spajkalnik.
Pištola za lepilo
2. korak: Sestavite skupaj

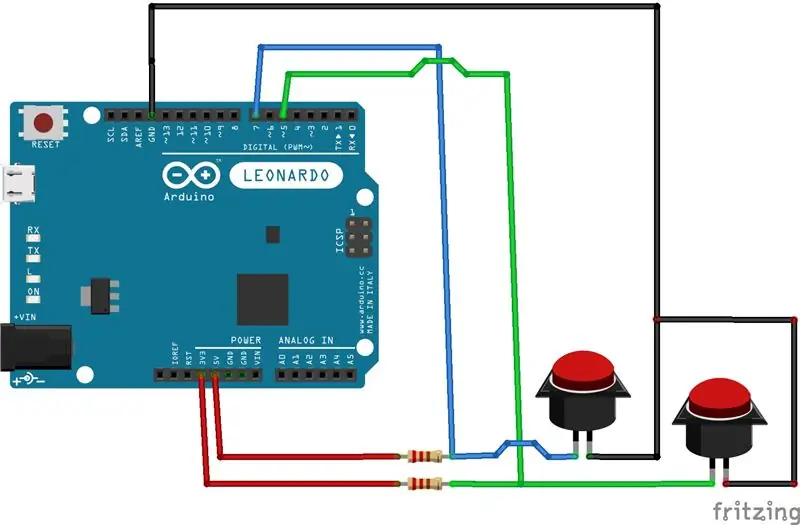
Za ožičenje boste morali povezati VCC in/ali RAW na Pro Micro preko upora na upor do gumba. Kabel, ki gre na digitalne zatiče na Pro Micro, bo šel na isti pin kot gumb za vklop. Nazadnje se vrnite na tla (GND).
Ali pa si olajšajte in si oglejte slike, da vidite, kako sem stvari povezal. Slika Fritzinga naj bi bila jasna, kam bo šlo, vem, da je na tej sliki Leonardo, vendar v Fritzingu ni bilo Pro Micro.
S pištolo za lepilo pritrdite vse v škatli za vžigalice.
3. korak: Koda
#include #define buttonPin 7 // Trajno naredi vrednost buttonPin 7. #define buttonPin2 5 // Trajno naredi vrednost buttonPin2 5.
void setup () {
pinMode (buttonPin, INPUT); // Nastavite zatiče kot vhodne. pinMode (buttonPin2, INPUT); Serial.begin (9600); Keyboard.begin (); // Zaženite funkcije tipkovnice
}
void loop () {
int buttonState = digitalRead (buttonPin); // preberemo stanje vnosa gumba int buttonState2 = digitalRead (buttonPin2); // preberemo stanje vnosa gumba, če (buttonState == LOW) {// pritisk na gumb povzroči nizko stanje 0V
Serial.println (buttonState);
Keyboard.print ("m05Ts3cUR3Pa55W0rDewWa"); // tukaj vnesite geslo delay (1000); } if (buttonState2 == LOW) {// pritisk na gumb povzroči nizko stanje 0V Keyboard.print ("5eConDm05Ts3cUR3Pa55W0rDewWa"); // tukaj vnesite drugo geslo delay (1000); }
}
Če želite, ga lahko vnesete v svoj uporabniški imenik/e -poštni naslov, nato na zavihek geslo in vnesite tudi to. Samo vnesite ta del kode namesto Keyboard.print ().
<Keyboard.print ("Vaše uporabniško ime"); // vnesite zakasnitev uporabniškega imena (100); Keyboard.press (KEY_TAB); // s tem pritisnete zakasnitev tipke tabulatorka (100); Keyboard.print ("Vaše geslo"); // vnesite geslo
4. korak: Vse končano

Povežite ga z računalnikom in začnite uporabljati!
Priporočena:
Samodejno delite geslo za Wifi z uporabo kod QR: 4 koraki

Samodejno delite geslo za Wifi z uporabo kod QR: V tem navodilu se bomo naučili, kako ustvariti kodo QR, ki brez težav poveže vaše goste z omrežjem Wi -Fi. Internet je nuja. Takoj, ko se odpravimo na kraj, najprej potrebujemo dostop do Wi -Fi. Ne glede na to, ali gosti prijazen dogodek
DIY MusiLED, glasbeno sinhronizirane LED z aplikacijo Windows in Linux z enim klikom (32-bitne in 64-bitne). Enostaven za ponovno ustvarjanje, enostaven za uporabo, enostaven za pr

DIY MusiLED, glasbeno sinhronizirane LED z aplikacijo Windows in Linux z enim klikom (32-bitne in 64-bitne). Enostaven za ponovno ustvarjanje, enostaven za uporabo, enostaven za prenos. Ta projekt vam bo pomagal povezati 18 LED (6 rdečih + 6 modrih + 6 rumenih) na ploščo Arduino ter analizirati signale zvočne kartice v računalniku v realnem času in jih posredovati LED diode, ki jih prižgejo glede na učinke utripa (Snare, High Hat, Kick)
Vmesnik tipkovnice z 8051 in prikazom številk tipkovnice v 7 segmentih: 4 koraki (s slikami)

Vmesnik tipkovnice z 8051 in prikaz številk tipkovnice v 7 segmentu: V tej vadnici vam bom povedal, kako lahko povežemo tipkovnico z 8051 in prikažemo številke tipkovnice v 7 segmentnem zaslonu
Mešalnik tipkovnice z enim dotikom: 4 koraki (s slikami)

Mešalnik tipkovnice z enim dotikom: zapravljate dragocene sekunde, ko vnesete kodo vsakič, ko morate odpreti vrata? Ta majhna "naprava" poenostavi postopek s pritiskom na desne tipke za vas in je lahko skrita v vaši dlani, tako da preprosto pritisnete roko na tipkovnico in - aplikacijo
Vnesite geslo za USB -pogon z zunanjim šifriranjem s paketno datoteko: 8 korakov

Geslo za USB -pogon brez šifriranja z paketno datoteko: program, ki uporabniku ne dovoli dostopa do pogona brez gesla in bo pokazal datoteko lastnika, ki jo lahko poljubno spremenite, tako vam bo pokazal, kako z lahkoto uporabljam program, ki sem ga naredil
