
Kazalo:
- 1. korak: Organizirajte svoje slike
- 2. korak: Zaženite Sigil
- 3. korak: Uvozite slike
- 4. korak: Dodajte besedilo na stran z zavihki
- 5. korak: Dodajte slike na stran z zavihki
- 6. korak: Izboljšajte besedilo
- 7. korak: po potrebi dodajte hiperpovezave
- 8. korak: Dodajte prelome poglavij
- 9. korak: Preimenujte datoteke Xhtml. (neobvezno)
- 10. korak: Ustvarite TOC
- 11. korak: Dodajte metapodatke
- Korak: Dodajte ovitek
- Korak: Shranite datoteko. Odprite datoteko. Uživajte v datoteki
- Avtor John Day [email protected].
- Public 2024-01-30 12:05.
- Nazadnje spremenjeno 2025-01-23 15:09.


To ni tehnični projekt. Ne bom pretiraval o tem, kaj EPUB je in kaj EPUB ni. Ne bom vam povedal, kako se razlikuje od drugih formatov datotek.
EPUB je super kul format, ki ga lahko uporabite za veliko, veliko več kot za objavo knjige na Amazonu. Kdor koli lahko ustvari EPUB z brezplačno aplikacijo Sigil.
Namesto, da po e -pošti pošljete deset slik in nekomu povete o njih z besedilom v e -pošti, lahko naredite majhen EPUB, ki skupaj prikazuje besedilo in slike.
Tako sem naredil majhen video, ki prikazuje preprost EPUB, ki sem ga naredil včeraj. Ima dvaindvajset slik in malo besedila. Slike sem naredil s posnetki zaslona nekaterih svojih projektov Instructables. Nato sem dodal besedilo, ki je povedalo vse o mojih izkušnjah v mojih prvih sedemnajstih mesecih kot poučevalnega avtorja.
Videoposnetek preskoči nekaj pomembnih podrobnosti, vendar bodo spodnji koraki vse zaokrožili.
Pojdimo!
1. korak: Organizirajte svoje slike

Za ta projekt sem naredil posnetke zaslona svojih projektov z orodjem za izrezovanje na prenosnem računalniku z operacijskim sistemom Windows in Option-Command-4 na svojem Macu. Slike sem preimenoval z a, b, c, d na začetku imena vsake datoteke, da se slike razvrstijo po vrstnem redu.
Za naslovnico sem naredil tudi posebno sliko v portretnem načinu.
Medtem ko smernice EPUB za Amazon in druge založnike imajo stroga pravila glede slikovnih pik in razmerij in podobnih stvari, če EPUB izdelujete za lastno uporabo, vam ni treba biti natančen.
Samo ne uporabljajte OGROMNIH slik za svoj prvi EPUB, ker je v aplikaciji Sigil težko videti visoke ločljivosti (velika velikost v pikslih).
Če želite uporabiti svoje lepe fotografije visoke ločljivosti … jih ne uporabljajte takšne, kot so.
Nato si oglejte v majhnem okencu in naredite posnetke zaslona!
2. korak: Zaženite Sigil
Drugi korak v videoposnetku pravi: "Zaženi Sigil." To predpostavlja, da ste res že prenesli Sigil.
Pojdite na https://sigil-ebook.com in prenesite datoteko za računalnik z operacijskim sistemom Windows. Če imate Mac, boste namesto tega želeli uporabiti avtorja iBooks Author. Morda bom kasneje o tem napisal Instructable!
Ko ga odprete, boste verjetno videli nekoliko drugačno okno. Ponavadi zaprem dodatne okenske plošče, ki jih ne potrebujem. Ne skrbite, če je vaš videti drugače. Videli boste dele, ki jih potrebujete, ostale dele pa zaenkrat lahko prezrete.
3. korak: Uvozite slike


Na levi strani okna boste videli vrsto map. Z desno miškino tipko kliknite mapo »Slike« in v dobljenem meniju levo kliknite »Dodaj obstoječe datoteke«.
Pomaknite se do mape, v kateri so vaše slike. Izberite jih in kliknite »Odpri«. Slike bodo uvožene v Sigil.
OPOMBA: Posnamem veliko posnetkov zaslona kul stvari, ki jih želim obdržati. Pogosto jih preprosto zberem v Sigil in uporabim Sigil kot rezervoar. Po želji jih lahko vedno spremenim v EPUB.
4. korak: Dodajte besedilo na stran z zavihki

Odprla se bo stran WYSIWYG z zavihkom, ki zavzame večji del okna Sigil.
TO boste tiskali.
Možno je tipkati, nato vstaviti slike in nato znova vnesti.
Najlažje pa namestim odstavke "besedila" z ogradami in nato med besedilo vstavim slike.
Poigrajte se z njim in poglejte, kaj vam najbolj ustreza.
5. korak: Dodajte slike na stran z zavihki


Kliknite takoj za naslovom. Pritisnite tipko "Enter", da se pomaknete na nov odstavek.
Zdaj kliknite gumb "Vstavi slike", ki ima na zgornji sliki rdeč krog.
To vas pripelje do vaših slik.
Izberite eno in kliknite V redu.
To ponavljajte znova in znova, dokler niso vse vaše fotografije na svojem mestu.
6. korak: Izboljšajte besedilo


"Izboljšaj" v tem primeru pomeni več stvari.
Najprej napiši še kaj!
Nato del besedila razvrstite v naslove s klikom na enega od gumbov h1, h2, h3 v orodni vrstici.
NAMIG: to je prvo poglavje. Vsako poglavje (več o tem v 8. koraku) začnite z odstavkom h1.
Z gumbi na orodni vrstici naredite nekaj besedila krepko, ležeče ali ležeče ter krepko.
7. korak: po potrebi dodajte hiperpovezave


EPUBS so kul, ker lahko vanj vstavite hiperpovezave. Hiperpovezave vam lahko pomagajo pri krmarjenju med deli EPUB -a ali pa pojdite na internet.
Izberite besedilo. Kliknite gumb hiperpovezave. (rdeči krog na zgornji sliki) Vnesite URL. Kliknite V redu.
8. korak: Dodajte prelome poglavij

Na neki točki boste želeli svoj tok slik in besedila razdeliti na poglavja.
Za daljše knjige je to ZELO potrebno.
Za krajše knjige, kot je ta, je super.
Kazalec postavite na mesto, kjer želite, da pride do preloma.
V meniju kliknite Uredi in v dobljenem meniju kliknite »Vstavi prelom pri kurzorju«.
9. korak: Preimenujte datoteke Xhtml. (neobvezno)

Če je potrebno, kliknite, da odprete/razširite besedilno mapo. (Zgoraj levo od okna Sigil.)
Vsak zavihek v oknu Sigil je datoteka »xhtml«. Datoteke dobijo privzeta imena, na primer Section0001.xhtml, Section0002.xhtml itd. Teh datotek vam ni treba preimenovati, če pa je vaš EPUB dolg, vam lahko preimenovanje pomaga pri iskanju stvari med pisanjem. Z desno miškino tipko kliknite datoteko xhtml in izberite »preimenuj«.
Vnesite novo ime. Rad sledim konvencijam stare šole in uporabljam le male črke in podčrtaje. (_) Izogibajte se presledkov in posebnih znakov.
10. korak: Ustvarite TOC

V zgornjem meniju kliknite Orodja> Kazalo> Ustvari kazalo.
Odpre se pogovorno okno. Če ste na začetku vsakega poglavja uporabili naslove H1, so to idealni označevalci vsebine. Če ste uporabljali druge ravni naslovov, jih verjetno ne želimo.
Na dnu kliknite trikotnik spustnega seznama, ki sledi, in izberite »Do ravni 1.« Kliknite V redu. Na zaslonu ne boste videli ničesar, vendar bo Sigil za vas izdelal navigacijski TOC.
11. korak: Dodajte metapodatke

To ni nujno za osebni EPUB, vendar je kul, zato poskusite.
V zgornjem meniju kliknite Orodja> Urejevalnik metapodatkov.
Vnesite naslov svojega EPUB -a.
Če se želite domisliti, kliknite gumb »Dodaj metapodatke« in dodajte ustvarjalca ali karkoli drugega!
Korak: Dodajte ovitek

(OPOMBA: Če nimate naslovnice, lahko še vedno imate EPUB. Vaš e -bralnik bo na knjižni polici samo prikazal nekaj splošnega, če ni ovitka ali če ovitek ne ustreza standardom tega bralnika.)
V zgornjem meniju kliknite Orodja> Pokrov.
Odpre se mapa s slikami. Izberite eno in kliknite V redu.
Na seznam bo dodana datoteka "cover.xhtml", druge pomembne stvari pa se dogajajo globoko v drugih pomembnih datotekah EPUB, ki jih Sigil spremlja.
Korak: Shranite datoteko. Odprite datoteko. Uživajte v datoteki

Shranite datoteko.
Zdaj imate datoteko epub, ki jo lahko odprete v telefonu, tabličnem računalniku ali prenosnem računalniku.
Odpiranje datoteke je odvisno od tega, kateri e -bralnik uporabljate.
V svojem primeru sem uporabil Microsoft Edge. Moral sem z desno tipko miške klikniti datoteko in se odločiti, da jo odprem v Edgeu.
Na svojem iPadu ali Macu moram datoteko poslati po e -pošti in jo nato prenesti.
Priporočena:
Naredite preprost ultrazvočni termin: 6 korakov

Naredite preprost ultrazvočni termin: Ta projekt je ultrazvočni termin na osnovi arduina
Naredite preprost senzor na dotik s tranzistorjem BC547: 4 koraki

Naredite preprost senzor na dotik s tranzistorjem BC547: Hii prijatelj, danes bom naredil preprost senzor na dotik s tranzistorjem BC547. To vezje je zelo preprosto in zelo zanimivo. Začnimo
Naredite preprost USB mikroskop brez leč za manj kot 15 USD: 3 koraki

Naredite preprost USB mikroskop brez objektiva za manj kot 15 USD: opomba: to je moj prvi pouk, zato se opravičujem, če so stvari malo zmedene Tukaj vas bom naučil, kako narediti preprost USB mikroskop za manj kot 15 USD
Naredite ultra preprost visokonapetostni generator: 5 korakov

Naredite ultra preprost visokonapetostni generator: Ste si kdaj želeli zgraditi visokonapetostne naprave, ki bi ustvarile iskre, kot so Tesline tuljave, Marxov generator itd. A se vam zdi preveč stisnjen ali ga je težko zgraditi? No, ta navodila so za vas ! Lahko ustvari nekaj kilovoltov statično podobnih
Naredite preprost LED -tester .: 5 korakov
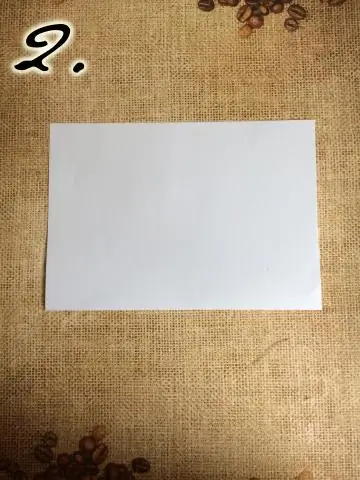
Naredite enostaven LED-tester. To je zelo preprost, a uporaben LED-tester, ki vam omogoča, da preizkusite, primerjate in preverite barvo skoraj vseh dveh polnih LED. Če želite to narediti, boste potrebovali naslednje: -A priključek za baterijo PP3. 470 ohmski upor. Malo termoskrčljive puše, ki pokriva
