
Kazalo:
- 1. korak: Strojna oprema
- 2. korak: Gradnja strojne opreme
- 3. korak: Nadgradnja strojne opreme …
- 4. korak: Namestitev zvočne strojne opreme …
- 5. korak: Nastavitev in konfiguracija operacijskega sistema
- 6. korak: Namestitev aplikacijske programske opreme
- 7. korak: Delovanje
- 8. korak: Odpravljanje težav
- Avtor John Day [email protected].
- Public 2024-01-30 12:05.
- Nazadnje spremenjeno 2025-06-01 06:10.

Pregled
Posodobitev: Kratek videoposnetek:
PiTextReader omogoča osebam z okvaro vida, da "preberejo" besedilo iz ovojnic, pisem in drugih predmetov. Posname sliko predmeta, se pretvori v navadno besedilo z uporabo OCR (optično prepoznavanje znakov) in nato izgovori besedilo z uporabo besedila v govor.
Bralnik je zasnovan tako, da je čim bolj enostaven za uporabo. Ne potrebujete interneta, grafičnega vmesnika, samo en gumb. Predmet za branje preprosto postavite na stojalo in pritisnite gumb. Čez nekaj trenutkov jim bo besedilo prebrano.
To sem zasnoval za starejšega starša s težavami z vidom, kot je makularna degeneracija, vendar se lahko uporablja širše za vse, ki želijo tiskano besedilo prevesti v zvočni govor.
Na voljo je veliko bralcev, večina pa stane na tisoče dolarjev ali pa je za nekoga, ki je tehnično podkovan in potrebuje internetno povezavo in uporabo pametnega telefona. Ta bralnik je zasnovan tako, da je popolnoma samostojen, brez interneta in brez vmesnika, razen velikega gumba.
Prednosti
- En gumb za upravljanje
- Internetna povezava ni potrebna
- Brez grafičnega uporabniškega vmesnika za krmarjenje
- Skupni stroški manj kot 100 USD
- Vedno pripravljen za odhod
Slabosti
- OCR je lahko omejen zaradi pisav, barv, velikosti besedila itd.
- Govor zveni kot Stephen Hawking
- Najbolje deluje za majhne odseke črnega besedila na belem papirju.
1. korak: Strojna oprema

- Raspberry Pi 3 (potrebuje konjske moči!)
- 8 GB + kartica micro SD
- Napajanje 5v 2A DC za Raspberry
- Kamera Raspberry Pi (običajna ali NoIR)
- 24 -palčni kabel kamere Raspberry Pihttps://www.adafruit.com/product/1731
- Nosilec ali ohišje fotoaparata https://www.adafruit.com/product/3253 orhttps://www.adafruit.com/product/1434
- Orodje za nastavitev objektiva (za izostritev fotoaparata)
- Mono zvočnik z USB pogonom (prednost je majhna!)
- Velik potisni gumb - Takoj z LED diodami
- 330 ohmski upor za zgornjo LED diodo
- Lesena škatla 8”x8” x2”iz Michaels ali drugih velikih trgovin z izdelki za umetnost.
- Odpadni les za gradnjo stojala za fotoaparate:
- 8”Lx1” Wx1/2”T ploski trak
- 5”Lx1” Wx1/4”T ploski trak
- 6”Lx1/2” x1/2”kvadratni moznik za vodilo za postavitev
- Vijaki, lepilo, žica, spajkanje itd.
2. korak: Gradnja strojne opreme



Z uporabo okvirja 8”x8”:
1. Na zadnji strani izvrtajte luknjo za napajalni kabel.
2. V desnem sprednjem kotu izvrtajte luknjo za trenutni gumb3. Izvrtajte luknje za zvočnik. (glej zvočni korak 12 spodaj)
4. Za nosilec fotoaparata sem uporabil kos aluminijastega traku 2”x1/4” x13”, vendar delujejo tudi leseni trakovi.
a. 8 -palčni plošč iz lesa namestite na zadnjo stran pokrova. (Prepričajte se, da je pritrjen na pokrov in ne na dno škatle, sicer ga ne boste mogli odpreti!)
b. 5 -palčni trak iz lesa namestite na 8 -palčno navpično z vijaki in lepilom. OPOMBA, da višina fotoaparata določa velikost dokumenta in potrebno ostrino. Za dokumente z večjo površino boste morda želeli iti višje.
5. Odrežite 1”x1/16” režo na vrhu škatle blizu 8 -palčne navpičnice, da kabel kamere preide skozi.
OPOMBA: Za elektroniko predlagam, da še ne nameščate komponent za stalno, da boste lahko preprosto prilagodili.
6. Priključite 24 -palčni kabel kamere na fotoaparat. Z MALINO še ne povezujte.
3. korak: Nadgradnja strojne opreme …




7. Fotoaparat namestite navzdol od konca 5 -palčnega lesenega traku. Predlagam, da počakate, preden fotoaparat postavite v ohišje, da boste lahko objektiv lažje izostrili, ko tečete!
Za začetno ostrenje uporabite orodje za nastavitev in lečo obrnite v nasprotni smeri urinega kazalca za 1/4! obrat.
8. Kabel kamere spustite skozi režo in ga pritrdite na Pi. (Prepričajte se, da je Pi izklopljen!)
9. Namestite trenutni gumb in povežite žice med njim in Pi GPIO zatiči 24 in GND. In LED diodo gumba povežite preko 220 ohmskega upora na Pi GPIO zatiče 18 in GND.
10. Vklopite napajalnik v škatlo in ga priključite na Pi. Za zamašitev luknje v škatli morate uporabiti razbremenitev, kot je lepilo za vroče taljenje ali podobno, da se kabel ne more izvleči.
4. korak: Namestitev zvočne strojne opreme …




11. Za zvok sem uporabil mono zvočnik, ki je uporabljal napajanje USB in zvok mini vtičnice. Odstranil sem elektroniko in zvočnik iz prvotnega plastičnega ohišja ter zvočni vtič priključil v avdio vtičnico Pi, kabel USB pa v Pi USB. Prvotni majhen zvočnik sem zamenjal tudi z večjim 3 -palčnim za veliko boljšo kakovost zvoka.
Ker sem zvočnik namestil pod pokrov škatle, sem izvrtal več majhnih lukenj v obliki rešetke za zvočnike.
12. Na koncu preverite povezave, zlasti kabel kamere in povezave GPIO.
NE VKLOPITE PI še vedno. Najprej nadaljujte z nastavitvijo programske opreme …
Stikalo za vklop/izklop ni, saj se domneva, da bi moral Pi ves čas delovati, da bo lahko takoj kaj prebral. Uporablja le nekaj vatov in lahko brez težav deluje 24 ur na dan.
Kartica SD se lahko poškoduje, če je odklopljena ali če pride do izpada električne energije, vendar je to redko. Nikoli še nisem imel zagonske kartice SD. Vendar ne priklapljajte na napajalni kabel, ki je redno izklopljen/vklopljen.
5. korak: Nastavitev in konfiguracija operacijskega sistema
Formatirajte kartico microSD velikosti 8 GB ali več z Raspbian Jessie (ali Stretch) Lite (brez grafičnega vmesnika za ta projekt).
www.raspberrypi.org/downloads/raspbian/
Do Raspberryja boste morali dostopati na daljavo prek SSH. V sistemu Windows lahko uporabite terminalski program PUTTY SSH. V Macu samo odprite okno ukaznega terminala. Druga možnost je, da tipkovnico in monitor HDMI začasno priključite samo zato, da jo vgradite, vendar SSH olajša delo pozneje.
Ali ste vedeli? Če namestite Raspbian Jessie na kartico SD z računalnikom z operacijskim sistemom Windows, lahko na kartici ustvarite dve datoteki za konfiguriranje dostopa WiFi in SSH, preden jo zaženete na Raspberryju?
V ta namen predpostavimo, da je vaša kartica SD trenutno nameščena kot K: na vašem računalniku:
1) Namestite najnovejšo sliko Raspbian Jessie na SD. Za ta projekt bi morala delovati Jessie Lite.
2) Z beležnico ustvarite datoteko, imenovano samo »ssh«, in uporabite Shrani kot »Vse datoteke« v K: / ssh Datoteka lahko vsebuje karkoli. Pomembno je ime datoteke. NE sme biti "ssh.txt" !!!
3) Z beležnico ustvarite datoteko z imenom »wpa_supplicant.conf« z naslednjim:
ctrl_interface = DIR =/var/run/wpa_supplicant GROUP = netdevupdate_config = 1
omrežje = {
ssid = "mySSID" psk = "moja geslo" key_mgmt = WPA-PSK}
Uporabite Shrani kot »Vse datoteke« v K: / wpa_supplicant.conf Spet ne dovolite, da ga Notepad spremeni v »wpa_supplicant.conf.txt« !!
Ko prvič zaženete Raspberry, jih bo Jessie poiskala in se povezala z vašim Wifi. Na usmerjevalniku boste morali poiskati naslov IP, saj je samodejno dodeljen z uporabo DHCP.
Zdaj pripravljen za namestitev v vaš Pi:
1. Vstavite kartico microSD v Pi in priključite napajanje.
2. Če se želite na daljavo prijaviti v svoj Raspberry Pi, boste morali poiskati njegov naslov IP. Lahko poskusite:
$ ssh [email protected]
Ali iz Putty vnesite ime gostitelja: [email protected]
V nasprotnem primeru boste morali preveriti, ali bo vaš usmerjevalnik prikazal naslove IP vaših lokalnih naprav.
Ko ste prijavljeni kot uporabnik pi:
3. Posodobite svoj Raspbian OS:
$ sudo apt posodobitev
$ sudo apt nadgradnja
4. Konfigurirajte Raspberry in omogočite kamero:
$ sudo raspi-config
a. Spremeni uporabniško geslo
b. Možnosti vmesnika -> Kamera -> Omogoči
c. Končaj
d. Znova zaženite
6. korak: Namestitev aplikacijske programske opreme
Zdaj se znova prijavite v svoj Pi in pripravljeni ste za namestitev aplikacije PiTextReader.
1. Namestite začetno potrebno programsko opremo: $ sudo apt install git -y
2. Prenesite programsko opremo:
$ cd /home /pi
klon $ git
$ cd PiTextReader
$ sh install.sh
Če je potrebno, lahko večkrat varno znova zaženete install.sh.
3. Postavite preprost dokument za branje in zaženite preskusni program, ki nastavi glasnost, predvaja nekaj zvoka iz besedila v govor in fotografira.
$ sh test.sh
Če se prikaže sporočilo o napaki, preverite Odpravljanje težav spodaj. Uredite program test.sh, da po potrebi prilagodite glasnost.
4. Testni program shrani fotografijo v “test.jpg”. To sliko boste morali kopirati v računalnik, da boste lahko videli fokus in vidno polje. Hiter in umazan način je, da na svojem Pi zaženete majhen spletni strežnik in uporabite brskalnik:
$ python -m SimpleHTTPServer 8080 &
Nato poiščite https:// {IPaddress}: 8080/
Kliknite na test.jpg
Za ostrenje fotoaparata uporabite orodje za nastavitev objektiva.
Ponovno zaženite program test.sh, kolikor je potrebno.
OPOMBA: če morate prilagoditi nastavitve kamere raspistill, boste morali z novimi nastavitvami urediti tudi program pitextreader.py.
CAMERA = "raspistill -cfx 128: 128 --awb auto -rot 90 -t 500 -o /tmp/image.jpg"
5. $ sudo ponovni zagon
Pi se mora samodejno zagnati in zagnati, pripravljen za delovanje.
7. korak: Delovanje
Ko zaženete Pi, boste zaslišali "OK Ready" in videli boste, da sveti LED tipke.
Kadar koli sveti LED, je enota pripravljena za uporabo.
Pod kamero postavite nekaj natisnjenega besedila, po možnosti le nekaj vrstic črnega besedila na belem papirju.
Upoštevajte, da kamera ne potrebuje veliko svetlobe, zlasti NoIR. Moja sobna svetloba je bila zame dobra. Preveč svetlobe povzroča neenakomerno osvetlitev in izkrivlja OCR.
Pritisni gumb.
Lučka LED naj zasveti in sliši se zvok klika kamere ter govor "V redu dela".
Po nekaj sekundah je treba besedilo prebrati. Če je besedilo popačeno, pisava pretemna ali presvetla, postrani ali na glavo, bo rezultat požrešen govor!
Pretvorba in začetek branja lahko traja od 5 do 30 sekund, zato bodite potrpežljivi. Več ko je besedila, dlje traja.
Če morate prenehati z branjem, lahko pritisnete gumb, medtem ko se zvok še predvaja (LED ne sveti.)
Ko je govor končan, se po nekaj sekundah LED znova prižge in znova boste zaslišali »OK Ready«. Pripravljen je na ponovni pregled.
Upoštevajte, da je razdalja, ki jo kamera nastavi za kamero Raspi in le za del dokumenta 8x10. Ugotovil sem, da je najbolje brati dele dokumenta hkrati, saj je težko poslušati celotne strani. Veliko stvari, ki jih je treba prebrati, je manjše besedilo, zato, če je kamera predaleč, je ni mogoče rešiti.
Če želite odpraviti težave, preverite spodaj, zlasti razdelek SCANING IN OCR
Če je vse v redu, trajno namestite vse komponente, da dokončate gradnjo.
8. korak: Odpravljanje težav
1. KAMERA
Preverite, ali je kamera omogočena prek
$ sudo raspi-config
Možnosti vmesnika -> Kamera
Ponovno vstavite tračni kabel, ker je občutljiv in ga morate natančno poravnati. Po potrebi poiščite v Googlu »odpravljanje težav s kamero maline pi«, da poiščete podobne težave. Googlajte tudi sporočilo o napaki, ki ga dobite pri zagonu programa test.sh.
2. AVDIO
Imaš povečan glas?
$ sudo amixer -q sset PCM, 0 100%
Zaženite avdio test
$ aplay /usr/share/sounds/alsa/Front_Center.wav
Še ni zvoka? Izključite zvok iz vtičnice:
$ sudo raspi -config Napredne možnosti -> Zvok -> Prisili priključek za slušalke
3. GOVOR
Če zgornji zvok zveni dobro, poskusite:
$ flite -t TEST
Googlova sporočila o napakah, če obstajajo.
Znova zaženite install.sh
Da, govor zveni nekoliko kot Stephen Hawking.
4. SKENIRANJE IN OCR
To je največje potrebno področje uglaševanja. Za pravilno delovanje OCR mora biti slika kamere dobre kakovosti; dokument mora biti gladko osvetljen, čeprav ne nujno močno.
Besedilo mora biti ravno in jasno. Vse pisave niso berljive.
Če želite preveriti kakovost, preglejte dve datoteki:
/tmp/text.txt in /tmp/image.jpg
Drobni spletni strežnik lahko zaženete in uporabite brskalnik:
$ cd /tmp $ python -m SimpleHTTPS Server 8080 &
Besedilo na sliki mora biti preprosto in berljivo. Slika mora biti z desno stranjo navzgor, z dobrim kontrastom, v fokusu. Če je dokument obrnjen na glavo, ga boste morda morali obrniti. (opozorite uporabnika, da če sliši gobbly-gook, poskusite obrniti dokument.) Če ima slika slab kontrast, boste morali izboljšati osvetlitev, preveč ali premalo lahko povzroči težave. Neenakomerna osvetlitev bo povzročila tudi okvaro delov besedila. Več pomoči lahko poiščete na googlu »pomoč za tesseract-ocr«
5. MONITOR HDMI/TIPKOVNICA HDMI
Da, tipkovnico in monitor lahko priključite na Pi, esp. če ne najdete naslova IP ali ne morete dostopati prek SSH. Vmesnika GUI ni in to lahko izklopi zvok, razen če ima vaš monitor zvočnik.
6. INTERNET/WIFI
Če WIFI ne deluje, lahko začasno priključite kabel Ethernet in ga uporabite.
Ta projekt ne potrebuje interneta ali WiFi, ko dokončate namestitev in nastavitev.
Priporočena:
Skeniranje dokumentov: 9 korakov

Skeniranje dokumentov: Faks naprave so preteklost! Skenerji dokumentov nam zdaj omogočajo pretvorbo fizičnega papirnega dokumenta v elektronski papirni dokument, ki ga lahko nato pošljemo na cilj hitreje kot kdaj koli prej. To je zelo pomembno v delovnem okolju
Sistem pametnih vrat za oslabljen sluh (IDC2018IOT): 11 korakov
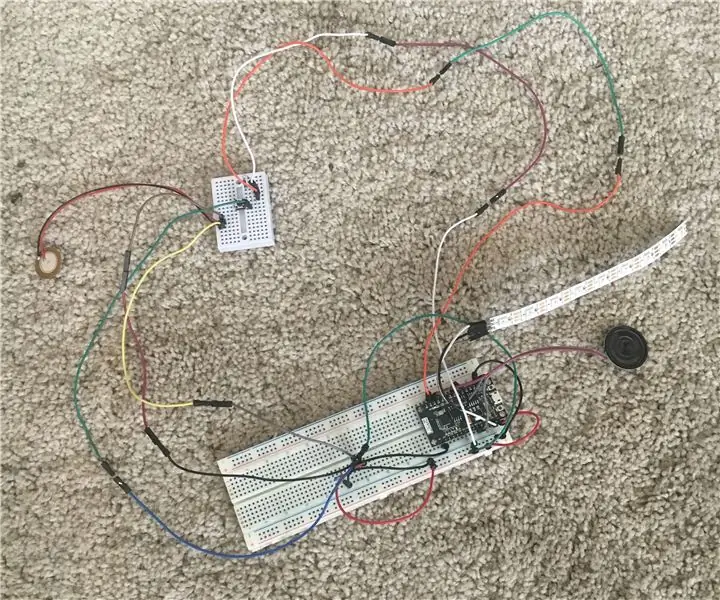
Sistem pametnih vrat za osebe z okvaro sluha (IDC2018IOT): Vsi upamo, da bomo imeli dom, ki nam ustreza, vendar standardna gradnja ni primerna za vsakogar. Vrata v hišo so zelo slabo zasnovana za ljudi, ki so gluhi ali imajo slab sluh. Ljudje z okvaro sluha ne slišijo trkanja na vrata ali
Enostaven in enostaven spletni strelec Spider-Man: 12 korakov

Enostaven in enostaven spletni strelec Spider-Man: Ste že gledali film o Spider-Manu? Zakaj ne bi naredili preprostega spletnega strelca? Po nekaj vaje sem ustvaril dizajn iz hišnih materialov, ki bi jih lahko ustvarili
Enostaven način izdelave vrča za vodo z uporabo Fusion 360: 5 korakov (s slikami)

Enostaven način izdelave vrča za vodo z uporabo Fusion 360: To je popoln projekt za vse začetnike, ki uporabljajo Fusion 360. Izdelati ga je zelo enostavno. Razmislite o tem kot o vzorčnem projektu in ustvarite lastne modele vrčev. Dodal sem tudi video, ki je spet narejen v Fusion 360. Mislim, da vam ni treba vedeti, kako j
DIY MusiLED, glasbeno sinhronizirane LED z aplikacijo Windows in Linux z enim klikom (32-bitne in 64-bitne). Enostaven za ponovno ustvarjanje, enostaven za uporabo, enostaven za pr

DIY MusiLED, glasbeno sinhronizirane LED z aplikacijo Windows in Linux z enim klikom (32-bitne in 64-bitne). Enostaven za ponovno ustvarjanje, enostaven za uporabo, enostaven za prenos. Ta projekt vam bo pomagal povezati 18 LED (6 rdečih + 6 modrih + 6 rumenih) na ploščo Arduino ter analizirati signale zvočne kartice v računalniku v realnem času in jih posredovati LED diode, ki jih prižgejo glede na učinke utripa (Snare, High Hat, Kick)
