
Kazalo:
- Avtor John Day [email protected].
- Public 2024-01-30 12:05.
- Nazadnje spremenjeno 2025-01-23 15:09.



Najprej je to moj prvi Instructable (yippie!), Prepričan sem, da bo prišlo še marsikaj. Najprej sem na bralnik kartic PS3 potegnil podatkovni list za pretvorniški čip. Najdete ga tukaj https://pdf1.alldatasheet.com/datasheet-pdf/view/207048/GENESYS/GL819.htm, če vam spajkanje ni dobro ali ni v praksi, predlagam, da tega projekta ne preizkusite.
1. korak: Odstranite bralnik


V ohišju bralne plošče sta 2 kovinska "nosilca".
Odstranite vrh tako, da povlečete navzgor na zadnji strani pokrova. Spodnji del drži desko z dvema sponkama na straneh, samo jih pritisnite in odstranite desko.
2. korak: Povezave zemljevida
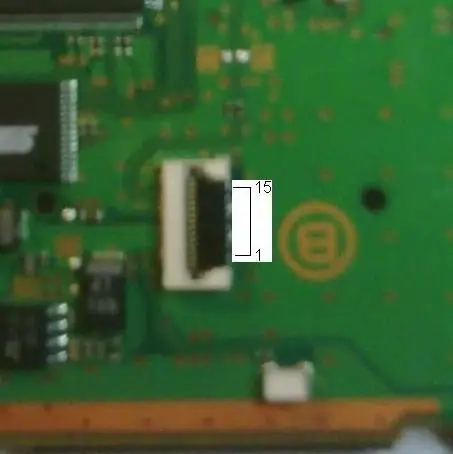
Nato bomo morali preslikati povezave
Na zadnji strani plošče boste na sliki opazili adapter za tračni kabel ps3, tukaj je pin-out, ki se začne od spodaj navzgor. 1 - AGND - Analogna ozemljitev 2 - DGND - Digitalna ozemljitev 3 - AGND - Analogna ozemljitev 4 - Vcc - Vhodna napetost 5V 5 - Vcc - Vhodna napetost 5V 6 - Vcc - Vhodna napetost 5V 7 - Vcc - Vhodna napetost 5V 8 - AGND - Analogna ozemljitev 9 - EXTRSTZ - Zunanja ponastavitev 10 - AGND - Analogna masa 11 - AGND - Analogna masa 12 - USB D- - Podatki USB - 13 - USB D+ - Podatki USB+ 14 - AGND - Analogna masa 15 - AGND - Analogna masa
3. korak: Spajkanje povezav
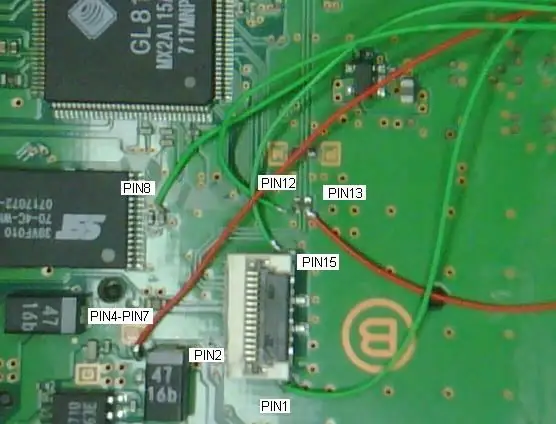


Razen če ste bog ali imate resnično lepo opremo za spajkanje, ne boste mogli spajkati neposredno s 15 -polnega konektorja, zato bomo morali najti alternative. Tudi fotografiranje lokacij, ki sem jih uporabil, se mi je zdelo težko. zato bom poskušal razložiti. Pin1 in pin15, analogno ozemljitev, lahko povežete neposredno s 15pin priključka, imata velike kontaktne točke in sta zgoraj in spodaj. To skrbi tudi za Pin3, Pin10, Pin11 in Pin14Pin4-pin7 so vsi vcc, 5-voltni vhod in jih je mogoče priključiti na točko spajkanja neposredno levo od manjšega simbola "B" poleg velike diode 4716b (rdeča žica). Pin8 je še eno analogno ozemljitev, to je treba priključiti na stran GND ene od diod za površinsko montažo desno od čipa SST39VF010. Pin 9 ni treba uporabljati. Pin 12 in Pin 13, -+USB podatke je treba priključiti na spodnji stik uporov neposredno nad 15 -polno sponko. NEG- je na levi, POS+ na desni in na koncu Pin2, DGND. (Težak otrok) to * je treba priključiti nazaj neposredno iz 15 -polnega konektorja na lastno * ozemljitev, vendar nisem mogel spajati žice s 15 -pinskega neposredno, zato sem spajal pin 2 na pin 1. Zdaj poznam nekaj vi, ki ste imeli opravka z AGND in DGND, mi boste povedali, da postavljam digitalne motnje na analogno ozemljitveno ravnino. Naj vas spomnim, da hitrost vodila, s katero teče ta čip, ne povzroča težav. (Kar sem ugotovil z osciloskopom)
4. korak: Priključite žico na USB -priključek za izhod



Tukaj je pin-out za USB
1 VCC rdeč +5 VDC 2 D- beli podatki- 3 D + zeleni podatki + 4 GND črna ozemljitev Povežite Pin5-Pin7 z plošče na USB Pin1 Povežite Pin12 z plošče na USB Pin2 Povežite Pin13 z plošče na USB Pin3 Povežite Pin1, Pin8 in Pin15 od plošče do USB Pin4 To lahko nastavite tako, kot želite, vendar sem se odločil, da uporabim rezervni kos tiskane plošče in ga pritrdim z nekaj plastičnimi vijaki na standardni 4 -polni USB priključek. Nato sem razstavil rezervni kabel USB in nanj priključil priključek, to priporočam, saj priključitev kabla USB neposredno na tiskano vezje verjetno ne bo zdržala več kot nekaj uporab.
5. korak: Testiranje


Preizkusite svoje povezave! z multimeterom Prepričajte se, da niste prekrižali ničesar, če želite, lahko prestrežete vrata USB. (Ne, to se mi ni zgodilo) Ko preverite vse, ga priključite. Windows ga bo samodejno prepoznal kot 3 zunanje naprave. Preizkusite nekaj pomnilniških kartic (preverite, ali so varnostno kopirane), ne spet jaz.:-P
Korak 6: Spremenite kovinski nosilec


Nato moramo spremeniti kovinski nosilec, da omogočimo prostor za nov priključek.
Odstranite dremel in začnite z rezanjem, upam, da boste lahko opravili boljše delo od mene. Bil sem navdušen in preobremenjen:-(To je to, pustite komentar in mi povejte, kaj mislite.
Priporočena:
Brezžični bralnik kartic SD [ESP8266]: 10 korakov (s slikami)
![Brezžični bralnik kartic SD [ESP8266]: 10 korakov (s slikami) Brezžični bralnik kartic SD [ESP8266]: 10 korakov (s slikami)](https://i.howwhatproduce.com/images/001/image-2708-11-j.webp)
Brezžični bralnik kartic SD [ESP8266]: USB naj bi bil univerzalen, glavni cilj pa je bil narediti vročo zamenjavo, super enostaven za vmesnik z drugimi napravami, vendar se je z leti ideja zapletla. Obstaja toliko različnih različic teh vrat USB, kar je tako frustrirajuće pri
Optični bralnik kartic za stroj za trgovanje s karticami: 13 korakov (s slikami)

Optični bralnik kartic za stroj za trgovanje s karticami: Optični bralnik kartic za stroj za trgovanje s karticami Dnevnik sprememb najdete v zadnjem koraku. Skratka, z otrokoma smo nabrali veliko količino trgovskih kartic
Visuino Kako uporabljati gumb kot vhod za nadzor stvari, kot je LED: 6 korakov

Visuino Kako uporabljati gumb kot vhod za nadzor stvari, kot je LED: V tej vadnici se bomo naučili, kako vklopiti in izklopiti LED z enostavnim gumbom in Visuinom. Oglejte si predstavitveni video
Najcenejši bralnik kartic 6 v 1: 5 korakov

Najcenejši bralnik kartic 6 v 1 doslej: Enostaven način notranjega čitalnika kartic ECS 6 v 1 je najcenejši zunanji bralnik kart, kar sem jih kdaj našel … Običajno ta notranji bralnik kartic deluje samo z matičnimi ploščami ECS, vendar z vdrtimi gonilniki (vključeno kasneje v navodilih) naj
Kako uporabljati Wiimote kot računalniško miško in uporabljati sveče kot senzor !!: 3 koraki

Kako uporabljati Wiimote kot računalniško miško in uporabljati sveče kot senzor !!: Ta priročnik vam bo pokazal, kako povezati daljinski upravljalnik Wii (Wiimote) z računalnikom in ga uporabiti kot miško
