
Kazalo:
- Korak 1:
- 2. korak:
- 3. korak:
- 4. korak:
- 5. korak:
- 6. korak:
- 7. korak:
- 8. korak:
- 9. korak:
- 10. korak:
- 11. korak:
- 12. korak:
- 13. korak:
- 14. korak:
- 15. korak:
- 16. korak:
- 17. korak:
- 18. korak:
- 19. korak:
- 20. korak:
- 21. korak:
- 22. korak:
- 23. korak: Posodobitev: POMEMBNO VZDRŽEVANJE TOKA, POVEZANEGA, KO BLUETOOTH PREKINI
- 24. korak:
- Korak: Dodatek
- Avtor John Day [email protected].
- Public 2024-01-30 12:06.
- Nazadnje spremenjeno 2025-01-23 15:09.



Pred tem sem napisal navodila, ki opisujejo, kako dodati pomožno ali analogno linijo v Sonos z uporabo Raspberry Pi. Bralka je vprašala, ali bi bilo mogoče prenašati zvok bluetooth iz njegovega telefona v Sonos. To je enostavno storiti z uporabo bluetooth ključa, priključenega v linijo dražjega Sonos Play: 5 ali Sonos CONNECT; izgubite pa zvestobo, če pretvorite bluetooth (digitalni) v analogni in nato nazaj v digitalni. Če imate v lasti le enega izmed cenejših zvočnikov Sonos, to ni možnost. Ta navodila opisujejo, kako nastaviti Raspberry Pi za pretakanje zvoka bluetooth na kateri koli zvočnik Sonos.
OPOMBA: Upoštevajte, da bomo zvok bluetooth prenašali na Raspberry Pi in ga pretvorili v mp3 tok, preden ga pošljemo v Sonos, zato bo prišlo do zamika nekaj sekund. Če to uporabljate za ogled videoposnetka, zvok ne bo sinhroniziran.
Korak 1:
Kaj boste potrebovali:
Raspberry PI 3 Model B (na voljo je novejši, hitrejši model B+, vendar sem vztrajal pri običajnem modelu B, ker sem prebral nekaj težav z zaklepanjem B+ in tudi radijski vmesniki B+ in Bluetooth imajo okrog sebe kovinsko zaščito so skladni s FCC, če so nameščeni v drugi napravi, vendar sem želel največji doseg bluetootha in se bal, da bi ga lahko zaščita ovirala)
Namizni ali prenosni računalnik z bralnikom kartic microSD
Monitor ali televizor z vhodom HDMI (samo za začetne nastavitve)
Tipkovnica in miška USB ali bluetooth (samo za začetno nastavitev)
Plastična torbica Raspberry Pi (za ta projekt uporabljam plastično ohišje za povečanje dosega bluetootha)
Kingston 8 GB pomnilniška kartica microSDHC razreda 4
5V napajalnik
2. korak:


Pojdite na https://www.raspberrypi.org/downloads/raspbian/ v svojem običajnem računalniku in prenesite »RASPBIAN STRETCH WITH NISKTOP«.
Pojdite tudi na https://etcher.io/ in prenesite Etcher ter ga namestite.
OPOMBA: V prejšnjem navodilu sem opisal, kako prenesti NOOBS za namestitev Raspbiana; vendar je ta metoda nekoliko hitrejša. Tako ali tako je v redu.
3. korak:


Zaženite Etcher in kliknite Izberi sliko ter poiščite datoteko zip. Kliknite Izberi pogon in poiščite kartico microSD, nato kliknite Flash!
4. korak:




OPOMBA: Nekateri od naslednjih korakov so podobni mojim prejšnjim navodilom, zato preskočite, če že imate nastavljeno korensko geslo, statični IP in VNC.
Kartico microSD vstavite v režo za kartico SD na spodnji strani Raspberry Pi. Priključite kabel HDMI iz Raspberry Pi na monitor ali televizor. Priključite tipkovnico USB, miško in nazadnje napajalni kabel Micro USB. Po zagonu se prikaže namizje Raspbian. Vodil vas bo skozi več nastavitev, vendar priporočam, da NE preverjate posodobitev. Kliknite Preskoči. Vedno sem dobival napako "blueman.bluez.errors. DBusFailedError: Protocol not available", ko sem poskušal združiti bluetooth po namestitvi vseh posodobitev, zato sem moral začeti znova.
NAMIG: Če ne želite vojaškega časa, Z desno miškino tipko kliknite uro in izberite Nastavitve digitalne ure ter spremenite obliko ure iz %R v %r
5. korak:



Nato bomo omogočili vgrajen strežnik VNC. To olajša stvari, saj lahko preprosto kopirate in prilepite ukaze prek VNC, namesto da jih tipkate. Izberite Meni GUI> Nastavitve> Konfiguracija Raspberry Pi> Vmesniki. Kliknite Vključeno poleg VNC in nato V redu. Po nekaj sekundah se v opravilni vrstici prikaže ikona VNC. Kliknite nanjo in nato ikono menija v zgornjem desnem kotu (polje s 3 vodoravnimi črtami) in nato možnosti. V možnostih zaščite nastavite Encryption na "Prefer off" in Authentication kot "VNC password", nato kliknite Apply. Odprlo se bo polje z geslom. V vsako polje vnesite "malina" (brez narekovajev) in kliknite V redu.
6. korak:



Preden nadaljujemo, moramo dodeliti statični naslov IP. Če strežnik DHCP usmerjevalnika naključno dodeli naslov IP vašega Pi -ja, se lahko naslov IP pozneje spremeni in se ne boste mogli povezati prek VNC (ali Sonos). Z desno tipko miške kliknite ikono omrežnih povezav v opravilni vrstici (majhna ikona puščice gor in dol) in izberite "Nastavitve brezžičnega in žičnega omrežja". Z levim gumbom miške kliknite zgornji desni okvir in izberite "eth0" za konfiguriranje ethernetne povezave ali "wlan0" za brezžično povezavo. Svetujem, da samo enemu ali drugemu dodelite statični IP. Imel sem težavo, ko sem prvič nastavil svoj Pi, kjer sem obema povezavama dodelil isti statični naslov IP in brezžično povezavo mojega Pi zaklenil in nisem mogel pravilno delovati, zato sem moral znova začeti z namestitvijo operacijskega sistema. Kakor koli že, v polje IP naslov vnesite želeni naslov IP in v polje usmerjevalnik in strežniki DNS vnesite naslov IP usmerjevalnika. Kliknite Uporabi in Zapri.
OPOMBA: Statični naslov IP je morda lažje dodeliti s funkcijo rezervacije IP -ja DHCP vašega usmerjevalnika, če ga ima. Morda boste potrebovali naslov MAC za Pi ali pa se bo prikazal na seznamu povezanih naprav na skrbniški strani usmerjevalnika. Če potrebujete naslov MAC, vnesite ukaz "ifconfig eth0" v terminalsko okno za ethernet ali "ifconfig wlan0" za WiFi. Zanimivo je, da se bo naslov MAC WiFi pojavil na vrstici, ki se začne z "eter"
7. korak:



Nato moramo nastaviti privzeto ločljivost zaslona. To se morda zdi neumno, saj smo že povezani z monitorjem, vendar se bo kasneje, ko se povežete prek VNC -ja brez monitorja (brez glave, kot pravijo), vrnilo na privzeto ločljivost Pi 640x480, kar je zelo majhen zaslon. delo z! Izberite Meni GUI> Nastavitve> Konfiguracija Raspberry Pi> Nastavi ločljivost. Nastavite ga na 1280x720 ali višje in kliknite V redu in Da za ponovni zagon.
8. korak:



Morda boste želeli spremeniti ime svojega Pi, še posebej, če imate v omrežju več kot enega. Mojega sem preimenoval v "BluetoothPi", da ga je bilo mogoče enostavno prepoznati. Po preimenovanju vas bo prosil, da znova zaženete.
9. korak:




Na tej točki boste morda želeli začeti uporabljati VNC za nadzor Pi. Ponovno odprite nadzorno ploščo VNC na namizju Raspbian in poiščite naslov IP v razdelku »Povezljivost«. Namestite in zaženite pregledovalnik VNC v običajnem računalniku in uporabite ta naslov IP za povezavo in kot geslo vnesite "malina" (brez narekovajev). Uporabil sem TightVNC za Windows. Ko se povežete, lahko Pi -jevo povezavo VNC shranite kot bližnjico na namizju, da se v prihodnje hitro povežete mimo prijavnega zaslona. Prejeli boste opozorilo o shranjevanju gesla v bližnjici. Če želite kopirati in prilepiti v terminalsko okno Pi, izberite ali označite besedilo ali ukaze v običajnem računalniku, pritisnite Ctrl-C (dobesedno pritisnite tipki Ctrl in C na tipkovnici hkrati) ali kliknite z desno tipko miške in izberite »Kopiraj ", nato aktivirajte Pi-jevo okno pregledovalnika VNC in z desno tipko miške kliknite v oknu terminala desno na kazalcu in izberite Prilepi.
10. korak:


Nato bomo namestili dva programa, Darkice in Icecast2. Darkice je tisto, kar bo naš zvočni vir bluetooth kodiralo v mp3 tok, Icecast2 pa bo posluževal Sonos kot tok Shoutcast. Kopirajte in prilepite vsako od teh vrstic v okno terminala eno za drugo, vsakič pa pritisnite tipko Enter:
wget
mv darkice_1.0.1-999 ~ mp3+1_armhf.deb? raw = true darkice_1.0.1-999 ~ mp3+1_armhf.deb
sudo apt-get install libmp3lame0 libtwolame0
sudo dpkg -i darkice_1.0.1-999 ~ mp3+1_armhf.deb
11. korak:




Zdaj namestite Icecast2. Vnesite "sudo apt-get install icecast2", ki mu sledi enter. Po namestitvi se prikaže okno, ki vas vpraša, ali želite konfigurirati Icecast2. Pritisnite levo puščično tipko in vnesite, da izberete Da. Na drugem zaslonu pritisnite puščično tipko navzdol in vnesite, da izberete V redu, če želite uporabiti privzeto ime gostitelja "localhost". Na naslednjih treh zaslonih pritisnite puščico navzdol in vnesite tipko, da se strinjate, da uporabite "hackme" kot privzeti vir, geslo za prenos in skrbništvo. Čeprav se strinjamo z vsemi privzetimi nastavitvami, je treba te korake dokončati za aktiviranje strežnika Icecast2.
sudo apt-get install icecast2
12. korak:



Nato moramo zagnati upravitelja datotek GUI kot korenskega uporabnika. To storite tako, da izberete meni GUI> Zaženi. Vnesite "sudo pcmanfm" in pritisnite enter. To bo odprlo upravitelj datotek (enakovreden raziskovalcu datotek za nas uporabnike sistema Windows) v domačem imeniku (/home/pi) in videli boste preostalo namestitveno datoteko darkice, ki smo jo prej naložili. Z desno tipko miške kliknite na prazen prostor in izberite Ustvari novo in nato Izprazni datoteko. Poimenujte ga "darkice.cfg" in kliknite V redu. Nato z desno miškino tipko kliknite novo ustvarjeno datoteko in jo odprite z Leafpadom (enakovrednim Windows notepadom). Kopirajte spodnje vrstice in jih prilepite v Leafpad, nato kliknite Datoteka in shrani. Opazili boste, da je vrstica "kakovosti" komentirana s # pred njo. Uporablja se samo, če nastavite "bitrateMode = vbr" (spremenljiva bitna hitrost). Ko uporabljate cbr (konstantna bitna hitrost), ne morete nastaviti vrednosti kakovosti, sicer bo tok zajemal in preskočil. Nasprotno, če se odločite za uporabo vbr, morate komentirati vrstico "bitrate = 160" in razkomentirati vrstico "quality".
OPOMBA: Najvišja kakovost bitne hitrosti mp3 je 320 kb / s; vendar sta radia WiFi in Bluetooth na Raspberry Pi na istem čipu, zato lahko, če povečate pasovno širino obeh, zvok bluetooth zatika ali zamrzne. Kasneje bomo spremenili nastavitev, ki bo to popravila, vendar nekoliko omejuje pasovno širino WiFi, zato sem za ta projekt znižal avdio bitno hitrost na 160 kb / s, saj jo nameravam obdržati izključno na WiFi. Če uporabljate ethernet, to ni problem in lahko varno nastavite bitno hitrost na 320 kb / s.
[splošno] trajanje = 0 # trajanje v s, 0 za vedno bufferSecs = 1 # medpomnilnik, v sekundah ponovna povezava = ja # ponovna povezava, če ni povezave
[vnos]
naprava = telefon # ime naprave bluetooth sampleRate = 44100 # frekvenca vzorčenja 11025, 22050 ali 44100 bitov PerSample = 16 # bitov kanal = 2 # 2 = stereo
[icecast2-0]
bitrateMode = cbr # konstantna bitna hitrost ('cbr' konstanta, 'abr' povprečje) #quality = 1.0 # 1.0 je najboljše kakovosti (uporabite samo z vbr) format = mp3 # format. Izberite 'vorbis' za OGG Vorbis bitrate = 160 # bitrate server = localhost # ali IP port = 8000 # port za dostop do gesla IceCast2 = hackme # izvorno geslo za strežnik IceCast2 mountPoint = rapi.mp3 # točka pritrditve na strežniku IceCast2.mp3 ali.ogg ime = BluetoothPi
13. korak:




Nato moramo narediti enake korake kot prej, da ustvarimo prazno datoteko z imenom "darkice.sh". Datoteka.sh je enakovredna datoteki.bat ali paketni datoteki za DOS ali Windows. Odprite z Leafpadom, kopirajte in prilepite spodnje vrstice in shranite. Če ste sledili mojim prejšnjim navodilom, boste opazili, da se vrstica, ki se začne Darkice, zdi nekoliko drugačna. Kodo sem moral vdelati v zanko, ker ko Darkice izgubi zvočni signal bluetooth, se bo prenehala izvajati in se ne bo samodejno znova zagnala, tudi če se zvok znova zažene. Veliko sem raziskal to težavo in čeprav obstajajo zapleteni načini samodejnega zagona skripta, ko je priključena naprava Bluetooth, se bo Darkice včasih ustavil, ko se zvočni signal izgubi, tudi če je naprava Bluetooth še vedno povezana (npr. Če zaprete YouTube aplikacijo v telefonu), zato je to najlažji in najbolj zanesljiv način, da zagotovite, da bo Darkice tekel, kadar je prisoten zvok Bluetooth. Če se Darkice že izvaja, se ukaz prezre.
#!/bin/bashgether:; do sudo/usr/bin/darkice -c /home/pi/darkice.cfg; spanje 5; Končano
14. korak:

Nato moramo zagnati ukaz, da bo datoteka darkice.sh izvedljiva. Odprite terminalsko okno in vnesite "sudo chmod 777 /home/pi/darkice.sh" in pritisnite enter. Zdaj je čas, da zaženete strežniško storitev Icecast2. Vnesite "sudo service icecast2 start" in pritisnite enter.
sudo chmod 777 /home/pi/darkice.sh
storitev sudo icecast2 start
15. korak:




Nato moramo Darkice povedati, naj se samodejno zažene, ko se zažene Pi (strežnik Icecast2 deluje kot storitev in se po zagonu samodejno zažene). Najprej moramo izbrati, kateri urejevalnik besedil bomo uporabili. V terminalsko okno vnesite "select-editor" in pritisnite enter. Vnesite "2", da izberete nano editor in pritisnite enter. Nato vnesite "crontab -e" in vnesite. Nato držite tipko s puščico navzdol, da se pomaknete vse do dna besedilne datoteke, ki se prikaže, in dodajte to vrstico "@reboot sleep 10 && sudo /home/pi/darkice.sh". Nato pritisnite Ctrl-X za izhod in pozval bo "Shrani spremenjeni vmesnik?". Pritisnite tipko Y za Yes, nato Enter, da potrdite, da se ime datoteke samodejno ustvari.
select-editor
crontab -e
@reboot sleep 10 && sudo /home/pi/darkice.sh
16. korak:



Telefon povežite z Raspberry Pi z ikono bluetooth na namizju. Pomembno je, da Pi -jev bluetooth preklopite v način odkrivanja in ga nato seznanite s telefonom. Če telefon postavite v način odkrivanja in ga poskusite združiti s Pi, se lahko poveže, vendar se prikaže napaka, če v telefonu ni storitev, ki jih Pi lahko uporablja, kar je res. Poskušamo poslati zvok na Pi, ne obratno. Ko je seznanjen, zaženite ta ukaz v terminalskem oknu, da razkrijete naslov MAC Bluetooth vaše povezane naprave:
sudo bluetoothctl
17. korak:



Da bi lahko Darkice uporabljal bluetooth napravo kot zvočni vhod PCM, moramo v mapi "etc" ustvariti datoteko z imenom "asound.conf" (etc/asound.conf). Nekajkrat kliknite puščico gor na upravitelju datotek, da se pomaknete do korenskega imenika, nato pa dvokliknite mapo "etc", da jo odprete. Pomaknite se navzdol in z desno tipko miške kliknite na prazen prostor in ustvarite prazno datoteko z imenom "asound.conf" ter kopirajte in prilepite spodnje vrstice z naslovom MAC vaše naprave, ki je seveda nadomeščen z mojim, in shranite.
pcm.phone {type plug slave.pcm {type bluealsa device "50: F0: D3: 7A: 94: C4" profile "a2dp"}}
18. korak:



Radijski sprejemnik WiFi in Bluetooth na Raspberry Pi sta na istem čipu, tako da lahko zvok Bluetooth prekinete ali zmrznete, če povečate pasovno širino obeh. Nekateri temu pravijo hrošč, nekateri pa pravijo, da je to le strojna omejitev. Spremenili bomo nastavitev, ki bo to popravila. Zasluga za objavo tega popravka je "pelwell" na https://github.com/raspberrypi/linux/issues/1402 Znova zaženite sudo pcmanfm, da odprete upravitelj datotek in poiščete/lib/firmware/brcm. Dvokliknite besedilno datoteko "brcmfmac43430-sdio.txt", da jo odprete, te vrstice dodate na dno in shranite.
# Eksperimentalni parametri sobivanja Bluetooth iz Cypressbtc_mode = 1 btc_params8 = 0x4e20 btc_params1 = 0x7530
19. korak:



Kliknite ikono menija GUI in izberite Shutdown and Reboot. Če ste natančno upoštevali vse te korake, se bo vaš zvočni strežnik bluetooth samodejno zagnal od 30 sekund do minute po kliku na ponovni zagon. PREDen ga dodate v Sonos, morate povezati bluetooth telefona s Pi (preprosto se ga dotaknite v nastavitvah Bluetooth vašega telefona, ker je že seznanjen) in začeti predvajati nekakšen zvok ter povečati glasnost. Ne pozabite, da iz zvočnika telefona ne boste slišali zvoka, ker misli, da je povezan z zunanjim zvočnikom Bluetooth. Eden od vizualnih načinov, kako ugotoviti, ali Icecast od Darkice prejema bluetooth zvok, je, da odprete https://192.168.86.107:8000 v spletnem brskalniku, pri čemer je vaš IP naslov zamenjan z mojim. Icecast se vedno izvaja, zato boste vedno videli stran s stanjem, če pa Darkice prejema tudi zvok bluetooth, boste videli tudi točko montaže in deskriptor toka. Odklopite bluetooth in osvežite stran in spet bo prazna.
20. korak:


Za dodajanje toka po meri v Sonos morate uporabiti aplikacijo krmilnika za namizne računalnike Sonos. Kliknite Upravljanje> Dodaj radijsko postajo in vnesite URL za tok, ki je bil v mojem primeru »https://192.168.86.107:8000/rapi.mp3«. Vnesite tudi ime postaje in kliknite V redu.
21. korak:

Za predvajanje radijske postaje po meri, ki smo jo pravkar dodali, izberite "Radio by Tunein" in nato "Moje radijske postaje". Z levo tipko Dvokliknite, če želite predvajati, ali z desno tipko miške, da uredite ali dodate postajo med priljubljene v storitvi Sonos.
22. korak:


Ko dodate radijsko postajo po meri, bo takoj na voljo v vaši aplikaciji Sonos. Odprite aplikacijo, na dnu tapnite »My Sonos«, se pomaknite navzdol do »Stations« in se dotaknite »See All«. Pomaknite se navzdol, dokler ne vidite novo ustvarjene postaje. Dotaknite se je in začela se bo predvajati v izbranih prostorih. Ne pozabi, ̶ odklopite napravo Bluetooth pi potem je Icecastov stream ̶d̶i̶s̶c̶o̶n̶n̶e̶c̶t̶.̶ Če nato avdio aplikacijam Morda ̶d̶i̶s̶c̶o̶n̶n̶e̶c̶t̶.̶ da nadaljujete posluša na SONOS ̶y̶o̶u̶'̶l̶l̶ morali znova predvajanje zvoka v telefonu znova in potisnih z igro ̶T̶h̶e̶ ̶S̶o̶n̶o̶s̶ ̶a̶p̶p̶ ̶a̶g̶a̶i̶n̶.̶ <--- To je bilo popravljeno; glej posodobitev spodaj. Vso srečo in hvala za branje!
23. korak: Posodobitev: POMEMBNO VZDRŽEVANJE TOKA, POVEZANEGA, KO BLUETOOTH PREKINI
Tako je pretakanje bluetooth s to nastavitvijo odlično delovalo. OSIM bi se Sonos odklopil od strežnika Icecast, kadarkoli bi Darkice izgubil zvok bluetooth, na primer, ko ste zamenjali avdio aplikacije ali pa preprosto odklopili bluetooth, kar je bilo bolečina, ker bi morali pred tem znova dobiti pretakanje zvoka bluetooth. lahko celo pritisnete gumb za predvajanje v aplikaciji Sonos. To je postalo velika težava, ko sem poskušal pretakati zvok v Sonos iz aplikacije WatchESPN v telefonu, ki je prikazana samo na celozaslonskem načinu, tako da po zagonu zvoka bluetooth nisem mogel pritisniti gumba za predvajanje v aplikaciji Sonos, ko pa sem zaprl aplikacijo WatchESPN Tok Sonos se ne bi zagnal, če najprej ne bi zagnali zvoka bluetooth! Uf! Po las sem si puščala lase in poskušala najti elegantno rešitev za to. Poskusil sem z drugim kodirnikom mp3, imenovanim liquidsoap, ki ima možnost pošiljanja tihega zvoka, ko izgubi povezavo, vendar mi ni uspelo delovati z bluealso. Poskusil sem združiti tok bluealsa s sekundarno lažno zvočno kartico alsa tok z dsnoopom in asymom, da bi Icecast prepričal, da je še vedno prisoten zvočni signal, vendar vam alsa res ne dovoljuje zelo veliko manipuliranja z zvokom bluetooth. Nato sem začel raziskovati uporabo nadomestne točke vpetja z uporabo tihe datoteke mp3 v programu Icecast, toda Sonos bi videl, da se ime točke vklopa spremeni in prekine povezavo. Uporabljal sem datoteko test.mp3 in jo enkrat pomotoma označil za ime glavne točke namestitve namesto nadomestne in opazil, da je Sonos preprosto preklopil na predvajanje te datoteke, ko se je odklopila od toka bluetooth "rapi.mp3". Eureka! Ko bo spet na voljo, se samodejno ne bo preklopil na tok bluetooth, zato sem pomislil, zakaj ne bi uporabil istega imena točke pritrditve? Torej morate ustvariti tiho datoteko mp3 in ji dati isto ime kot mp3 -tok Darkice, "rapi.mp3", in jo trdo kodirati kot glavno točko pritrditve v konfiguracijski datoteki Icecast2. Kar se zgodi, je, da kadar koli Sonos izgubi povezavo s tokom Darkice/bluetooth rapi.mp3, začne preprosto zankovati drugo tiho datoteko rapi.mp3, dokler se tok bluetooth ne vrne na spletu. Na ta način vam ni treba imeti zvoka prek Bluetootha, preden začnete igrati v Sonosu. Evo, kako to storiti…
24. korak:



Najprej moramo namestiti ffmpeg za ustvarjanje tihe mp3 datoteke. Lahko bi posneli tiho datoteko.wav z zunanje zvočne kartice in jo pretvorili v mp3 s hromi, a ker za ta projekt nimam vhoda za zunanjo zvočno kartico, je bila uporaba ffmpeg najlažja rešitev. Odprite terminalsko okno in vnesite "sudo apt-get install ffmpeg" in pritisnite Enter:
sudo apt-get install ffmpeg
Ko je nameščen, kopirajte in prilepite to dolgo vrstico, da kodirate tiho mp3 datoteko, ki traja le eno sekundo:
sudo ffmpeg -f lavfi -i anullsrc = channel_layout = stereo: sample_rate = 44100 -b: a 160k -t 1 /usr/share/icecast2/web/rapi.mp3
Odprite upravitelja datotek kot root z uporabo "sudo pcmanfm" in poiščite "/etc/icecast2". Z desno tipko miške kliknite "icecast.xml" in odprite z Leafpadom in prilepite te vrstice tik pod zgornjo vrstico "":
/rapi.mp3
Shranite in znova zaženite in zdaj bi morali imeti možnost, da zaženete svojo postajo Sonos bluetooth po meri, še preden telefon sploh povežete z bluetoothom!
Korak: Dodatek




Želel sem, da sta napajalnik Raspberry Pi in 110V AC do 5V DC v enem primeru samostojen, tako da sem ga zlahka premikal po hiši, vendar sem bil presenečen, da tak primer ne obstaja. Lahko ga natisnem še kasneje, toda vmes sem prešel na drugo ohišje Raspberry Pi in našel tanek stenski polnilnik USB in kratek kabel. Polnilnik je imel gumirano prevleko, na katero se nisem mogel držati čistega VHB traku, vendar se je izkazalo, da gre za nalepko, ki jo je enostavno odstraniti; vendar je to ustvarilo majhno vdolbino, zaradi katere je bil VHB trak preveč tanek, zato sem uporabil velcro.
Priporočena:
Predvajajte video z ESP32: 10 korakov (s slikami)

Predvajaj video z ESP32: Ta navodila kažejo nekaj o predvajanju videa in zvoka z ESP32
Predvajajte FM radio na dolgi rok z Rashpberry Pi SAMO !!: 6 korakov
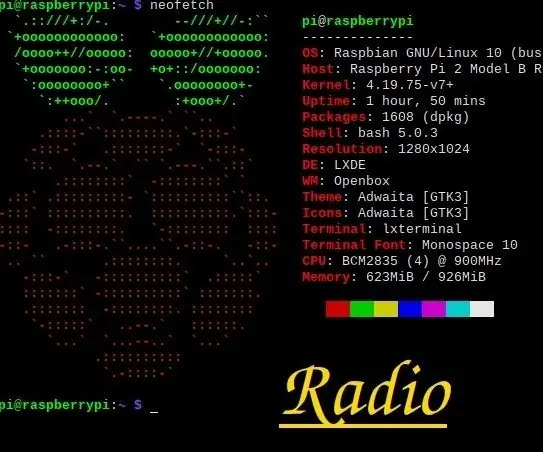
Predvajajte FM radio na dolgi rok z Rashpberry Pi SAMO !!: Vsi, da, vrnil sem se k " poučevanju ", preteče veliko časa od zadnjega pouka, ki sem ga napisal, vendar sem se učil več za " poučevanje " vas več. Torej začnimo. Mnogi od vas razmišljajo o mudulih in drugih sestavnih delih, ki
Predvajajte pesmi z Arduinom z uporabo ADC -ja na PWM na Flyback transformatorju ali zvočniku: 4 koraki

Predvajajte pesmi z Arduinom z uporabo ADC -ja za PWM na Flyback Transformerju ali zvočniku: Pozdravljeni fantje, to je drugi del mojega drugega navodila (to je bilo zelo težko). V bistvu sem v tem projektu uporabil ADC in TIMERS na svojem Arduinu za Pretvorite avdio signal v signal PWM. To je veliko lažje kot moj prejšnji Instructa
Predvajajte glasbo z Arduinom!: 5 korakov (s slikami)

Predvajajte glasbo z Arduinom !: V tem navodilu vam bom pokazal, kako predvajam glasbo z Arduino UNO in modulom SD kartice. Uporabili bomo komunikacijo SPI. Začnimo
Predvajajte pesmi s koračnim motorjem !!: 11 korakov (s slikami)

Predvajajte pesmi z uporabo koračnega motorja !!: Ta projekt govori o oblikovanju preprostega dinamičnega vmesnika, ki bo omogočal interakcijo s koračnim motorjem na dva različna načina. Prvi vmesnik bo nadzoroval smer in hitrost koračnega motorja z uporabo preprost grafični vmesnik, ki h
