
Kazalo:
- Korak: Prenesite in namestite orodja
- 2. korak: Poiščite operacijski sistem, ki ga želite zagnati
- 3. korak: Pripravite okno CMD, kjer boste zagnali potrebne ukaze
- 4. korak: Pripravite datoteko Vagrantfile
- 5. korak: Zaženite navidezni stroj
- 6. korak: Pripravite zasebni ključ, ki ga boste uporabili za prijavo v stroj
- 7. korak: Prijavite se v navidezni stroj
- 8. korak: Uporaba virtualnega stroja
- Avtor John Day [email protected].
- Public 2024-01-30 12:07.
- Nazadnje spremenjeno 2025-01-23 15:09.

To je lahko koristno, če za razvoj potrebujete okolje Linux in ne želite namestiti distribucije Linuxa z dvojnim zagonom.
Prednost pred izvajanjem običajnega VM z VirtualBoxom (VirtualBox bom uporabil kot primer v tej vadnici, ker je brezplačen in enostaven za uporabo) je, da bo polje Vagrant delovalo brez grafičnega vmesnika. Zaradi tega deluje bolje, zlasti na starejših strojih (kot je moj). Druga prednost bi lahko bila, da lahko za izvajanje ukazov uporabite PuTTY (ali svojega najljubšega odjemalca ssh). Nekateri raje to počnejo na ta način, namesto da uporabljajo okno VirtualBox, ki prikazuje video izhod VM.
Če želite imeti zgoraj omenjene prednosti, lahko v načinu brez glave zaženete primerek strežnika Ubuntu (ali drugega distro ali okusa, ki ni opremljen z grafičnim vmesnikom). To počne tudi Vagrant, vendar vam bo to prineslo tudi naslednje prednosti:
- vam ni treba dejansko namestiti operacijskega sistema. Vagrant bo poskrbel za celotno postavitev
- lahko uporabite cmd ali powershell (ob predpostavki, da ste v sistemu Windows) za ustvarjanje, zagon, ustavitev, brisanje, razveljavitev (in še več) vaših virtualnih strojev
Korak: Prenesite in namestite orodja
Najprej moramo prenesti in namestiti orodja, ki jih bomo uporabili:
- Od tu prenesite VirtualBox in ga namestite
- Od tu prenesite Vagrant in ga namestite
- Prenesite PuTTY od tukaj
- Prenesite PuTTYgen od tukaj
(Ni vam treba namestiti PuTTY in PuTTYgen. Prenesite samo binarne datoteke)
2. korak: Poiščite operacijski sistem, ki ga želite zagnati
Operacijski sistem, ki ga želite zagnati, poiščite v katalogu na uradni spletni strani: povezava
3. korak: Pripravite okno CMD, kjer boste zagnali potrebne ukaze

Pojdite in ustvarite novo mapo na trdem disku. Ta mapa bo mapa v skupni rabi med navideznim in gostiteljskim strojem.
Zdaj pridržite tipko 'Shift' in z desno miškino tipko kliknite to mapo in izberite "Odpri okna ukazov tukaj" in na tem mestu boste odprli okna CMD.
4. korak: Pripravite datoteko Vagrantfile

Pripravite datoteko vagrantfile (datoteko, ki vsebuje nekaj nastavitev za vaš virtualni stroj) tako, da zaženete »vagrant init«, kjer jo zamenjate z operacijskim sistemom, ki ga najdete v katalogu
Pogosti primeri:
- Za zagon Ubuntu 16.04 zaženite "vagrant init ubuntu/xenial64"
- Za zagon Ubuntu 14.04 zaženite "vagrant init ubuntu/trusty64"
- Za zagon Fedore 23 zaženite "vagrant init fedora/23-cloud-base"
- Za zagon Centos 7 zaženite "vagrant init centos/7"
5. korak: Zaženite navidezni stroj

Zaženite navidezni stroj z zagonom "vagrant up" (to storite v istem ukaznem pozivu)
Slika OS bo prenesena in nameščena. Izgledati mora podobno kot posnetek zaslona.
6. korak: Pripravite zasebni ključ, ki ga boste uporabili za prijavo v stroj


Po zagonu navideznega stroja z njim ne morete komunicirati, ker nimate grafičnega vmesnika VirtualBox, zato ga boste morali obravnavati kot oddaljeni stroj in se prijaviti s pomočjo SSH (ni najbolj natančen način, da to povem, vendar mislim, da bo to uspelo). Nekatere slike Vagrant bodo nastavile privzeto kombinacijo imena/gesla, druge bodo ustvarile naključni ključ in ga postavile v novo ustvarjeno datoteko. Najboljši način za interakcijo s temi okenci je uporaba para ključev RSA. Običajno bo Vagrant pri ustvarjanju nove VM ustvaril zasebni ključ in javni ključ (kot rezultat ukaza 'vagrant up'). Za uvoz ustvarjenega zasebnega ključa v odjemalca SSH, ki ga boste uporabljali (PuTTY), boste morali uporabiti PuTTYgen.
Zaženite PuTTYgen in kliknite gumb »Naloži« in pojdite v mapo, v kateri ste pravkar zagnali »vagrant up«, in pojdite na.vagrant / machines / default / virtualbox. Ob meniju »Ime datoteke« imate spustni meni za izbiro razširitev. Od tam izberite "Vse datoteke", nato izberite datoteko z imenom "private_key" in kliknite "Odpri" Kliknite gumb "Shrani zasebni ključ" in odgovorite z DA, če ste prepričani, da ga želite shraniti brez geslo. Shranite ga z imenom, ki ga bo enostavno prepoznati. Izbral sem "private_key_putty"
7. korak: Prijavite se v navidezni stroj

Odprite PuTTY in napišite "127.0.0.1" kot ime gostitelja, 2222 kot vrata, nato pojdite na Connection-> SSH-> Auth in kliknite gumb "Browse" pod poljem "File private file for authentication". Tukaj izberite datoteko private_key_putty, ki ste jo ustvarili v prejšnjem koraku.
(Podrobnosti o vaši škatli so lahko drugačne. Če si želite ogledati podrobnosti o tem zagonu "vagrant ssh")
Dodatno: Zdaj se vrnite na sejo in nastavitve za to sejo boste lahko shranili, da vam jih ne bo treba znova vnesti (vnesite ime v polje »Shranjene seje« in kliknite »Shrani«).
Kliknite »Odpri« in pozvani boste, da vnesete uporabnika, za katerega se želite prijaviti. Privzetega uporabnika lahko dobite iz kataloga OS, omenjenega v prejšnjem koraku (ali z zagonom »Vagrant ssh«).
Na primer, privzeti uporabnik za distribucije Ubuntu je ubuntu, privzeti za Fedoro pa je potepuh
Dodatni nasveti:
- V PuTTY pojdite na Povezava-> Podatki in vnesite uporabnika, s katerim se lahko prijavite v polje 'Uporabniško ime za samodejno prijavo'. Na ta način vam pri nastavitvi povezave ssh ne bo treba vnesti nobenih podatkov.
- Če želite izboljšati varnost svoje škatle, lahko spremenite geslo za obstoječega uporabnika in se prepričate, da ne uporabljate storitve ssh s privzeto kombinacijo uporabniškega imena in gesla
- Možen izziv: Ustvarite novega uporabnika in ga naredite tako, da lahko za prijavo uporabite svoj zasebni ključ (ne ustvarjenega)
8. korak: Uporaba virtualnega stroja
Zdaj boste lahko sprehajalno škatlo uporabili za razvoj. Na novo ustvarjeno VM lahko upravljate s potepuhom.
Nekaj preprostih in uporabnih ukazov potepuha je:
- "vagrant up" - zažene polje. Ko to storite, se lahko povežete z njim s pomočjo programa PuTTY
- "vagrant halt" - ustavi polje.
- "vagrant init" - ustvari datoteko vagrant, ki ustreza distribuciji, ki ste jo izbrali
- "skitnica uniči" - izbriše polje
Za več informacij lahko vedno obiščete uradno spletno stran:
Priporočam, da si ogledate tudi posnetke in razveljavitve, saj so ti lahko koristni, če opravljate razvojno delo.
Priporočena:
Kako uporabiti fotorezistor za osvetlitev LED z Aurduinom: 12 korakov
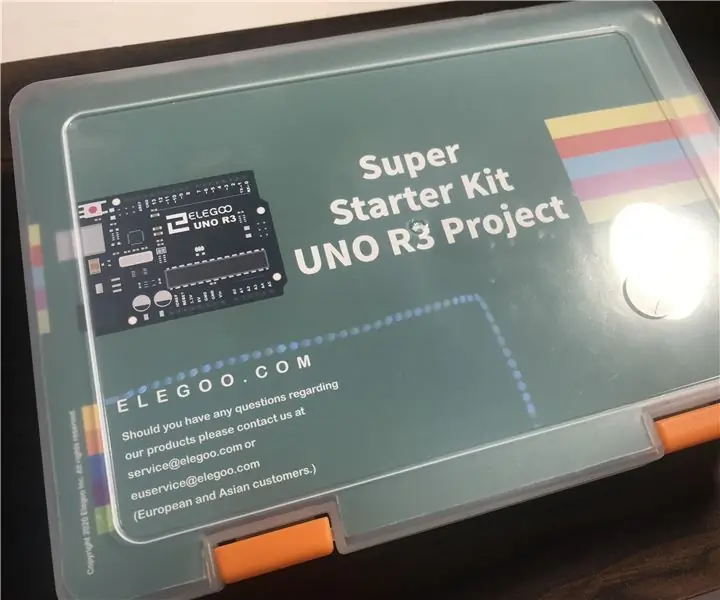
Kako s fotorezistorjem prižgati LED z Aurduinom: Dobro jutro vsem ljubiteljem Arduina! Danes bom pokazal, kako s fotorezistorjem (fotocelico) prižgati LED. Koda, ki je priložena temu navodilu, bo LED -dioda normalno zatemnila, utripala pa
Kako uporabiti števec v diagramu lestve? - Delta WPLSoft: 15 korakov
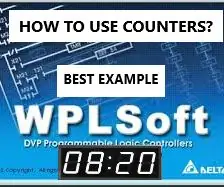
Kako uporabiti števec v diagramu lestve? | Delta WPLSoft: V tej vadnici kot primer prikazujemo uporabo števcev v aplikacijah v realnem času
Kako uporabiti zanko While za ponovitev niza v Javi: 9 korakov

Kako z uporabo zanke While za ponavljanje niza v Javi: Danes vam bom pokazal, kako z Javo ustvariti zanko While, ki jo lahko uporabite za ponovitev po seznamu števil ali besed. Ta koncept je namenjen začetnim programerjem in vsem, ki si želijo na hitro predstaviti zanke in matrike Java
Kako povezati in uporabiti svetlobni senzor GY -30 BH1750 (GY30 / GY302) - enostavno - Arduino projekt!: 7 korakov

Kako povezati in uporabiti svetlobni senzor GY -30 BH1750 (GY30 / GY302) - enostavno - Arduino projekt !: V tej vadnici se bomo naučili, kako hitro in enostavno uporabljati senzor intenzivnosti svetlobe GY -30 BH1750 z Arduinom. Oglejte si predstavitveni video
Kako umeriti in uporabiti senzor plina MQ9 z Arduinom: 8 korakov

Kako kalibrirati in uporabljati senzor plina MQ9 z Arduinom: To in druge neverjetne vaje lahko preberete na uradni spletni strani ElectroPeak Pregled V tej vadnici se boste naučili, kako kalibrirati in uporabljati senzor plina MQ9 s ploščo Arduino. Kaj se boste naučili: Kaj Senzor plina je in kako deluje. Com
