
Kazalo:
- Avtor John Day [email protected].
- Public 2024-01-30 12:07.
- Nazadnje spremenjeno 2025-01-23 15:09.

Ta Instructable prikazuje, kako ustvariti diaprojekcijo, ki bo pretakala fotografije iz priključenega USB -ja ali imenika datotek na Pi
1. korak: Nastavitev USB -ja
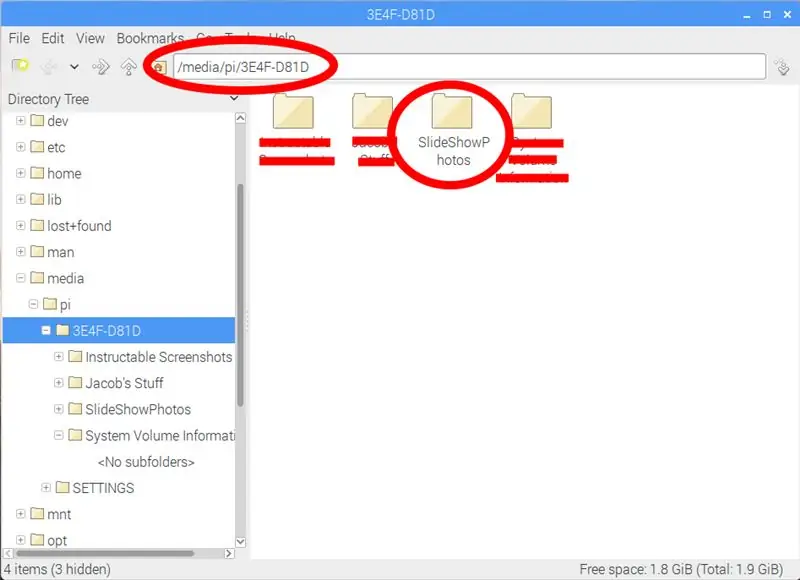
Preden na Pi namestite program, ki bi izvajal diaprojekcijo, ustvarite datoteko na USB -ju za shranjevanje fotografij.
Če ne želite uporabljati USB -ja, lahko na svojem Pi ustvarite imenik za shranjevanje fotografij, ki jih želite prikazati.
Opozoriti je treba na imenik datotek. To bo potrebno kasneje pri ustvarjanju programa.
2. korak: Namestitev programa
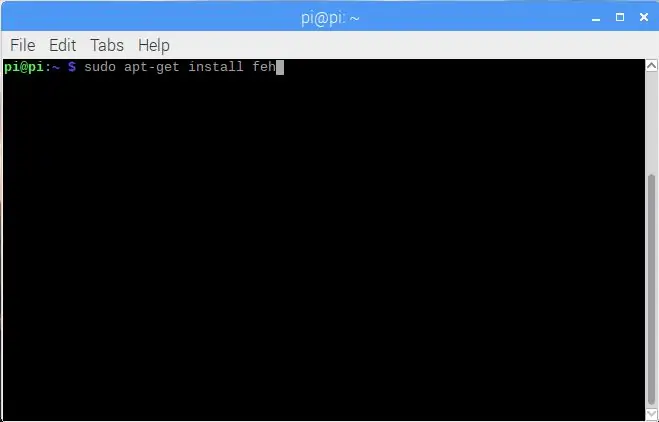
Program, ki bo uporabljen za izvajanje diaprojekcije, se imenuje FEH. Če ga želite namestiti, v terminal vnesite "apt-get install feh" in ga zaženite kot skrbnik z uporabo "sudo", kot je prikazano na zgornji sliki.
3. korak: Ustvarjanje programske datoteke
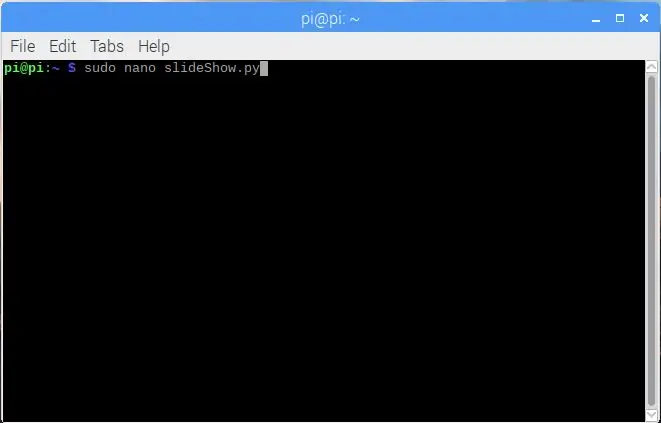
Na Pi ustvarite program z nano kot urejevalnikom. Datoteko postavite na mesto, ki ga je enostavno najti, na primer imenik pi/ home/. Na koncu imena datoteke obvezno vnesite ".py".
4. korak: Koda
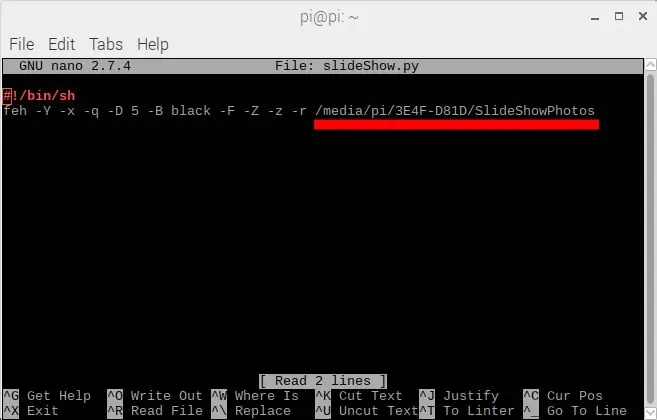
Nato pojdite v programsko datoteko in vnesite naslednjo kodo, prikazano na zgornji sliki.
Zamenjajte "/media/" z imenikom na USB -ju, kjer se nahajajo vaše fotografije.
Če ne uporabljate USB -ja, lahko na svojem Pi uporabite imenik, ki vsebuje fotografije, ki jih želite prikazati.
feh -Y -x -q -D 5 -B črna -F -Z -z -r /mediji /
feh na začetku vrstice pokliče ukaz za zagon diaprojekcije
Črke z "-" spredaj so nastavitve za diaprojekcijo. Seznam teh ukazov je prikazan spodaj:
- Z Samodejni zoom
- -x Brez robov
- -F Celozaslonski
- -Y skrije kazalec
- -B ozadje slike
- -q tiho brez poročanja o napakah
- -z Naključno
- -r Rekurzivno iskanje po vseh mapah v mapah
- -D Zakasnitev drsnika v sekundah
5. korak: Naj bo datoteka izvedljiva
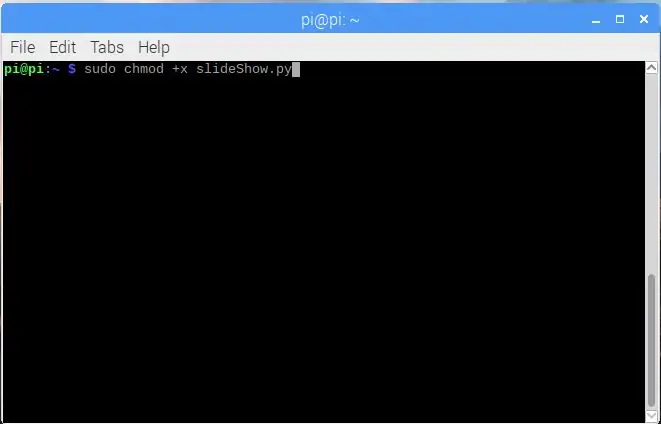
Če želite, da je datoteka izvedljiva, pojdite v terminal in vnesite naslednjo kodo z uporabo "sudo". To je prikazano tudi na zgornji sliki.
sudo chmod +x slideShow.py
6. korak: Zaženite datoteko
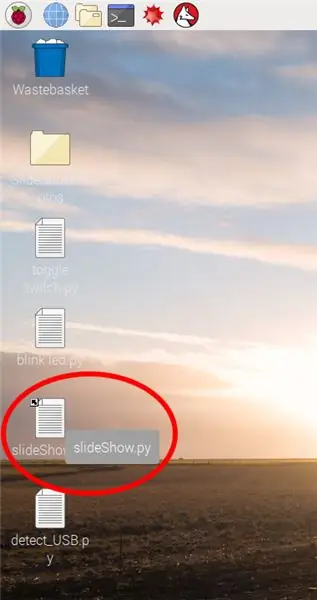
Če želite datoteko preprosto zagnati, ustvarite bližnjico do programa na namizju.
Dvokliknite datoteko in izberite "Izvedi", ko se prikaže pojavno okno.
7. korak: Tek

Diaprojekcija bi se morala zdaj izvajati. Če želite zapreti diaprojekcijo, pritisnite ESC na tipkovnici, da se vrnete na namizje.
Priporočena:
BigBit binarni prikaz ure: 9 korakov (s slikami)

BigBit Binary Clock Display: V prejšnji Instructable (Microbit Binary Clock) je bil projekt idealen kot prenosni namizni aparat, saj je bil zaslon precej majhen, zato se je zdelo primerno, da bi bila naslednja različica na polico ali na steno, vendar veliko večja
Mehanska sedem segmentna ura za prikaz: 7 korakov (s slikami)

Mehanska ura za sedem segmentov: Pred nekaj meseci sem izdelal dvomestni mehanski 7 -segmentni zaslon, ki sem ga spremenil v odštevalnik časa. Izkazalo se je zelo dobro in veliko ljudi je predlagalo, da se na zaslonu podvoji, da bi naredili uro. Težava je bila v tem, da sem že tekel
8051 Povezovanje z DS1307 RTC in prikaz časovnega žiga na LCD -ju: 5 korakov

8051 Povezovanje z DS1307 RTC in prikaz časovnega žiga na LCD -ju: V tej vadnici smo vam razložili, kako lahko povežemo mikrokrmilnik 8051 z ds1307 RTC. Tukaj prikazujemo čas RTC na LCD -ju z uporabo simulacije proteusa
Prikaz diaprojekcije Pi: 8 korakov (s slikami)

Prikaz diaprojekcije Pi: Ta navodila vam pokažejo, kako ustvariti diaprojekcijo, ki bo pretakala fotografije iz povezanega USB -ja ali imenika datotek na Pi
Kliker brezžičnega diaprojekcije: 6 korakov

Kliker za brezžično diaprojekcijo: // RustlabsOverview: to je kliker za diaprojekcijo, ki sem ga pred nekaj leti združil za angleško nalogo. V bistvu gre za preprost brezžični levi klik miške (za brskanje po diapozitivih PowerPoint med esejem). Zgodba: no, iskal sem wa
