
Kazalo:
- Avtor John Day [email protected].
- Public 2024-01-30 12:07.
- Nazadnje spremenjeno 2025-01-23 15:09.

Pozdravljeni vsi! Pripravil sem novo navodilo, ki zajema osnove brezplačne programske opreme za 3D modeliranje BLENDER 3D.
No, večina vas morda misli, da govorim o mešalniku, ki ga uporabljate v svoji kuhinji, vendar je to veliko bolje. Daje vam misliti in sprošča vašo ustvarjalnost, najboljši del pa je "BREZPLAČNO!".
Mnogi ljubitelji in umetniki uporabljajo BLENDER 3D. Uporablja se za izdelavo slik, animacij (kratkih filmov), oglasov, urejanje videa, modeliranje itd.
Obstaja še veliko druge programske opreme, kot so Autodesk MAYA, Autodesk 3DS MAX, Z Brush in Cinema 4D, vendar je Blender 3D programska oprema, ki je brezplačna in najboljša, ko gre za kategorijo "brezplačno".
Blender ima veliko različic in uporabljal bom različico 2.71. Če je pred različico, ki jo uporabljam, veliko različic, uporabite najnovejšo različico.
Lahko prenesete mešalnik za Mac, Windows in Linux.
OPOMBA: Preden zaženete Blender, preglejte celotno navodilo.
1. korak: Prenesite Blender



Če želite prenesti Blender, pojdite na Google in vnesite "blender 3d". Kliknite prvi rezultat, ki je »www.blender.org«. Na strani zaslona bo modra povezava z ikono oblaka s številko različice. Če ga kliknete, vas odpelje na stran, na kateri so prikazane nastavitve prenosa, kjer lahko izberete vrsto operacijskega sistema, ki ga uporabljate, 32 -bitni ali 64 -bitni itd.
2. korak: Vmesnik



LOKACIJA:
Najprej boste videli pojavno okno, ki prikazuje številko različice, sliko in vaše nedavne projekte. Če kliknete kjer koli na zaslonu, bo polje izginilo.
Del zaslona, na katerem vidite kocko, se imenuje 3d pogled.
Na sredini zaslona boste videli kocko. To je mrežasti predmet.
Na levi strani boste videli prozoren predmet s črnim trikotnikom na vrhu. To je vaš fotoaparat. Na desni strani boste videli predmet, ki je videti kot sonce, to je vaša svetilka.
Poleg 3D pogleda (na desni strani) boste našli številne nastavitve in možnosti. Tega vas bom naučil, ko nadaljujemo. Nad nastavitvijo in možnostmi (v zgornjem desnem kotu nad simboli) boste videli nekaj takega kot "upodabljanje plasti", "svet" itd. To vam pokaže, kaj je v vašem projektu (mrežasti predmeti, kamera, besedilo, svetilka itd.).
Na levi strani 3D pogleda imate orodno vrstico, kamor lahko vnesete mrežne predmete (ustvarite), spremenite kraj svojih mrežnih predmetov (preoblikujete), animacije in še veliko več …
Pod 3D -prikazom boste videli veliko vrstic s številkami pod njimi. To je časovnica in se uporablja za animacije.
Obstaja plošča z lastnostmi, do katere lahko dostopate s pritiskom na tipko N na tipkovnici. Ta plošča prikazuje velikost vašega mrežnega predmeta, lokacijo in še veliko več.
MISC:
Blender ponuja "teme", ki spreminjajo barvo delovnega prostora mešalnika.
Če želite spremeniti barvo, pojdite na "datoteka"-"uporabniške nastavitve"-"teme"-"prednastavitve" in izberite, katero temo želite. Ustvarite lahko tudi lastne teme po meri. Uporabljam temo "Elysiun"
Če uporabljate tipkovnico, ki nima številske tipkovnice, pojdite na "file"-"user preferences"-"input"-na levi strani pa boste videli "emulate numpad". O tem je še nekaj več, zato bom o tem naredil še en pouk.
NAVIGACIJA:
Uporabljam iMac, da lahko krmarim po 3D pogledu s sledilno ploščico na jabolčni čarobni miški.
MAC:
Za vodoravno vrtenje v 3D pogledu morate vodoravno povleči z enim prstom.
Če se želite v 3D pogledu vrteti navpično, morate z enim prstom potegniti navpično.
Če se želite premikati v 3D pogledu, držite tipko SHIFT + povlecite vodoravno in navpično na sledilni ploščici.
Za ZOOM morate držati tipko CONTROL in povlecite NAPREJ po sledilni ploščici. Za ZOOM - OUT morate držati tipko CONTROL.
POGLEDI:
Obstaja veliko vrst pogledov, kot so:
Trdno
ŽICA
MATERIAL
TEKSTURA
IZDELANO
MEJNA Škatla
V tem navodilu se bomo osredotočili na SOLID in RENDERED poglede.
Trdni pogled je vaš običajni pogled 3D modeliranja. Medtem ko je upodobljeni pogled vaš dokončan model s svetlobnimi barvami itd. Če želite preklopiti med temi pogledi, pojdite na ploščo nad ČASOVNIK- kliknite ikono, ki je poleg ikone za spreminjanje načina (to bo krog z belo na eni strani in rdeče do polovice)
Vaš 3D pogled je nastavljen na perspektivni pogled (privzeto). Če želite preklopiti na pravopisni pogled, morate pritisniti 5 na številčnici ali številko 5 nad abecedo, če uporabljate nastavitve »posnemaj številčnico«
3. korak: Osnove - 1 - Mrežni predmeti



Mrežni predmeti so kocke, stožci, cilindri, krogle itd.
V 3D pogledu boste videli, da ima vaša kocka tri puščice različnih barv.
Modra puščica - os z
Rdeča puščica - os x
Zelena puščica - os y
Če želite premakniti mrežaste objekte, morate samo klikniti predmet in ga klikniti ter zgrabiti za os ali pritisniti tipko G in izbrati os X, Y, Z. To je G+X ali Y ali Z. (G pomeni zgrabi)
Če želite predmet zasukati, morate le izbrati predmet, pritisniti tipko R, izbrati os, pri kateri ga želite zasukati, in na koncu vnesti kot, pod katerim ga je treba zasukati. To je kot R + X ali Y ali Z + kot
MERILNI OBJEKTI MREŽE:
Če želite spremeniti obliko predmeta, ga lahko podaljšate ali skrčite po osi X, Y in Z.
Za spreminjanje predmeta kot celote - velikost S + (privzeta lestvica je 1. Če lestvico nastavite na 2, bo velikost dvakrat večja)
Za spreminjanje obsega predmeta (os X) - velikost S + X +.
Za spreminjanje obsega predmeta (os Y) - velikost S + Y +.
Za prilagoditev predmeta (os Z - os) - velikost S + Z +.
PODVAJANJE MREŽNIH OBJEKTOV:
Če želite podvojiti predmet (ustvarite njegovo natančno kopijo), morate le pritisniti SHIFT + D (D pomeni Podvojeno) + X ali Y ali Z ali G (pritisnite G, da preprosto zgrabite)
OPOZORILO:
Med podvajanjem se lahko zgodi veliko napak. Če podvojite predmet in ste ga pozabili premakniti, bo tam, kjer je izvirni predmet, izbrisali podvojeni predmet ali ga razveljavili (CONTROL + Z - RAZVESTI, CONTROL + SHIFT + Z - REDO)
Če želite vnesti več mrežnih predmetov:
Mrežaste predmete lahko vnesete na veliko načinov.
Eden od načinov je, da v orodni vrstici kliknete »ustvari« in videli boste seznam mrežnih predmetov. Če kliknete eno, se prikažejo v 3D pogledu nad mrežo.
Lahko tudi pritisnete SHIFT + A, da odprete meni, v katerem lahko izberete, kakšno vrsto mreže želite v svojem 3D pogledu.
Če želite svoje predmete vrniti na privzeto lokacijo, vrtenje ali velikost, naredite naslednje:
Lokacija - ALT+G
Vrtenje - ALT+R
Velikost - ALT+S
Za brisanje predmetov:
Izberite predmet in pritisnite tipko X.
OPOMBA:
Med izvajanjem vročih tipk (bolj kot formule ali algoritmi, ki jih naredite za lažje delo, na primer vroča tipka G + X ali Y ali Z, kjer lahko primete predmet), pritisnite tipko le enkrat, ne držite tipk in to stori.
4. korak: Osnove - 2 - Način urejanja



No, obstaja veliko stvari, ki jih lahko počnete v načinu urejanja, predstavil vam bom same osnove, ostalo pa bom naredil ločeno. Način urejanja je tisto, kjer začnete modelirati svoj predmet iz danega niza očes.
Najprej:
V način urejanja lahko vstopite na naslednji način:
Na vrhu časovnice boste videli možnost, znano kot "objektni način", če kliknete nanjo, se prikaže nov seznam, ki ima veliko drugih različnih načinov. Kliknite "Način urejanja", ko bi vstopili v način urejanja, bi se mnoge nastavitve načina predmeta spremenile. Vaša kocka ali mreža bo označena v oranžni barvi in ima na robovih majhne kroglice. To se imenuje točko (množina - točke). Sodelovali boste s tremi načini:
Način izbire obraza
Način izbire roba
Način izbire vrhov (privzeto)
Med temi načini lahko preklapljate tako, da pritisnete CONTROL + TAB in izberete kateri način ali se pomaknete navzdol nad časovno premico, zato boste lahko našli možnosti.
V načinu izbire obraza kroglice na robovih izginejo, na obrazih predmeta pa bodo pike.
V načinu za izbiro roba kroglice ne bodo več prikazane, robovi kocke pa bodo osvetljeni.
IZBIRA:
V načinu izbiranja vrhov - kliknite na majhne kroglice.
V načinu izbire roba - kliknite na rob, ki ga želite izbrati.
Način izbire obraza - kliknite obraz, ki ga je treba izbrati.
Če greste v način urejanja in želite izbrisati obraz predmeta, pojdite v način izbire obraza, izberite obraz, pritisnite tipko X in vprašal vas bo, če želite izbrisati robove robov itd. lahko to storite tudi v načinu vrha ali roba, vendar morate izbrati stran obraza in traja veliko časa).
MODELIRANJE:
Naučil vas bom dveh osnov modeliranja:
Zgrabljanje in modeliranje
Ekstrudiranje in modeliranje
ZAGRABITI:
Za modeliranje grafov morate samo izbrati obraz in ga vzeti (G + X ali Y ali Z). Mreža se bo sama razširila ali se skrčila, ko boste prijeli. To je zelo osnovno modeliranje mešalnika.
ZA IZVLEČENJE:
Za modeliranje iztiskanja morate le izbrati obraz, rob ali oglišče in pritisniti tipko E, levi klik za dokončanje iztiskanja. Če želite preklicati iztiskanje, kliknite desni gumb miške. Iztisnjeni del lahko tudi zavrtite (to storite po končanem iztiskanju), kot R + X ali Y ali Z +. Iztisnjeni del lahko tudi povečate tako, da pritisnete vrednost S + ali povlečete miško naprej ali nazaj (to storite po iztiskanju).
Na koncu navodil vam bom dal nekaj vaj za modeliranje.
5. korak: BARVA Objektnega načina



Kaj je smisel ustvarjanja čudovitega modela v mešalniku, ki nima barve?
V programski opremi mešalnika uporabljamo dve vrsti upodabljajočih motorjev.
1. MOTOR IZVAJANJA KOLES
2. MOTOR BLENDER RENDER (privzeto)
Če želite preklopiti med tema dvema motorjema, se morate pomakniti na zgornji del zaslona nad 3D -prikazom, v bližini logotipa mešalnika na vrhu bodo vaše nastavitve za spreminjanje upodabljalnika. Motor za ciklično upodabljanje bom uporabljal za vsa navodila za uporabo v mešalniku. OPOMBA: Pred modeliranjem vklopite motor za upodabljanje ciklov. Če ga pozneje vklopite, se ne bo nič zgodilo, vendar se bo barvna nastavitev materiala spremenila in dobili boste drugačen rezultat.
BARVA:
Če želite spremeniti barvo predmeta, pojdite na ploščo s simboli in izberite simbol, ki je krožen in za simbolom trikotnika s tremi točkami.
Ko to izberete, morate ustvariti nov material.
Pod pododdelkom: Površina, ki jo morate zaenkrat narediti, je spremeniti barvo. (Prikazal bo barvno kolo RGB)
Pojdite na upodobljeni pogled in videli boste, da ima vaš predmet barvo.
Korak 6: UDELITE svoj predmet

Torej, ko nanesete barvo na predmet, ki ste ga ustvarili, morate fotoaparat postaviti, ker bo mešalnik upodobil le tisto, kar kamera vidi.
ZA POLOŽAJ KAMERE:
Če želite videti, kaj kamera vidi, morate pritisniti 0 na številčnici ali pa ljudje, ki nimajo številčnice, pritisniti 0 na vrhu abeced.
Kamero lahko postavite tako, da povlečete os X, Y, Z in jo zasukate s pritiskom na R + X ali Y ali Z + kot.
Drug način pozicioniranja kamere je, da odprete pogled, ki ga želite videti, in pritisnite CONTROL + ALT + 0.
Če vam je všeč pogled predmeta, ki ga vidi vaša kamera, je čas za upodabljanje !!!
IZDELITEV OBJEKTA:
Pojdite na ploščo s simboli, kjer boste videli simbol, ki je videti kot kamera.
Nastavite ločljivost slike (privzeto je 1920 x 1080)
Nastavite vzorčenje
Če nastavite upodabljanje na 1080 ali 2048 ali višje, dobite slike HD. Predogled nastavite na 150 in pritisnite ikono upodabljanja na vrhu poleg animacije in zvoka.
OPOZORILO: osvetlitve ne držite preblizu predmeta, sicer boste na končni upodobljeni sliki na objektu videli bele lise.
Preusmerjeni boste v nov pogled, kjer je slika upodobljena, ta pogled se imenuje urejevalnik slik UV. Sliko lahko shranite tako, da kliknete »slika«- »shrani kopijo«- in izberete mapo, v katero jo shranite, ali pritisnite F3 in izberite mapo, v katero jo želite shraniti. Poglede lahko preklopite s klikom na ikono na skrajni levi strani časovni premici in v bližini možnosti pogleda. Če se želite vrniti na 3D pogled, kliknite ikono, ki izgleda kot kocka.
SPREMENJA BARVE OZADJA:
Če upodobite predmet, boste videli, da je barva ozadja temno sivkasta. Če želite spremeniti to barvo, morate samo pritisniti simbol, ki izgleda in zemljo, na plošči s simboli, omogočiti možnost uporabe vozlišč in spremeniti barvo v poljubno. Ko spremenite barvo, se bo barva ozadja spremenila v barvo, ki ste jo izbrali.
7. korak: DODELITVE




Zdaj, ko ste se naučili osnov mešalnika, vam bom dal nekaj majhnih nalog, pri katerih vam bom pomagal.
Naloga 1:
Želim, da kocko pobarvate in jo upodobite.
Barva kocke - RDEČA.
Dal sem referenčno sliko, kjer sem ustvaril kocko z barvo.
Naloga 2:
Želim, da kocko povečate in jo upodobite.
Velikost kocke - 2
Velikost kocke (os X) - 0,5
Velikost kocke (os Y) - 2
Velikost kocke (os Z) - 0,75
Barva kocke - ZELENA
Dal sem referenčno sliko, kjer sem ustvaril urejeno kocko.
Naloga 3:
Želim, da ustvarite urejeno mrežo po lastni izbiri in jo upodobite.
Velikost mrežnega predmeta - vaša izbira.
Barva mrežnega predmeta - vaša izbira.
Dal sem nekaj referenčne slike, kjer lahko dobite nekaj idej?
Naloga 4:
Ker je božični čas, bi rad, da na površini ravnine ustvarite lastno mešalno božično drevo.
PODROBNOSTI:
Barva drevesnih listov - ZELENA
Barva lubja dreves - RJAVA
Barva letala - RDEČA
Barva sveta - BELA
Število dreves - 3 (vsaka različnih velikosti)
Dala sem referenčno sliko, kjer sem ustvarila svoje božično drevo na ravninski površini.
NAMIG:
Ustvarite letalo
VZMI 3 ŽENEŽE IN NJIH ZLOŽI. MORALI STE SESTAVITI TROŠKE, KI SE VISINA DREVA POVEČA. (DREVO postavite na ravnino, ki ste jo ustvarili)
NA KOSI X IN Y POSTAVITE KOVINSKO LESTVICO IN ZAGOTAVITE NA OSI Z, da ustvarite mejo.
IZBIRAJTE VSE DELE DREVA IN PODVOŽITE GA NASTAVITEV ALI DOLŽINO, DA BODO DRUGI POGLEDNI.
PRILAGODITE S KAMERO, DA BODE DOBRO OGLEDALA DREVES.
Svoje fotografije lahko objavite v spodnjem polju za komentarje. Dvome in povratne informacije lahko objavite tudi v spodnjem polju za komentarje ali pa mi jih pošljete prek zasebnega sporočila (Če želite zasebna sporočila poslati ljudem na spletnem mestu z navodili, pojdite na profil osebe in kliknite »Zasebno sporočilo«).
Naredil bom več navodil za Blender in Arduino.
Priporočena:
Izdelava zvočnega mešalnika: 20 korakov (s slikami)

Izdelava zvočnega mešalnika: Ta preprost pasivni stereo zvočni mešalnik DIY prikazuje upore v uporabi. Ko rečem stereo, ne govorim o signalu vaše domače zabave, ampak o zvočnem posnetku z ločenim levim in desnim kanalom. Ta mikser nam bo omogočil združevanje dveh ste
Izdelava magnetnega enosmernega generatorja iz mrtvega motorja mešalnika DIY: 3 koraki (s slikami)

Izdelava magnetnega enosmernega generatorja iz mrtvega mešalnega motorja DIY: Pozdravljeni! V tem navodilu se boste naučili, kako pretvoriti mrtvi motor mešalnika/vrtalnega stroja (univerzalni motor) v zelo zmogljiv enosmerni generator s stalnim magnetom. Opomba: Ta metoda se uporablja le, če se opečejo poljske tuljave univerzalnega motorja
Naredite zmogljiv 48V DC motor iz mrtvega mešalnika/vrtalnega motorja: 3 koraki

Naredite zmogljiv 48V DC motor iz mrtvega mešalnika/vrtalnega motorja: Pozdravljeni! V tem navodilu se boste naučili, kako pretvoriti mrtvi motor mešalnika/vrtalnega stroja (univerzalni motor) v zelo zmogljiv enosmerni motor s stalnim magnetom do 10.000 vrt/min in dobra vrednost navora. Opomba: Ta metoda se uporablja le, če
Vadnica prvega mešalnika-ambientalne okluzije: 4 koraki
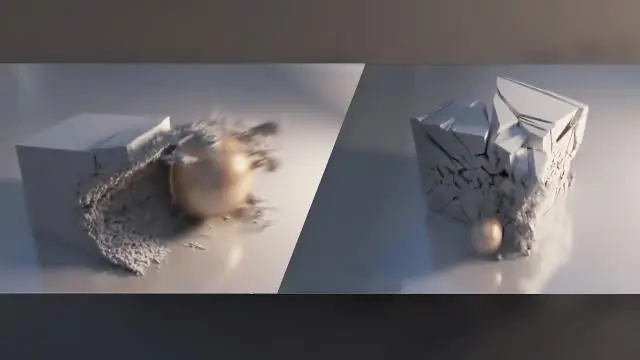
1. Blender Tutorial-Ambient Occlusions: (HEJ! To je moj prvi pouk, zato mi prosim dajte dobre povratne informacije in nekaj stvari, ki jih lahko izboljšam.) V tej vadnici se boste naučili, kako spremeniti osvetlitev z običajne razsvetljave (s svetilko ) do okluzij okolice (brez la
Osvetlitveni lok iz ovoja Saran in vročega lepila ter LED mešalnika: 6 korakov (s slikami)

Osvetlite lok iz saranskega ovoja in vročega lepila ter LED Throwie: ustvarite srčkan, svetel, osvetljen lok s saranovim ovojem, vročim lepilom in nekaj spremenjene LED lučke. Ja, slišali ste me … saran obloga in vroče lepilo. To je popolno počitniško plovilo za matere in hčere, ki ga lahko skupaj počnete brez odmora
