
Kazalo:
- Korak: Povežite Ethernet Shield z Arduinom
- Korak: Priključite LED
- 3. korak: Arduino povežite z računalnikom
- 4. korak: Povežite Ethernet Shield z usmerjevalnikom
- 5. korak: Odprite Arduino IDE
- 6. korak: Naložite kodo v Arduino
- 7. korak: Preizkusite spletni strežnik
- 8. korak: Odprite MATLAB
- 9. korak: Kliknite VODIČ
- 10. korak: Narišite dva gumba
- 11. korak: Povežite potisne gumbe z URL -jem
- Avtor John Day [email protected].
- Public 2024-01-30 12:07.
- Nazadnje spremenjeno 2025-01-23 15:09.



Videli smo nekaj domačih mojstrov o tem, kako vzpostaviti komunikacijo med aplikacijo MATLAB in Arduinom, ki je povezana z osebnim računalnikom. Nisem pa naletel na nič, kar bi brezžično upravljalo Arduino prek MATLAB -a z uporabo Ethernet ščita, združljivega z ENC28J60. V tem ibleju bom pokazal najpreprostejši način za brezžično krmiljenje Arduina z uporabo MATLAB -a. KAJ RABIŠ? 1) Arduino - potrebujete krmilnik. Uporabil sem Arduino, ker ga podpira MATLAB. Za ta projekt pa sem uporabil Gizduino, lokalno izdelan krmilnik na osnovi Arduina. 2) Eternetni ščit - Za svojo ploščo potrebujete združljiv ethernetni ščit. Za ploščo sem uporabil ENC28J60. 3) Wi -Fi usmerjevalnik - za povezavo vašega Arduina, ki bi bil način brezžične komunikacije z računalnikom. 4) LED - vse komponente, ki označujejo komunikacijo med napravami. Za ta projekt sem uporabil LED. 5) Tiskalniški kabel - za povezavo Arduina z računalnikom. 6) UTP kabel - za povezavo vašega Ethernet ščita z usmerjevalnikom.
Korak: Povežite Ethernet Shield z Arduinom

Previdno priključite svoj Ethernet ščit na svoj Arduino. Izogibajte se upogibanju zatičev.
Korak: Priključite LED

Povežite vse komponente, ki bi lahko nakazovale komunikacijo med napravami. V tem obdobju sem uporabil LED. Poskusil bom brezžično vklopiti in izklopiti LED z uporabo MATLAB -a. Anodo LED (dolg zatič) sem priključil na digitalni V/I pin 6 Ethernet ščita, pritrjen na Arduino, in katodo LED (kratek zatič) na Ethernet GND.
3. korak: Arduino povežite z računalnikom

Kabel tiskalnika priključite na svoj Arduino in ga povežite z računalnikom.
4. korak: Povežite Ethernet Shield z usmerjevalnikom


Priključite UTP na svoj ethernetni ščit in katera koli vrata LAN usmerjevalnika.
5. korak: Odprite Arduino IDE




Arduino 1.0 sem uporabil zaradi združljivosti knjižnice ščitnika Ethernet. Ko odprete Arduino 1.0, prenesite knjižnico in vsebino prilepite v mapo knjižnice vašega Arduino 1.0.
6. korak: Naložite kodo v Arduino



Preden kode naložite v svoj Arduino, se prepričajte, da ste navedli naslov spletnega strežnika, ki je v območju strežnika DHCP. Če želite izvedeti obseg strežnika DHCP vašega usmerjevalnika, lahko dostopate do usmerjevalnika tako, da odprete brskalnik in vnesete privzeti naslov prehoda, 192.168.0.1. Večina usmerjevalnikov uporablja ta privzeti naslov prehoda, nekateri pa lahko uporabljajo drugačen naslov. Če želite izvedeti naslov vašega usmerjevalnika, lahko dostopate do ukaznega poziva, če ste uporabnik sistema Windows, vnesite ipconfig in pritisnite Enter. Če ste povezani z usmerjevalnikom, poiščite privzeti naslov prehoda.
7. korak: Preizkusite spletni strežnik

Ko naložite kodo v Arduino, lahko preizkusite, ali dostopate do dodeljenega spletnega strežnika. Odprite brskalnik in vnesite naslov svojega spletnega strežnika. Za naslov sem uporabil 192.168.0.15. Lahko kliknete in izklopite ter preverite, ali se odziva LED, priključena na vaš Ethernet ščit, pritrjen na Arduino. Ko vzpostavite komunikacijo z ethernetnim ščitom in spletnim strežnikom, jo lahko nadaljujete z integracijo v MATLAB.
8. korak: Odprite MATLAB




Ko vzpostavite povezavo z vašim Arduinom, Ethernetnim ščitom in spletnim strežnikom, lahko odprete svoj MATLAB in začnete z integracijo. NA STRANI OPOMBA: Čeprav za Arduino ne bomo uporabljali paketa podpore MATLAB, ga lahko prenesete za prihodnjo uporabo.
9. korak: Kliknite VODIČ



Ko zaženete MATLAB, kliknite VODIČ. To vas bo pripeljalo do drugega okna, ki zahteva predloge grafičnega vmesnika, samo kliknite prazen grafični vmesnik.
10. korak: Narišite dva gumba



Kliknite na gumb in narišite dva za način VKLOP in IZKLOP. Skladno s tem lahko spremenite njegove lastnosti. Ko končate, kliknite datoteko m in shranite.
11. korak: Povežite potisne gumbe z URL -jem




Ko končate, lahko pod tipki 1 in 2 postavite naslednje kode.
Za prvi gumb: urlread ('https://192.168.0.15/?led=on'); Za drugi gumb: urlread ('https://192.168.0.15/?led=off'); Če opazite, zgornje kode omogočajo MATLAB -u dostop do naslova spletnega strežnika za ukaze za vklop in izklop, zaradi česar lahko brezžično nadzoruje naslednje. Samo kliknite na play in zaženite test.
Priporočena:
DIY Enostavno brezžično polnilno stojalo: 12 korakov
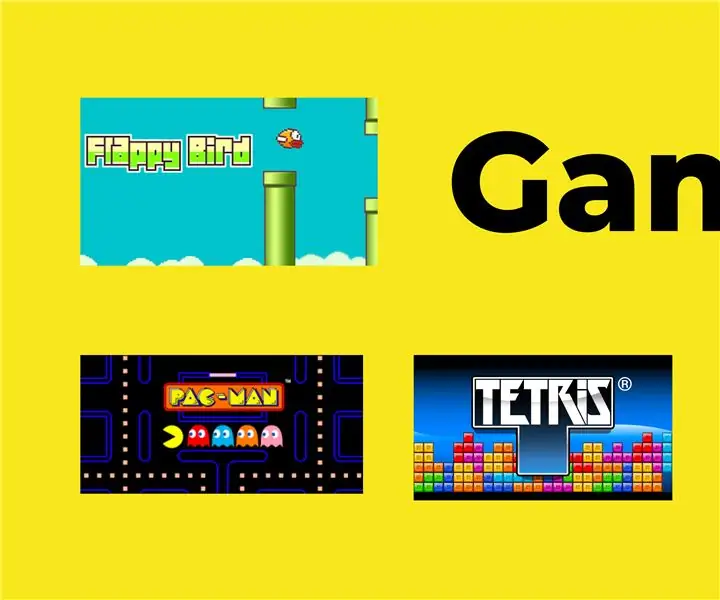
DIY preprosto brezžično polnilno stojalo: Vsi smo videli brezžične polnilnike, ki uporabljajo resonančno povezavo za polnjenje naprav. Tu pa je polnilec za telefon, s katerim lahko polnite večino mobilnih telefonov.
Praktičen krmilnik LED trakov za brezžično stensko vtičnico Arduino ESP32: 6 korakov

Praktičen brezžični krmilnik LED stenskih vtičnic Arduino ESP32: To je zelo praktičen brezžični krmilnik stenskih vtičnic za nizkocenovne LED trakove, ki nadomešča poceni krmilnike wifi, ki se prodajajo na EBayu. Dobro delujejo z RGB Led trakovi. Krmilnik EBay Wifi ni dobro izdelan in se zlahka zlomi. Als
Vijak - Nočna ura za brezžično polnjenje DIY (6 korakov): 6 korakov (s slikami)

Bolt - Nočna ura za brezžično polnjenje DIY (6 korakov): Induktivno polnjenje (znano tudi kot brezžično polnjenje ali brezžično polnjenje) je vrsta brezžičnega prenosa energije. Za zagotavljanje električne energije prenosnim napravam uporablja elektromagnetno indukcijo. Najpogostejša aplikacija je brezžično polnjenje Qi
Arduino daljinsko/brezžično programiranje in Power Bank domače: 12 korakov (s slikami)

Arduino daljinsko/brezžično programiranje in Power Bank Domače: Problem. V bližini računalnika razvijem skico in uporabljam usb in serijsko za " odpravljanje napak " v tem primeru ustvarim knjižnico za DHT12, dostavim različico na knjižnici github.Prihaja pa težava: " ko temperatura pade pod 0, se odčitana vrednost zruši
Brezžično upravljajte računalnik z utripanjem oči;): 9 korakov (s slikami)

Brezžično upravljajte računalnik z utripanjem oči;): Kaj pa preseči svoje navade ?? Kaj pa poskusiti nekaj novega ?? !!!! Kaj pa nadzor nad računalnikom in vse, kar želite, BREZ uporabe tipkovnice in miške! Hmm … Ampak kako je to mogoče ??? S samo utripom vašega očesa !! Ne b
