
Kazalo:
- 1. korak: Deli
- 2. korak: Pripravite zagonsko napravo USB in jo zaženite
- Korak: Zagon v Lubuntu, priprava sistema za namestitev
- 4. korak: Namestite Lubuntu
- 5. korak: Naj bo sistem zagonski brez pogona USB
- 6. korak: Dodajte druge komponente, spremenite nastavitve
- 7. korak: Nastavite prijavo za zagon brskalnika
- 8. korak: Preslikajte tipko "Windows" na domačo stran brskalnika
- 9. korak: Razmislite o drugih stvareh in jih razvijajte naprej
- 10. korak: Reference in priznanja
- Avtor John Day [email protected].
- Public 2024-01-30 12:07.
- Nazadnje spremenjeno 2025-01-23 15:09.


Potreboval sem tablični računalnik za sistem avtomatizacije doma v svoji počitniški hiši (https://www. SoS-OBX.us/). Po nakupu in testiranju nekaj različnih tabličnih računalnikov (HP Stream 7/8, Samsung Slate, ukoreninjeni Kindle Fire) sem se končno odločil za Acer Aspire Switch 10 (SW5-012). Je trmast in prilagodljiv, ima dodaten gumb, ki sem ga ponovno namenil gumbu domače strani, in vsebuje steklo Gorilla Glass, ki omogoča zelo močan zaslon, ki bi zlahka zdržal udarce najemnikov.
Ni pa bilo enostavno postaviti. S sistemom Intel Atom Baytrail sem se moral boriti z 32-bitnim UEFI, povezanim s 64-bitnim OS. Na srečo je linux za te stroje začel zagotavljati odlično podporo za jedra. Z uporabo Lubuntu 17.10 sem to lahko spremenil v uporaben kiosk. Uspelo mi je tudi poenostaviti nekatere smernice, da bi bil celoten proces veliko lažji - nič več neskončnih ponovnih zagonov, ukazov grub ali kompilacije modulov !!
Zdaj razumem, da to tehnično ni tablični računalnik (polno stikalo 10 vključuje snemljivo tipkovnico), vendar sem na eBayu našel 4 za približno 80 USD, zato sem jih vse kupil.
1. korak: Deli

Za to navodilo boste potrebovali:
- Acer Aspire Switch 10 (SW5-012)-lahko deluje tudi z drugimi modeli in s stikalom 11, vendar ti niso bili preizkušeni. Pomembno je, da imate različico z Wi -Fi Broadcom. Nisem mogel preizkusiti z različico Wi -Fi Realtek.
- Vezivno USB zvezdišče s priključkom MicroUSB. Za SW5-012 ne uporabljajte priključka USB OTG.
- Miška in tipkovnica USB
- Flash pogon z 2 GB ali več prostora za shranjevanje
- Delovno znanje o namestitvah, ki temeljijo na Ubuntu, in Linuxu na splošno
Za ustvarjanje zagonske slike boste potrebovali tudi stroj. Ta stroj bi moral imeti ISO sliko najnovejše različice Lubuntuja (uporabljal sem v 17.10.1, na voljo na https://lubuntu.net/downloads/) in kopijo Rufusa (https://rufus.akeo.ie/), če temelji na sistemu Windows, sicer bo dd deloval za *nix.
Vse priključite na zvezdišče USB in ga nato priključite na stikalo 10.
2. korak: Pripravite zagonsko napravo USB in jo zaženite



Predvideval bom, da že imate spretnosti za izdelavo zagonskega pogona USB z uporabo Rufusa. Kljub temu izberite "MBR Partition Scheme for UEFI" pod "Partition Shema and target system type".
Ko ustvarite zagonski pogon, boste morali 32-bitno zagonsko datoteko UEFI spustiti v imenik / EFI / BOOT. Temu projektu sem priložil enega, vendar ga lahko dobite na številnih mestih na spletu ali pa po potrebi sestavite svojega z uporabo linux -a.
Ko imate zagonski USB, zaženite stikalo 10 tako, da hkrati pritisnete "Povečanje glasnosti" in "Napajanje" in držite, dokler se tablični računalnik ne zažene. Gumbi so na desni strani.
Ko se naprava vklopi v BIOS, se pomaknite do možnosti "Varnost" in nastavite nadzorniško geslo. Ta naprava to potrebuje za spreminjanje nastavitev UEFI. Ko nastavite geslo, se pomaknite do "Boot" in nastavite "Secure Boot" na DISABLED. Spremenite tudi vrstni red zagona, tako da je "USB HDD" prvi. Shranite spremembe in znova zaženite.
Korak: Zagon v Lubuntu, priprava sistema za namestitev
Izberite "Poskusite lubuntu brez namestitve" in zaženite delujoč lubuntu. Pred začetkom namestitve boste morali opraviti nekaj pripravljalnih del. Natančneje, zagnati morate napravo WiFi in želeli boste, da so 32-bitne binarne datoteke UEFI vnaprej naložene, da se namestitev lahko zaključi brez napak.
Najprej odprite terminal in dvignite v su z:
sudo su -
Če želite naložiti gonilnike za wifi, najprej ugotovite, katera vdelana programska oprema se ni naložila:
dmesg | grep brcm
Verjetno boste videli kaj takega:
brcmfmac mmc0: 0001: 1: Neposredna obremenitev vdelane programske opreme za brcm/brcmfmac43241b4 -sdio.txt ni uspela z napako -2
To pomeni, da vdelana programska oprema NVRAM za napravo potrebuje predlogo za nalaganje. Konfigurirajte eno z uporabo:
cp/sys/firmware/efi/efivars/nvram-74b00bd9-805a-4d61-b5f1-43268123d113 /lib/firmware/brcm/brcmfmac43241b4-sdio.txt
Ime predloge vdelane programske opreme se mora ujemati z vsem, kar ste videli v izhodu dmesg. Nato znova naložite gonilnik z uporabo:
modprobe -r brcmfmac && modprobe brcmfmac
Počakajte nekaj sekund (5-10) in pozvani boste, da se pridružite omrežju wifi.
Nato se prepričajte, da je sposobnost posodobljena
apt posodobitev
nato namestite 32-bitne gonilnike UEFI grub:
apt install grub-efi-ia32 grub-efi-ia32-bin
Vaš sistem je zdaj pripravljen za razumno brezhibno namestitev.
4. korak: Namestite Lubuntu
Če poznate namestitev namizja Ubuntu, bo to videti zelo podobno. Ko boste pozvani k razdelitvi, izberite "Nekaj drugega" in ročno razdelite particijo. Moja naprava ima 50 GB SSD, zato sem izbral naslednje particije:
mmcblk1p1 - EFI - 256 MB
mmcblk1p2 - ext2 - nosilec 256 MB kot /zagon mmcblk1p3 - ext4 - nosilec 47,5 GB kot /mmcblk1p4 - zamenjava - preostanek prostora, vendar ne manj kot 2 GB
Namestitev "naprave za namestitev zagonskega nalagalnika" mora biti tudi particija EFI. Med namestitvijo dovolite Lubuntuju nalaganje posodobitev (ni potrebno, vendar zelo zaželeno).
Ko je namestitev končana, znova zaženite, USB -pogon pa pustite vstavljen (še en korak, preden je to mogoče zagnati brez njega).
5. korak: Naj bo sistem zagonski brez pogona USB
Izklopite sistem in zaženite BIOS (povečanje glasnosti / napajanje). Od vas bo zahtevano geslo nadzornika, ki ste ga vnesli prej.
V BIOS-u pojdite na "Boot" in znova omogočite Secure Boot, nato pojdite na "Security" in izberite "Izberite datoteko UEFI kot zaupanja vredno za izvajanje." V priloženem meniju se pomaknite skozi HDD1 / EFI / ubuntu in izberite "grubia32.efi", nato mu v naslednjem pozivu dajte ime (poljubno ime - prikazano bo samo v BIOS -u), nato kliknite V redu.
Vrnite se na "Boot" in onemogočite Secure Boot, nato shranite spremembe.
Odstranite pogon USB in znova zaženite sistem. Moral bi se zagnati v Lubuntu !!!
6. korak: Dodajte druge komponente, spremenite nastavitve
Nekaj drugih komponent, ki jih boste želeli olajšati pri upravljanju te tablice:
apt install openssh-server chromuim-browser unclutter
Chromium je različica Chroma L/Ubuntu, ki jo je mogoče namestiti iz programa Aptitude.
V »Nastavitve« onemogočim vse načine mirovanja in izklopa, odstranim zaklepanje zaslona in nastavim prazno zaslon na 5 minut (baterija) in 10 minut (priključena). Uporabniku nastavite tudi samodejno prijavo.
7. korak: Nastavite prijavo za zagon brskalnika
Najprej odprite Chromuim, nato nastavite domačo stran v sistem za avtomatizacijo doma. V mojem omrežju (tako doma kot na počitniškem domu) je "https:// home/"
SSH v tablični računalnik in ustvarite imenik (če še ne obstaja) pod uporabnikom samodejne prijave - moj se imenuje "kiosk" - imenovan ~/.config/samodejni zagon, nato ustvarite datoteko z imenom "kiosk.desktop" z naslednjim vsebina:
[Vnos na namizje] Vrsta = Ime aplikacije = Kiosk Exec =/home/kiosk/kiosk.sh X-GNOME-Autostart-enabled = true
Nato ustvarite skriptno datoteko na /home/kiosk/kiosk.sh z naslednjo vsebino:
#!/bin/bash# Zaženite ta skript na zaslonu 0 - monitorju
export DISPLAY =: 0# Skrij miško pred grožnjo prikaza zaslona &#Če se Chromium zruši (ponavadi zaradi ponovnega zagona), počistite zastavico zrušitve, da ne bomo imeli nadležnega opozorila z zaporo -i 's/"exited_cleanly": false/" exited_cleanly ": true/'/home/kiosk/.config/chromium/Default/Preferencessed -i' s/" exit_type ":" Zrušeno "/" exit_type ":" Običajno "/'/home/kiosk/.config/chromium /Privzeto/Nastavitve# Zamuda za brezžično povezavo/bin/sleep 5s# Zaženite Chromium in odprite zavihke/usr/bin/chromium-browser --kiosk --window-position = 0, 0 https:// home/&
8. korak: Preslikajte tipko "Windows" na domačo stran brskalnika



Zdaj skoraj vse deluje, včasih pa si želim zagnati emby na tabličnem računalniku HA. Ker nimam tipkovnice ali naslovne vrstice, se moram vrniti na domačo stran brskalnika. Se spomnite tiste male tipke z logotipom Windows na strani tabličnega računalnika? To bom ponovno namenil, da pošljem "Crtl-Home" v brskalnik in me vrnem na domačo stran.
Ustvarimo skript z imenom chromiumHome.sh in ga postavimo v domači imenik uporabnika kioska:
#!/bin/bashxdotool tipkovnica Super_L; tipka xdotool alt+Domov#OPOMBA: Prav tako morate uporabiti parameter --clearmodifiers orodja xdo in odstraniti prvi ukaz zgornje dvojice
Nato bomo za ponovno preslikavo tipk uporabili eno od funkcij Openbox. Odprite ~/.config/openbox/lubuntu-rc.xml in poiščite razdelek z oznako "" ter dodajte naslednje besedilo:
/home/kiosk/chromiumHome.sh
Ta koda bo znova preslikala ključ Windows (znan tudi kot "SUPER" ključ) za zagon skripta chromiumHome.sh. Znova zaženite tablični računalnik in poskusite!
Zdaj imate lepo tablico za vaš avtomatizacijski sistem doma. Tablica je trpežna (ni "robustna", ampak trpežna), ima spodobno življenjsko dobo baterije (3+ ure), in z aluminijastim stojalom, ki sem ga dobil, je zelo dodelan kos za vaš domači kino.
9. korak: Razmislite o drugih stvareh in jih razvijajte naprej
Še je prostora za izboljšave. Tu je seznam stvari, ki jih nameravam popraviti:
- Premaknite "kiosk" k neupravnemu uporabniku, tako da je mogoče povezavo wifi deliti, vendar je geslo za wifi nevidno
- Shutdown še vedno prikazuje meni za zaustavitev namesto samo zaustavitve tabličnega računalnika (čeprav sem v nastavitvah spremenil vedenje iz »Vprašaj« v »Izklop«)
- Namesto logotipov Acer in Lubuntu vstavite nekaj boljših logotipov, namenjenih moji blagovni znamki za najem počitnic (imenuje se "Odtenki poletja")
- Morda porabite nekaj časa, da poskušate zvok in bluetooth delovati (ni kritično, vendar je lepo)
- Na spletno stran dodajte indikator življenjske dobe baterije (ker je opravilna vrstica skrita, uporabnik ne ve, da je baterija skoraj prazna, dokler se ne prikaže opozorilo)
- Spremenite vrstni red zagona, tako da uporabite trdi disk kot primarno, da preprečite, da bi kateri koli gost zagnal napravo USB na tabličnem računalniku
10. korak: Reference in priznanja
Eden od neverjetnih učinkov gibanja OpenSource je sposobnost, da fantje, kot sem jaz, stojijo na ramenih velikanov, ko poskušam sestaviti nekaj, kar bi zadovoljilo moje posebne potrebe, kjer trg ni uspel proizvesti ali si želi več kot jaz. pripravljen sem plačati. Zato bi rad dodal naslednje reference, kjer sem našel vse potrebno znanje:
gist.github.com/franga2000/2154d09f864894b… - informacije o tem, kako 32 -bitni zagonski nalagalnik deluje na teh napravah
wiki.debian.org/InstallingDebianOn/Asus/T1… - informacije o tem, kako Wi -Fi delovati v sistemu Baytrail
openbox.org/wiki/Help:Bindings - Podatki o vezavi ključev za Openbox
github.com/baskerville/sxhkd/issues/86 - pomoč pri reševanju težave s preslikavo tipk
Priporočena:
Držalo za ušesne popke (tablični računalnik, računalnik, telefon): 4 koraki

Držalo za ušesne popke (tablični računalnik, računalnik, telefon): Vedno sem razočaran, ko se slušalke zapletejo ali izgubijo. Odločil sem se, da naredim nekaj, kar lahko položite na hrbtno stran tabličnega računalnika itd. Predstavljam vam držalo za ušesne čepke
Naredite svojo prenosno retro igralno konzolo! ki je tudi tablični računalnik Win10!: 6 korakov (s slikami)

Naredite svojo prenosno retro igralno konzolo! …… ki je tudi tablični računalnik Win10 !: V tem projektu vam bom pokazal, kako ustvariti prenosno retro igralno konzolo, ki se lahko uporablja tudi kot tablični računalnik Windows 10. Sestavljen bo iz 7 " HDMI LCD z zaslonom na dotik, LattePanda SBC, napajalno vezje PD PD USB Type C in še nekaj komplementarnih
IKEA HACK: Zglobni nosilec za tablični računalnik: 6 korakov (s slikami)
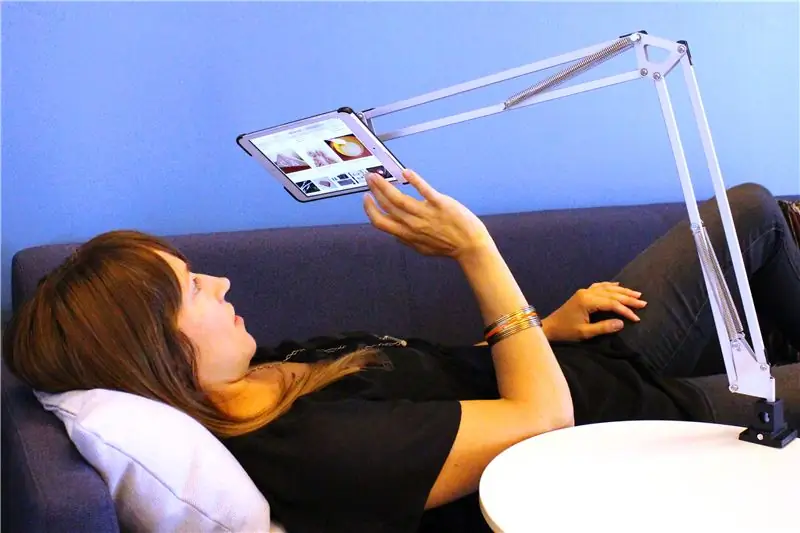
IKEA HACK: Zglobni nosilec za tablični računalnik: brskanje po tabličnem računalniku je odlično; ni nič takega, kot kopanje na svojem najljubšem spletnem mestu, medtem ko postanete udobni. Čim dlje brskam, tem bolj držim ležečo držo, sčasoma se mi položaj samorazvrsti do letargične mase, ki leži na hrbtu s tablico zgoraj
Tablični računalnik z operacijskim sistemom Windows 10: 8 korakov (s slikami)

Naredite tablični računalnik z operacijskim sistemom Windows 10: Ste kdaj želeli zgraditi svoj tablični računalnik, ki bi lahko deloval z operacijskim sistemom Windows 10? Če je tako, imam za vas nekaj odličnih novic! V tem navodilu vam bom pokazal, kako lahko naredite to tablico! Ta tablični računalnik je kot nalašč za brskanje, pretakanje videa in druge programe, ki ne
Tablični računalnik MacBook ali tablični računalnik Mac Cintiq ali doma narejen Mac: 7 korakov

MacBook Tablet ali DIY Cintiq ali Homebrew Mac Tablet: Navdihnjen s poučevalcem c4l3b, ki me je navdihnil bongofish, sem se odločil, da bom preizkusil isto stvar na svojem Mac 2 Core 2 Duo. Koraki so bili le dovolj različni, da sem mislil, da je upravičeno ločeno navodilo. Tudi
