
Kazalo:
- Korak: Pridobite dele
- 2. korak: Spremembe tipk
- 3. korak: 3D tiskanje
- 4. korak: Sestavite tisto, kar imate do sedaj
- 5. korak: Nastavitev OLED -a
- Korak 6: Spajkanje
- 7. korak: Uvod v programiranje
- 8. korak: Programiranje stikal
- 9. korak: Programiranje OLED -a
- 10. korak: Programiranje LED
- 11. korak: Sestavljanje
- Korak: Vaše lastne izboljšave
- Avtor John Day [email protected].
- Public 2024-01-30 12:07.
- Nazadnje spremenjeno 2025-01-23 15:09.




V tem navodilu vas bom popeljal skozi osnove ustvarjanja lastnega makropada s 6 tipkami, ki ga nadzira Arduino. Vodil vas bom skozi vse, kar potrebujete, kako ga sestaviti, kako ga programirati in kako ga izboljšati ali narediti svojega.
Po dolgih raziskavah nisem mogel najti odličnega vodnika, kako narediti makro tipkovnico ali ročno ožičeno tipkovnico na splošno. Zato sem se odločil, da to naredim sam, na najpreprostejši način, brez diod, uporov ali česar koli drugega. Želel sem imeti tudi edinstveno modularno tipkovnico, kamor bi lahko prijel vse dele, ki jih potrebujem, to je prvi od mnogih drugih delov. Navdih za ta modul so bile puščične tipke na tipkovnici, ki so jih lahko namestile v žep in jih odnesle kamor koli, če potrebujete nekaj dodatnih gumbov na poti.
Zaradi izdelave te tipkovnice toplo priporočam, da pred odločitvijo o nakupu preberete vsa navodila za uporabo.
Tudi Instructable sem poskušal narediti v logičnem vrstnem redu, vendar ne gradim logično, zato bi bilo morda bolje preskočiti po vrstnem redu korakov, odvisno od tega, kako zgradite.
Korak: Pridobite dele

Najdaljši korak je tukaj, pri nakupu delov in čakanju, da jih pošljejo. Povezave Amazon bodo kanadski Amazon. Deli, ki jih boste potrebovali, so:
-
Stikala z mehanskimi ključi
- Od tu izbiram stikala Gateron z jasnimi vrhovi (Jasni vrhovi olajšajo naslednji korak, tam so zajete tudi najpogostejše vrste stikal)
-
Druge kraje za nakup lahko najdete tukaj v razdelku »Najljubši stikalo«
Prav tako toplo priporočam, da tukaj v razdelku »Občutki« raziščete, katero stikalo bi radi
-
Mehanske zaponke za ključe
-
Prepričajte se, da so združljivi z vašim stikalom, ki ga izberete!
Poskrbite tudi, da so združljivi z osvetlitvijo ozadja, da lahko spremenite barvo
- Prodajalce lahko najdete tukaj v razdelku "Ključi za novosti (standardna proizvodnja)", razen če želite celoten nabor ključev
-
-
Naslovljivi RGB LED trakovi (neobvezno, vendar zelo priporočljivo)
-
Nekaj podobnega sem kupil pri Amazonu
- Prepričajte se, da so LED diode WS2812B, da lahko sprejmejo nižjo napetost.
- Za uporabo bi lahko kupili tudi 3 mm običajne LED diode vaše najljubše barve, vendar bi potrebovali upore
-
-
Mikro krmilnik, združljiv s HID (uporabil sem Pro Micro)
-
Te sem kupil pri Amazonu za najboljšo ponudbo
Lahko kupite druge mikro krmilnike, vendar se prepričajte, da sta združljiva z Arduino in HID (naprava za vnos človeka)
-
-
128x32 I2C OLED zaslon
To sem kupil pri Amazonu
- Dostop do 3D tiskalnika
- Poskusite z lokalnimi knjižnicami ali šolami okoli sebe in preverite, ali imajo 3D -tiskalnik
- Osebno nikoli nisem uporabljal spletne storitve, lahko pa bi jih uporabili tudi vi (nekaj takega)
- Tanka žica
- Potrebna so splošna orodja
- Spajkalnik in spajkanje
- Klešče za stranski rezalnik
- Majhne datoteke (nekoliko izbirno)
- Pištola in lepilo za vroče lepilo
- Izvijač in vijaki po vaši izbiri
2. korak: Spremembe tipk



Začnite razstavljati stikala, ki ste jih kupili. To počnemo, da bi svetloba bolje sijala in dosegla naše ključe. Če ste izbrali velike tipke, ki ne podpirajo RGB, preskočite ta korak.
Vzemite 2 majhna klina (uporabil sem 2 nastavka za ploske izvijače) in potisnite pod jezičke na strani stikala. Nato postavite nekaj med zgornji in spodnji del, da se ne zapre. Potisnite jezičke na drugi strani, tako da noben zavihek še vedno ne sme držati zgornjega dela. Po tem dokončajte in spustite vrh stikala. Običajno so štirje deli, zgornji in spodnji del ohišja, vzmet in steblo (drsni del stikala, ki drži pokrovček ključa).
Začnite izrezati majhne koščke z dna ohišja, da prepustite več svetlobe. Najprej odrežite jeziček, ki drži stikalo na plošči. Nato prerežite del prvotne LED diode, (del s 4 luknjami, to so za noge LED). Počasi zmanjšajte ta jeziček v notranjosti, da se spustite na dno. Nato nadaljujte z rezanjem do valjastega središča stikala, ki drži vzmet. Ni nam treba iti dlje od tega. Po tem rahlo razširite luknjo, tako da počasi odrežete obe strani s predhodno oblikovanimi nosilci. Drug izbirni korak je, da ga vložite, da bo lepši in manj nazobčan. Prepričajte se, da je v notranjosti ohišja malo ali nič plastičnih kosov, saj ne želite, da se stikalo zatakne. Poskrbite, da boste te reze delali počasi in majhno, saj sem razbil nekaj ohišij s širine stranskih rezal, ki ohišje silijo narazen.
Če tudi zgornja polovica stikala ni jasna, jo poskusite spremeniti, da bo svetloba lahko svetila. Poskusite malo po malo, ne da bi prekinili stikalo, ker ne želite, da steblo pade ven. Možna rešitev je lahko, da izrežete kos plastike, ki bi imel običajno LED, in pustite plastiko, ki drži steblo zaprto, in jo le spravite navzdol.
3. korak: 3D tiskanje

Prenesti morate eno od spodaj navedenih zip datotek in jih 3D natisniti. Obstajajo različne različice, odvisno od tega, kaj želite. Na voljo bo mapa z vsemi običajnimi datotekami stl (KeybArrowSTLFiles) in ena z datotekami izumitelja Autodesk (KeybArrowSourceFiles), tako da lahko datoteke spremenite in jih spremenite po lastnih potrebah. Datoteke so nekoliko drugačne od tistih, ki sem jih natisnil, ker je prišlo do nekaterih pomanjkljivosti pri oblikovanju, in počutil sem se, da bi jih lahko izboljšal. Primer bi bile stranice ohišja, moje so bile nekoliko previsoke, da se ključavnice ne bi potisnile do konca, nove datoteke bi to morale popraviti.
Njihova zasnova je bila precej zapletena, z več kot 30 koraki. Rekel bom le, da če želite oblikovati ohišje za drugačno velikost, se prepričajte, da imate izkušnje z nekoliko zapletenimi 3D modeli. V resnici ni za ljudi, ki so šele na začetku 3D oblikovanja.
Upoštevajte, da sta obe datoteki ohišja pod kotom 3 stopinje in ju morate postaviti naravnost na posteljo
4. korak: Sestavite tisto, kar imate do sedaj




Zdaj, ko imamo vse svoje dele in imamo 3D tiskane dele, je čas, da jih malo sestavimo!
V ploščo vstavite vseh 6 stikal in jih prilepite. Lepiti jih moramo, ker smo odrezali jezičke, ki ga držijo na mestu. Predlagam, da počakate, da vstavite OLED, ker ga ne želite poševno.
Nato odrežite 6 LED in jih položite na LED ploščo. Kvadrati na plošči vam pomagajo pri poravnavi LED. Kvadratne LED diode se bodo prilegale vanje, tako da lahko 3D natisnete drugo za lažjo poravnavo ali pa jo preprosto poravnate od zadaj. Prepričajte se, da puščice kažejo na druge LED diode, saj bi DO spajkali na DI. S temi kvadrati lepite LED z vročim lepilom in jih držite na mestu ter počakajte, da lepilo drži.
Za stikala sem uporabil prototipno ploščo za držanje LED (na slikah), ker ne maram zapravljati filamentov, in se odločil za ponovno uporabo. Nova datoteka ne bo vplivala na nič, samo poenostavite njeno poravnavo.
5. korak: Nastavitev OLED -a



Za temeljit sprehod priporočam uporabo tega Instructable -a. Zelo dobro so to razložili.
Za delovanje kode boste morali prenesti in uvoziti to knjižnico in to knjižnico.
Najprej ga povežite. Priključite VCC na VCC in GND na GND. Nato priključite zatiče SDA in SCL. Zatiči SDA in SCL se lahko razlikujejo od vsakega Arduina, toda na pro micro -ju je SDA ožičen do pin 2, SCL pa do pin 3. Poiščite pinout vašega mikro krmilnika, če niste prepričani, kakšni zatiči SDA in SCL sta povezana.
Naslednje je, da prikaže in ustvari slike. Spodaj bodo datoteke, kako to narediti. Prvi korak je uporaba kode ScreenScan (prvotno jo je zagotovil Arduino tukaj). Naložite kodo na Pro Micro in odprite serijski bralnik (pod zavihkom orodja na vrhu). Prebral vas bo nazaj in naslov OLED -a. Če je vaš naslov 0x3C, vam ni treba ničesar spreminjati. Če ni, pojdite in spremenite naslov v kodi ssd1306_128x32_i2c in končno kodo (imenovano ArrowKeypad), da bo delovala pravilno.
Zdaj preizkusite primer kode, ki je bila vključena v knjižnico Adafruit ssd1306, ki za kodo 128x32 i2c (z imenom ssd1306_128x32_i2c)
Po tem pustite Arduino vklopljen in poskusite poravnati OLED na stikalni plošči, nato ga izklopite in ga poskusite lepiti. Tega prvega poskusa najverjetneje ne boste dobili, vendar se nenehno prilagajajte, da ga poskušate poravnati, da ne bo nagnjen, ko bo končan. Predlagam, da eno stran nekoliko prilepite in preden lepite drugo stran, preverite, ali ni poševna.
Prenesite kodo zdaj in uporabite druge datoteke kode v 8. koraku kasneje v tem navodilu
Korak 6: Spajkanje

Spodaj bo na voljo datoteka Fritzing. To vam bo omogočilo interakcijo z vezjem in če z levim gumbom miške pritisnete in držite, lahko vidite, katere žice so vse povezane (označene z rumenimi pikami) datoteke, ki jih je treba uvoziti v Fritzing, preden odprete datoteko, spodaj (za Pro Micro in LED).
Prepričajte se, da so zatiči z oznako "MOSI, MISO ali SCLK" NE UPORABLJENI, sicer bo pri OLED -u prišlo do napak
Po razrezu 6 LED na posamezne trakove in lepljenju na ploščo. Spajkalnik postavite na bakrene blazinice in vsakemu podložku dodajte spajkalnik. Odrežite majhne koščke žice in odstranite polovico, jo zavrtite, nato odstranite drugo polovico in zvite žico. Žico boste morali držati s kleščami ali nekaterimi rokami za spajkanje, medtem ko jo spajka držite na mestu. Dodajte še spajkanje, da ga lepo držite. Spajajte vse LED v vrsti skupaj. Odrežite žico in jo spajkajte na konec LED v prvi vrstici z oznako 'DO' ali 'D-' in jo povežite s prvo LED v drugi vrstici z oznako 'DI' ali 'D+ '. To lahko storite tudi s 5v in GND, vendar je lažje, če sta prvi LED 5v in GND v vsaki vrstici povezani skupaj. Priključite 5 -voltno žico na VCC, podatkovni pin na kateri koli digitalni pin (koda je nastavljena na 10) in GND na GND na Arduinu.
Če želite, da Arduino prepozna vhod, morajo stikala priključiti maso na podatkovni pin. Tako lahko spajkate eno žico, da povežete vseh 6 stikal z maso. Pripnite eno žico na vsako stikalo in če je mogoče, poskusite spremeniti barve žice, da spremljate, katero stikalo je katera žica. Prenesite žice skozi LED ploščo in jih povežite s podatkovnim zatičem na Arduinu (za to sem uporabil podatkovne zatiče 5-9)
Dva stranska stikala imata različne funkcije, eno je stikalo za ponastavitev za programiranje, drugo pa je stikalo za funkcije, ki preklaplja med sloji tipkovnice za hitro spreminjanje funkcij gumbov. Zgornje stikalo je ožičeno za ponastavitev (RST) in GND, ko je priključeno, povzroči ponastavitev. Spodnje stikalo je ožičeno do zatiča 18, ki je na Pro Micro označen kot A0. Prižgite si žice stikala, saj morate še vedno drseti po ploščah in premalo žice ne dovoljuje plošče za vstavitev skozi vrh.
7. korak: Uvod v programiranje

Preden zaprete ohišje, ga preizkusite in se prepričajte, da deluje. Lahko bi preskočili na korak 11, da ga sestavite zdaj. Zdi se mi, da predhodno testiranje pomaga zmanjšati število odpiranja in zapiranja. Čeprav na to ne bi smelo vplivati, sem uporabil različico Arduino IDE 1.8.3, zato, če imate težave, poskusite uporabiti to različico. Koda je v 5. koraku, je zip datoteka, ki jo boste morali izvleči in naložiti prek Arduina.
Spodaj bo več kosov. Ena bo zadnja koda, dve bosta preizkusili OLED (ena za preizkus, ena za iskanje naslova), ena pa za testiranje RGB. S končno kodo preizkusite stikala.
Če želite oblikovati svojo kodo, to učim v naslednjih treh korakih, vendar je popolnoma v redu, če želite uporabiti mojo kodo ali jo vzeti in spremeniti.
Nekaj osnov programiranja tega
- Na zavihku "Orodja", nato na zavihku "Board" ga nastavite na Arduino Leonardo (razen če imate mikro krmilnik, ki se razlikuje od Pro Micro)
- Stikalo za ponastavitev uporabite vsakič, ko naložite kodo v Pro Micro. Ugotovil sem, da je čas, ko je vrstica za sestavljanje polna in se še vedno nalaga, pravi čas, da vklopite in izklopite stikalo za programiranje. (Če tega ne storite, nalaganje ne bo uspelo.)
-
Vse uporabljene knjižnice morajo biti nameščene in uvožene
Za uvoz pojdite na zavihek orodja in kliknite vključi knjižnico. (Upoštevajte tudi, da morajo biti moji primeri kode na spletni strani okoli imena knjižnice, v naslednjih nekaj korakih jih nisem mogel vnesti v razdelek z vzorčno kodo)
-
Knjižnici LED in OLED se bosta inicializirali kot objekti, lahko jih poimenujete kakorkoli, vendar jih bom zaradi predstavitve poimenoval 'trak' in 'prikaz'
Kličite funkcije iz predmeta tako, da vnesete ime predmeta, vnesete piko in nato vnesete funkcijo, ki jo želite uporabiti
Nato preizkusite LED, naložite kodo in se prepričajte, da vse delujejo. Če noben ne deluje, vam manjka nožica, preverite, ali ste spajkali prvo LED.
Nazadnje uporabite končno kodo, da preizkusite stikala. To bi moralo biti najlažje narediti. Upoštevajte, da boste morali po nalaganju nekaj kode HID ponastaviti Arduino vsakič, ko mu naložite kodo. Ponastavite ga na pol poti nalaganja in bi moralo delovati.
8. korak: Programiranje stikal


Od vsega programiranja so stikala najmanj zapletena. Če želite, da je prepoznana kot tipkovnica, morate uporabiti le knjižnico tipkovnice Arduino in pogojne izjave. Prepričajte se, da je na zavihku Orodja plošča nastavljena na Arduino Leonardo, če uporabljate Pro Micro, kot sem jaz.
Preden začnemo s pogojnimi stavki, moramo nastaviti nožice. To potrebujemo le enkrat, zato to vstavite v nastavitev praznine. Začnite z pinMode (PinNum, INPUT_PULLUP); To pove Arduinu, da PinNum pričakuje vhod in da doda uporni upor (tako da nam v strojni opremi ni treba priključiti)
Vhodni dvig ima 2 stanja, NIZKO in VISOKO. Arduino bo na zatiču bral NIZKO, ko je priključen na ozemljitev (GND), in bo prebral, ko bo odklopljen. Če želimo ugotoviti, kaj pin bere, uporabljamo digitalRead (PinNum).
Začenši z osnovami, uporabljamo pogojne stavke if, da ugotovimo, ali je bila tipka pritisnjena. Želimo, da se to ponavlja vedno znova, zato želimo, da se s tem prekine zanka praznine. Če je bila tipka registrirana kot "LOW", želimo, da pritisnemo tipko in jo sprostimo, ko je vnos "HIGH". Za to kodiramo if (digitalRead (PinNum) == LOW) {[Koda za pritisk gumba]} in kodo if (digitalRead (PinNum) == HIGH) {[Koda, kdaj se gumb sprosti] }
Za kodo tipkovnice uvozite knjižnico tipkovnice. Postavite tipkovnico.begin (); v nastavitvi void. Nato v naših pogojnih stavkih uporabljamo keyboard.press ([key]); and keyboard.release ([key]); ali tipkovnico.releaseAll (); če ste pritisnili več tipk. Uporabite lahko tudi keyboard.print ([String]); in keyboard.println ([String]) za tiskanje nizov, kot je geslo. print in println sta si podobna, toda println samo doda ENTER, zato samodejno preide v naslednjo vrstico.
9. korak: Programiranje OLED -a



Začeti s programiranjem OLED -a boste morali imeti osnovno nastavitveno kodo. To v bistvu pove računalniku, kje se nahaja vaš OLED, velikost in način programiranja. Ko imate nastavitveno kodo za OLED, ob predpostavki, da prikazujete samo besedilo, bi moralo biti programiranje precej preprosto. Najprej vključite knjižnici Wire in SSD1306.
Določite OLED_RESET kot 4 in v svojo kodo vključite knjižnico SSD1306. Postavite zaslon Adafruit_SSD1306 (OLED_RESET); v vaši kodi za začetek uporabe knjižnice Adafruit SSD1306.
Začnite s Serial.begin (9600); nato display.begin (SSD1306_SWITCHCAPVCC, 0x3C); za inicializacijo zaslona i2C z naslovom 0x3C (razen če se je spremenil v 5. koraku). Oboje postavite v ničelno nastavitev, ker se morata zagnati samo enkrat.
Preden programirate zaslon, se prepričajte, da uporabljate display.clearDisplay. Če ne, se bo tisto, kar ste vnesli, prekrivalo in odvisno od tega, kaj je bilo spremenjeno, ne bo čitljivo. Prav tako želite nastaviti izvor, zato uporabite display.setCursor (0, 0); če ga želite nastaviti na točki na zaslonu, postavite (0, 0), da ga ponastavite na začetek. Če želite nastaviti velikost besedila, uporabite display.setTextSize (1); Ne bi šel veliko večji od 1, je veliko večji od pričakovanega.
Čeprav je naš zaslon enobarven, moramo nastaviti barvo besedila, zato ga programiramo kot display.setTextColor (BELO);
Zdaj, ko imate knjižnico uvoženo in prikazni objekt, jo lahko začnete programirati. Če želite dodati besedilo, uporabite display.print (); in display.println (); za tiskanje nizov. Tudi tiskanje ne dodaja vračila, medtem ko se println samodejno vrne v naslednjo vrstico, ko se nekaj natisne znova.
Preden prikažete karkoli za prikaz, morate posodobiti OLED in mu povedati, naj se posodobi, uporabite display.display (); brez parametrov in se bo posodobil.
Koda bi morala izgledati nekako takole:
// Koda, ki jo je izdelal Foster Phillips
#include Adafruit_SSD1306.h #include Wire.h #define OLED_RESET 4 Zaslon Adafruit_SSD1306 (OLED_RESET); void setup () {pinMode (SWITCH, INPUT_PULLUP); Serial.begin (9600); display.begin (SSD1306_SWITCHCAPVCC, 0x3C); display.display (); zamuda (2000); display.clearDisplay (); display.setTextSize (1); display.setTextColor (BELO); } void loop () {display.display (); zamuda (2000); display.clearDisplay (); display.setTextSize (1); display.setCursor (0, 0); display.println ("Pozdravljeni svet!"); display.println ("Pozdravljeni, učitelji!"); }
Ta navodila in ta povezava Github sta zelo dobra referenca za odpravljanje težav in učenje o programiranju zaslona.
10. korak: Programiranje LED



Tudi LED diode so precej preproste. Uporabljali bomo knjižnico Adafruit Neopixel. Osebno je knjižnica NeoPixel zelo podobna programiranju v obdelavi, če ste to kdaj programirali.
Najprej je namestitvena koda, ki obravnava knjižnico, ki jo uporabljamo, in nastavitev matrike, ki v bistvu pove, koliko LED je na zatiču, kateri je za podatke in kako je programirano. To naredimo s primerom, kot je Adafruit_NeoPixel strip = Adafruit_NeoPixel (6, 10, NEO_GRB + NEO_KHZ800); To pojasnjuje, da obstaja 6 LED diod, pin je pin številka 10 in to uporablja naslovne trakove tipa NEO_GRB + NEO_KZH800. Ponavadi se zadnjega argumenta ni treba dotikati, LED trakov, ki sem jih uporabil, ni bilo treba spreminjati.
Po tem potrebujete strip.begin (); funkcijo, ki kaže, da ste pripravljeni na njihovo uporabo. Ni treba, da je v oklepaju nič.
Ko to imate, lahko s trakom pokličete različne funkcije. [Funkcija]
Enega, kar boste morali vedeti, je strip.setPixelColour. Ta ima v oklepaju 4 funkcije. Imate LED v "nizu" LED (ne pozabite, matrike se začnejo pri 0) in ustrezne rdeče, zelene in modre vrednosti od 0-255. To vam bo omogočilo mešanje želenih rdeče -zelenih in modrih vrednosti, da dobite želeno barvo. Koda bi morala izgledati tako: strip.setPixelColour (0, 0, 255, 255); če bi želeli modro barvo na prvi LED.
LED mora tudi poslati te podatke, kar je strip.show (); naredi. Piksle bo posodobil, ko boste z njimi kaj spremenili. V oklepaje ni treba iti nič.
Koda bi morala izgledati tako:
// Koda, ki jo je izdelal Foster Phillips
#include Adafruit_NeoPixel.h #define PIN 10 #define Num 6 Adafruit_NeoPixel strip = Adafruit_NeoPixel (Num, PIN, NEO_GRB + NEO_KHZ800); void setup () {strip.begin (); strip.show (); } void loop () {strip.setPixelColor (0, 255, 0, 0); strip.setPixelColor (1, 255, 0, 0); strip.setPixelColor (2, 255, 0, 0); strip.setPixelColor (4, 255, 0, 0); strip.setPixelColor (3, 0, 0, 255); strip.setPixelColor (5, 0, 0, 255); strip.show (); }
Več informacij najdete tukaj.
11. korak: Sestavljanje



To je verjetno najlažji in najhladnejši korak.
Začnite z nameščanjem in drsenjem v Pro Micro na zapiralo ohišja. Lepite ga na mesto z vročim lepilom.
Ohišje/zapiralo je bilo zasnovano tako, da lahko vstavite stikalno ploščo in LED ploščo. Samo potisnite noter in odvisno od tega, kako ste ga natisnili, boste morda morali spiliti ali prerezati notranjo stran diapozitivov, da odstranite nekaj previsne plastike.
Po tem vzemite vijake in jih samo tam zataknite ter sami naredite luknje za vijake. Pri oblikovanju datotek nisem imel posebnih navojev vijakov, zato sem naredil luknjo približno velikosti vijaka in jo privil vase. Ogrevanje z vžigalnikom bo pripomoglo k oblikovanju vijaka, ki ga potrebujete, in običajno okrepi plasti. Pazite, da ne pritisnete preveč na vijake, sicer lahko odstranite glavo. Za zmanjšanje tega tveganja sem uporabil imbus ključe.
Nato samo pritisnite pokrovčke na tipke. Potem je precej narejeno! Moja različica makropada s puščicami je popolna!
Korak: Vaše lastne izboljšave
Zdaj, ko veste, kako narediti mojo različico, lahko naredite svojo! Pri tipkovnicah gre verjetno za izražanje sebe, zato samo oblikovanje nekoga drugega ni zabavno, razen če ga spremenite tako, da vam ustreza! Obstaja veliko izboljšav, ki jih lahko naredite! Tukaj je nekaj izboljšav, ki bi jih rad dodal ali pomislil!
- Program Tetris in druge preproste igre
- Naj bo bluetooth
- Dovolite mu branje podatkov iz diaprojekcije in prikaz enega od OLED (Pokaži številko diapozitiva in ime diapozitiva)
-
S to tehniko naredite tipkovnico polne velikosti ali večjo makropad
Za to bi se morali naučiti, kako narediti matriko preklopa
- Programirajte več barvnih možnosti
- Programski makri za igre, urejanje videa itd.
- Uporabite izvorne datoteke Autodesk Inventor za izdelavo lastne torbice ali pa jo spremenite tako, da bo edinstveno vaša!
- Dodajte zvočno ploščo, da bo dvojna kot predvajalnik glasbe
Uživajte pri izdelavi! Dodajte nasvete ali me prosite za pojasnilo!
Če želite videti napredek drugih delov, si oglejte moj Instagram. Hvala, ker ste prebrali moj Instructable!


Drugouvrščeni na natečaju za mikrokrmilnik
Priporočena:
Tipkovnica HotKeys s profili po meri: 14 korakov (s slikami)

Tipkovnica HotKeys s profili po meri: upam, da ste sredi te pandemije dobro. Bodite varni. Bodi močen. #COVID19 Ker sem industrijski oblikovalec, moram dnevno dostopati do več kot 7-8 programske opreme, ki vključuje Solidworks, Photoshop, Illustrator, Keyshot, Indesign itd. In nekaj g
Mehanska tipkovnica Arduino: 5 korakov (s slikami)

Mehanska tipkovnica Arduino: Za drug projekt sem potreboval pin -ploščico, zato sem se odločil, da naredim tipkovnico z deli, ki sem jih imel doma
Mehanska tipkovnica Cherry Pi Split: 45 korakov (s slikami)

Mehanska tipkovnica Cherry Pi Split: Že vrsto let uporabljam tipkovnico Microsoft Natural Elite. In po skoraj 20 letih zvestovdane službe je to konec življenjske dobe. Med iskanjem zamenjave sem pogledal tudi različne mehanske tipkovnice. In ker redno delam sam
Mehanska tipkovnica ErgoDox: 11 korakov (s slikami)

Mehanska tipkovnica ErgoDox: Tipkovnica ErgoDox je razdeljena, mehanska in programabilna tipkovnica. Je popolnoma odprtokoden, zato vse, kar potrebujete za njegovo izdelavo, je, da kupite dele in namenite čas. Delam kot inženir programske opreme in vedno iščem načine za izboljšanje svoje produktivnosti
Arkadna tipkovnica MIDI tipkovnica: 7 korakov (s slikami)
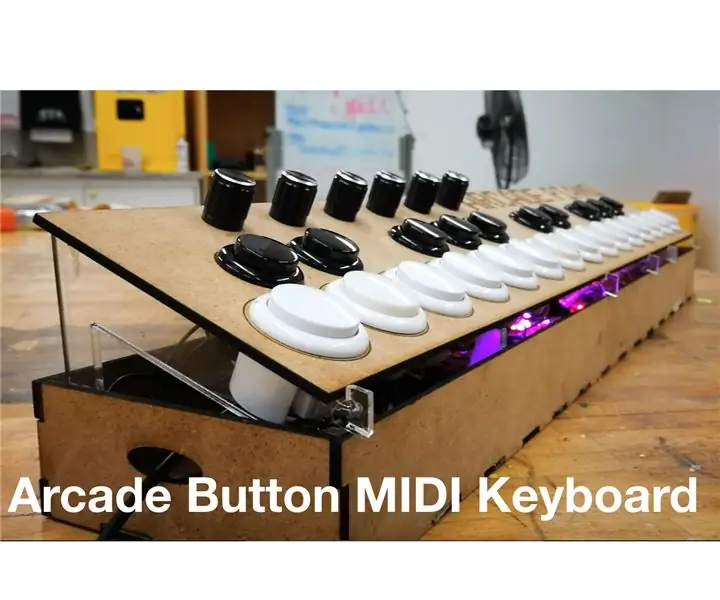
Arkadna tipkovnica MIDI tipkovnica: To je različica 2.0 enega mojih prvih napadov na programiranje Arduino in DIY MIDI. Razvil sem svoje veščine pri oblikovanju prototipov in oblikovanju, zato sem mislil, da bo to dobra predstavitev procesa in napredovanja. Z bolj informiranim postopkom oblikovanja sem
