
Kazalo:
- 1. korak: Postavitev nalepk na obstoječe dele in sklope
- 2. korak: Ustvarjanje nalepk po meri na brezplačnem spletnem izdelovalcu nalepk
- 3. korak: Posnetek zaslona 1. korak: Ustvarite del ali sklop
- 4. korak: Posnetek zaslona 2. korak: Poiščite zavihek Videz v oknu funkcije
- 5. korak: Posnetek zaslona 3. korak: Z desno miškino tipko kliknite na dno okna in izberite »Dodaj nalepko«
- Korak 6: Posnetek zaslona Korak 4: Izberite »Prebrskaj«, da poiščete želeno nalepko
- Korak 7: Posnetek zaslona Korak 5: Izberite želeno nalepko iz datotek
- Korak 8: Posnetek zaslona Korak 6: Izberite želeni obraz na delu ali sestavi
- Korak 9: Posnetek zaslona Korak 7: Prilagodite velikost nalepke
- Avtor John Day [email protected].
- Public 2024-01-30 12:07.
- Nazadnje spremenjeno 2025-01-23 15:09.
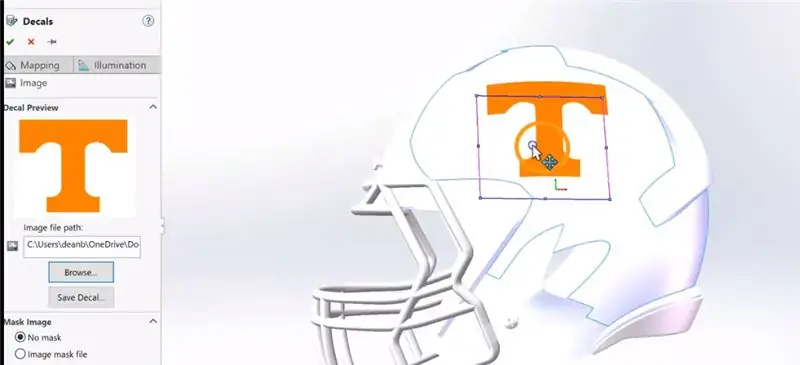
V tem navodilu:
1. Kako postaviti nalepke na obraze obstoječih delov ali sklopov
2. Kako ustvariti nalepke z brezplačnim spletnim izdelovalcem nalepk
Osnovni koraki za postavitev nalepk:
• Ustvarite del ali sklop
• Pojdite na zavihek Videz v oknu drevesnih funkcij
• Z desno tipko miške kliknite na dnu okna
• Poiščite shranjeno nalepko ali izberite nalepko, ki jo ponuja SolidWorks
• Izberite Obraz, ki mu želite dodati nalepko, in pritisnite OK
• Prilagodite lokacijo, velikost in kot nalepke na izbranem obrazu
1. korak: Postavitev nalepk na obstoječe dele in sklope

V tem videu:
- Dodajanje logotipov po meri v standardno steklenico
- Dodajanje logotipov "Power-T" v standardno nogometno čelado
- Nastavitev položaja omenjenih logotipov na steklenici in čeladi
- Spreminjanje velikosti omenjenih logotipov
- Spreminjanje kota omenjenih logotipov
2. korak: Ustvarjanje nalepk po meri na brezplačnem spletnem izdelovalcu nalepk

V tem videu:
- Oblikovanje logotipa po meri na brezplačni spletni strani
- Z orodjem za izrezovanje shranite sliko v ustrezni obliki za uporabo SolidWorks
3. korak: Posnetek zaslona 1. korak: Ustvarite del ali sklop
4. korak: Posnetek zaslona 2. korak: Poiščite zavihek Videz v oknu funkcije
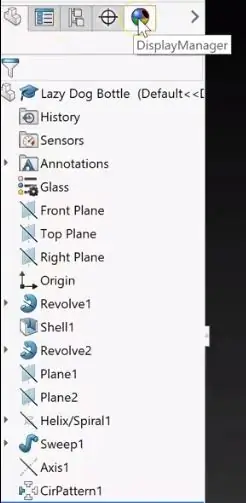
5. korak: Posnetek zaslona 3. korak: Z desno miškino tipko kliknite na dno okna in izberite »Dodaj nalepko«
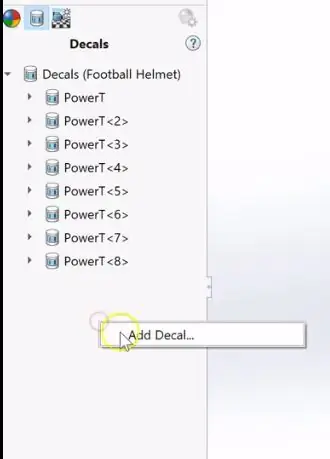
Korak 6: Posnetek zaslona Korak 4: Izberite »Prebrskaj«, da poiščete želeno nalepko
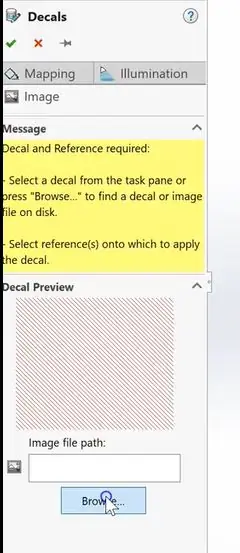
Korak 7: Posnetek zaslona Korak 5: Izberite želeno nalepko iz datotek
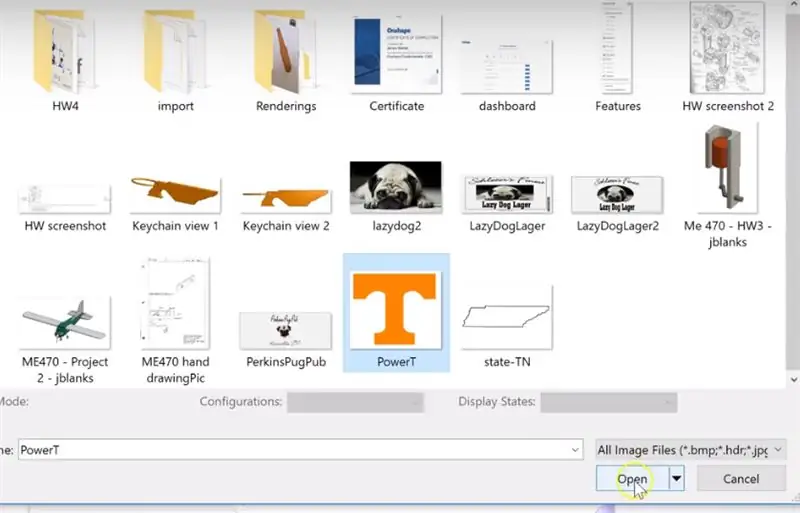
Korak 8: Posnetek zaslona Korak 6: Izberite želeni obraz na delu ali sestavi
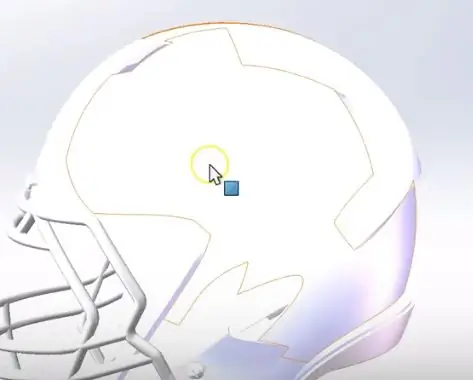
Korak 9: Posnetek zaslona Korak 7: Prilagodite velikost nalepke
Priporočena:
Nasvet za pisalo IPad - (Kako obrniti majhne dele na stružnici), to sem naredil v Tech Shopu!: 7 korakov

Nasvet za pisalo IPad - (Kako obrniti majhne dele na stružnici), to sem naredil v Tech Shopu !: Naredite to medeninasto konico za držanje gumijastih peres! To je najtežji del izdelave lastnega kapacitivnega pisala! Potreboval sem konico iz medenine, da bi držal gumijasto pipico za pisalo, občutljivo na pritisk, ki ga razvijam. Ta navodila vam bodo pokazala moje
Kako organizirati plošče Pinterest v dele: 7 korakov

Kako organizirati svoje plošče Pinterest v razdelke: Dobrodošli v tej vadnici o tem, kako: preprosto ustvarite razdelke na svojih ploščah Pinterest in svoje zatiče organizirate še dlje. Ta vadnica uporablja Pinterest v vašem spletnem brskalniku
ME 470 Simulacija toka Solidworks: 5 korakov

ME 470 Solidworks Flow Simulation: Ideja tega projekta je bila pridobiti osnovno razumevanje delovanja simulacije toka Solidworks. Na splošno lahko simulacija toka postane precej napredna, vendar z nekaj razumevanja, kako nastaviti model, postane simulacija precej ostra
ME 470 Simulacija toka Solidworks: 7 korakov

ME 470 Solidworks Flow Simulation: Ta Instructable je vadnica za programsko opremo za simulacijo toka SOLIDWORKS 2016. Prikazuje ustvarjanje simulacije cevi z dvema vstopoma za vodo in kisik ter izhodom v ozračje. Gre za osnovno nastavitev čarovnika, dodajanje pokrovov
Projekt ME 470 - SolidWorks zvari: uporaba profilov po meri: 6 korakov

Projekt ME 470 - SolidWorks Weldments: Uporaba profilov po meri: Ta vadnica je bila ustvarjena za obveščanje uporabnikov sistema Windows SolidWorks, kako uporabljati profile po meri v dodatku Weldments. Dodatek Weldments je robustna razširitev SolidWorksa, ki jo lahko uporabite za ustvarjanje kompleksnih struktur, okvirjev in rešetk
