
Kazalo:
- 1. korak: Koncept, povezljivost in komponente
- 2. korak: Arduino IDE naj deluje
- 3. korak: Priključite temperaturni senzor, LED in PIR
- 4. korak: Nastavitev spletnega strežnika v oblaku
- 5. korak: Nastavitev zbirke podatkov za shranjevanje temperaturnih podatkov
- 6. korak: Ustvarite tabelo "temperatura"
- 7. korak: Prenesite skico temperaturnega senzorja v svoj ESP8266
- 8. korak: Dostop do senzorja temperature in gibanja
- 9. korak: Namestite HomeBridge za HomeKit v Raspberry Pi (izbirno)
- 10. korak: Priključitev domačega mosta na vaš iPhone
- 11. korak: Zaženite domači most v ozadju
- Avtor John Day [email protected].
- Public 2024-01-30 12:07.
- Nazadnje spremenjeno 2025-01-23 15:09.

Navdihnili so me številni projekti IoT v Instructables, zato v procesu učenja poskušam združiti nekaj uporabnih aplikacij, ki so pomembne. Kot razširitev mojih prejšnjih navodil, povezanih s temperaturnim senzorjem IoT, sem zdaj v podsistem dodal več zmogljivosti. Dodatne funkcije so:
- NTP povezava, da dobite čas
- LED, ki ga je mogoče daljinsko upravljati
- PIR senzor za zaznavanje gibanja
- Povezani Raspberry PI, ki izvaja domači komplet in omogoča povezavo z iPhone "Home"
1. korak: Koncept, povezljivost in komponente

Zgornji koncept je omogočiti daljinsko spremljanje temperature z dodatno zmožnostjo zaznavanja gibanja, če je nekdo doma, in omogočiti obvestilo prek LED. Do enote lahko dostopate lokalno v lokalnem omrežju ali na daljavo prek spletnega strežnika. Malinovo pito (izbirno) lahko povežete tudi z nameščeno dodatno opremo Homekit, da omogočite povezavo z aplikacijo iPhone "Home".
Tako kot prejšnja različica so v tem projektu potrebne naslednje komponente. Upoštevajte, da je spodnja povezava partnerska povezava, zato če ne želite prispevati, pojdite neposredno.
- razvojna plošča NodeMcu Lua ESP8266. Svojega dobim od banggooda.
- temperaturni senzor LM35
- PIR senzor
- LED
- Prototipna plošča
- Arduino IDE
- Delovni spletni strežnik z omogočenim skriptnim strežnikom php
- malina pi (neobvezno)
2. korak: Arduino IDE naj deluje

Za podrobnosti o tem koraku glejte moja prejšnja navodila 2. korak o temperaturnem senzorju IoT z ESP8266.
3. korak: Priključite temperaturni senzor, LED in PIR



Temperaturni senzor LM35 ima 3 noge, prva noga je VCC, to lahko priključite na 3,3 V (izhod plošče ESP8266 je 3,3 V). Srednji krak je Vout (kjer se odčitava temperatura, to lahko povežete z analognim vhodom ESP8266 zatiča AD0, ki se nahaja na zgornji desni strani plošče, kot je prikazano na sliki. Desna noga pa mora biti priključen na tla.
Senzor PIR je sestavljen tudi iz treh nog, na tiskanem vezju poleg noge lahko vidite majhno oznako +, 0, -. Zato priključite "+" na 3,3 V, "-" na tla, srednji zatič "0" pa na pin D6 ESP8266.
LED je imel samo 2 nogi, "+" (anoda), daljša noga jo poveže z zatičem D5 ESP8266 in "-" (katoda) krajše noge morajo biti povezane z maso (GND).
4. korak: Nastavitev spletnega strežnika v oblaku
Za ta korak obstaja določena predpostavka:
Že imate delujoč spletni strežnik, ki gostuje v ustrezni domeni. Seznanjeni ste s prenosom datotek v spletni strežnik prek FTP z uporabo Filezilla ali katerega drugega programa FTP.
Priloženo datoteko zip naložite v koren svojega spletnega mesta. Recimo, da je za to vajo vaše spletno mesto "https://arduinotestbed.com"
Predvidevamo, da se vsa datoteka nahaja v korenu spletnega strežnika. Če jo shranite v drugo mapo, jo ustrezno prilagodite tako v datoteki ArduinoData3.php kot v skici Arduino. Če niste prepričani, mi to sporočite in potrudil se bom po svojih najboljših močeh.
5. korak: Nastavitev zbirke podatkov za shranjevanje temperaturnih podatkov



za to vajo uporabljamo zbirko podatkov sqllite. Sqllite je lahka datoteka, ki ne potrebuje strežnika. Baza podatkov se nahaja lokalno v vašem spletnem strežniku. Če ste zaskrbljeni zaradi varnosti, morate kodo spremeniti tako, da bo uporabil ustrezen strežnik baz podatkov, kot sta mysql ali MSSQL.
Preden začnete, morate spremeniti geslo zbirke podatkov, ki se nahaja v datoteki phpliteadmin.php. Zato odprite to datoteko v svojem spletnem strežniku in uredite podatke o geslu v vrstici 91 do želenega gesla.
Nato v spletnem strežniku pokažite na phpliteadmin.php. Če uporabite naš primer, morate pokazati na
Ker v strežniku ni baze podatkov, se vam prikaže zaslon za ustvarjanje baze podatkov. V polje za vnos nove baze podatkov vnesite "temperature.db" in kliknite gumb "Ustvari". Baza podatkov bo nato uspešno ustvarjena. Na tej točki je zbirka podatkov še prazna, zato boste za ustvarjanje strukture tabel baze podatkov za gostovanje podatkov potrebovali skript sql.
6. korak: Ustvarite tabelo "temperatura"


Če želite ustvariti tabelo, kliknite zavihek "SQL" in prilepite v naslednjo poizvedbo sql.
ZAČNITE TRANSAKCIJO;
-----Struktura tabele za temperaturo ---- Ustvari tabelo 'temperatura' ('ID' INTEGER PRIMARNI KLJUČ NULL, vlažnost INT NOT NULL, temperatura REAL, časovni žig DATETIME DEFAULT CURRENT_TIMESTAMP, 'grelec' BOOLEAN, 'targettemp' REALNO); ZAVEŽI SE;
Nato kliknite gumb "Pojdi" na dnu. Tabelo je treba uspešno ustvariti.
Če osvežite stran, bi morali pod bazo temperature.db na levi strani videti tabelo "temperatura". Če kliknete tabelo temperatur, če še vedno ni podatkov.
Zdaj, ko smo ustvarili bazo podatkov, lahko pokažete na naslednji url
arduinotestbed.com/ArduinoData3.php
Videli boste temperaturni gumb, ki prikazuje lažne podatke, senzor gibanja in nadzorno ploščo, ki obrača LED. Spodnji del grafa bo še vedno prazen, ker podatkov še ni.
7. korak: Prenesite skico temperaturnega senzorja v svoj ESP8266



Zdaj kopirajte vso priloženo datoteko in odprite "ESP8266TempPIRSensor.ino", vmesnik Arduino bo ustvaril mapo za vas. Prestavite preostale datoteke v novo mapo, ki jo je ustvaril vmesnik Arduino.
Po potrebi spremenite podani spletni strežnik in lokacijo datoteke data_store3.php. Nato naložite skico v ESP8266.
Če je vse v redu, ga je treba uspešno naložiti in prvič bo ESP prešel v način dostopa. Za povezavo lahko uporabite prenosni računalnik ali mobilni telefon. Morali bi najti dostopno točko z imenom "ESP-TEMP".- Poskusite se povezati z ESP-TEMP z uporabo prenosnega računalnika mobilnega telefona. ukaz "ipconfig" v oknih ali ukaz "ifconfig" v linuxu ali macu. -Če uporabljate iphone, kliknite gumb i poleg ESP-TEMP, s katerim ste povezani-Odprite brskalnik in pokažite na ESP-TEMP, če ste za svoj IP dobili 192.168.4.10, ESP-TEMP ima ip 192.168.4.1, zato lahko preprosto obiščete https://192.168.4.1 in prikazana vam bo stran z nastavitvami, kjer lahko vnesete ssid usmerjevalnika wifi in ključ psk. ko vnesete oboje in označite potrditveno polje »Posodobi konfiguracijo Wi -Fi«, kliknite »Posodobi«, da posodobite nastavitev na svoj ESP8266.
Če želite vklopiti odpravljanje napak v serijskem monitorju, morate razkomentirati datoteko
#define DEBUG
vrstici v uri.h in komentiral
//#undef DEBUG
vrstica. nato kliknite Orodja-> Serijski monitor. V oknu serijskega monitorja bo prikazan napredek povezave z wifi in lokalni IP naslov ESP8266. Notranja modra LED -lučka enkrat utripa, ko se odčita temperatura. Vklopi se tudi, ko zazna gibanje.
8. korak: Dostop do senzorja temperature in gibanja


Zdaj bi morali znova pokazati na lokalni spletni strežnik ESP8266. Ta bo pokazal čas, temperaturo in senzor gibanja.
Zdaj lahko pokažete tudi na zunanji spletni strežnik, v tem primeru je
Za preklop LED lahko potisnete gumb pod nadzorno ploščo. To uporabljam za obveščanje svojih otrok, ko sem na poti domov iz službe.
Senzor gibanja se posodobi vsake nekaj sekund, zato boste morali stran pogosteje osveževati, da vidite, ali je zaznano gibanje. Trenutno je samodejna osvežitev nastavljena na 60 sekund. Temperatura se bo brala vsakih nekaj minut, vendar lahko tudi to prilagodite času, ki vam ustreza.
Čestitamo, če si prišel tako daleč !!, si pobožaj hrbet in uživaj v svojem ustvarjanju. Naslednji korak je neobvezen, le če želite upravljati LED in spremljati temperaturo ter senzor gibanja iz naprav Apple.
9. korak: Namestite HomeBridge za HomeKit v Raspberry Pi (izbirno)

Navdihnila so me navodila GalenW1, ki mi omogočajo, da se naučim toliko o HomeBridgeu.
Če želite namestiti HomeBridge for HomeKit na Raspberry Pi, uporabite naslednja navodila
github.com/nfarina/homebridge
HomeBridge vam omogoča, da aplikacijo Home v iPhonu povežete s senzorji, ki ste jih pravkar zgradili v prejšnjih korakih.
Ko namestite HomeBridge, morate namestiti nekaj vtičnikov:
- temperaturni senzor
- Senzor gibanja
- Preklopite
sudo npm install -g homebridge-http-temperature
sudo npm install -g homebridge -MotionSensor
sudo npm install -g homebridge-http-simple-switch
Ko je vtičnik nameščen, boste morali konfigurirati datoteko config.json, ki se nahaja spodaj
sudo vi /home/pi/.homebridge/config.json
vsebino datoteke config.json lahko prilagodite tako, kot je prikazano spodaj, se prepričajte, da URL kaže na pravo lokacijo.
10. korak: Priključitev domačega mosta na vaš iPhone



Zdaj, ko je bila vsa dodatna oprema konfigurirana, lahko domači most zaženete z naslednjim ukazom
domači most
Zaslon bi morali videti kot zgoraj. Če želite dodati Homebridge v domači komplet, lahko sledite spodnjemu koraku.
- Zdaj zaženite aplikacijo "Home" v svojem iPhoneu
- Kliknite gumb "Dodaj dodatke"
- prikazal vam se bo zaslon za skeniranje kode, s kamero telefona lahko skenirate kodo z zaslona Raspberry Pi ali jo dodate ročno.
Upoštevajte, da morata biti Iphone in Raspberry Pi na istem brezžičnem usmerjevalniku, da delujeta.
- Ko se povežete, se prikaže zaslon z napisom, da vaša dodatna oprema ni certificirana, za nadaljevanje kliknite gumb »Vseeno dodaj«
- Nato boste imeli možnost konfigurirati vsako dodatno opremo, v tem primeru imamo stikalo za luč, senzor gibanja in temperaturno tipalo.
- Na zadnjem zaslonu bodo prikazani vsi priključeni dodatki.
Ko je priključen, lahko s Siri preverite senzor gibanja, temperaturo in vklopite in izklopite luč.
11. korak: Zaženite domači most v ozadju



Čestitam !! to ste storili. Kot bonus lahko v ozadju zaženete homebridge z naslednjim ukazom:
homebridge &
Zdaj se lahko zabavate s Sirijem in uživate v trdem delu.
Hvala, ker ste temu sledili do konca. Če vam je všeč, pustite komentarje ali glasujte zame.
Priporočena:
Brezžični brezžični polnilnik Bluetooth: 5 korakov

Brezžični brezžični polnilnik Bluetooth: Ali imate star zvočnik Bluetooth in brezžični polnilnik? Združimo jih, da naredimo čudovit brezžični polnilnik Bluetooth
Raspberry Pi, Android, IoT in brezžični brezžični dron: 7 korakov (s slikami)

Raspberry Pi, Android, IoT in Bluetooth brezžični upravljalnik: Ta kompaktni, mobilni računalnik bo z uporabo Raspberry Pi za vgrajeno logiko ustvaril lokalna vrata, ki pretočno predvajajo video v realnem času, hkrati pa ustvarijo vtičnice Bluetooth za branje vrednosti pošlje aplikacija za Android po meri. Aplikacija se sinhronizira s t
Brezžični brezžični brezžični podaljšek USB, ki deluje na baterijo: 7 korakov (s slikami)
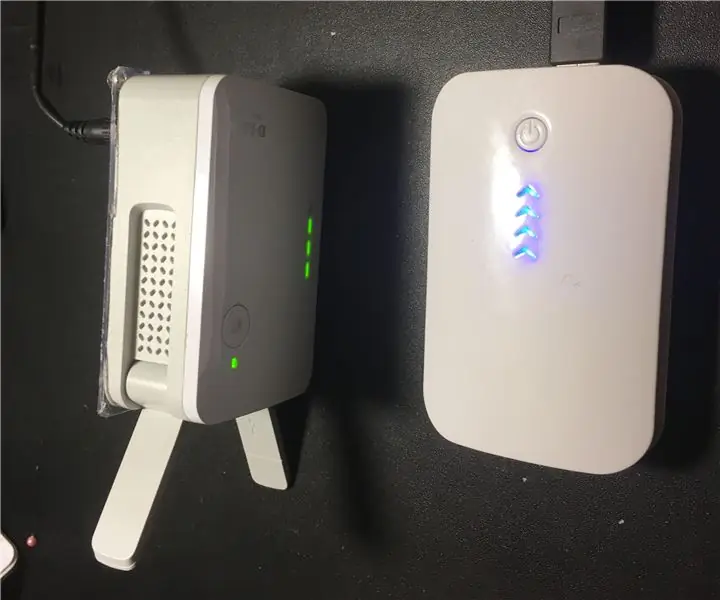
Brezžični brezžični Wi -Fi podaljševalnik z baterijo USB: kako neprijetno ni, če bivate v hotelu in je WiFi le slab. S podaljševalnikom WiFi lahko izboljšate pogoje, vendar tisti, ki sem jih videl, zahtevajo vtičnico, ki ni vedno na voljo. Odločil sem se, da bom obnovil nizko ceno
Izhod z nadzorom gibanja - iz luči zaznavanja gibanja: 6 korakov

Izhod z nadzorom gibanja - iz svetlobe zaznavanja gibanja: Predstavljajte si, da ste prevaranti in se odpravite v najbolj strašno hišo v bloku. Ko greste mimo vseh duhov, duhov in pokopališč, končno pridete na zadnjo pot. Pred vami je sladica v posodi! A potem nenadoma gho
Pretvorite brezžični usmerjevalnik v brezžični podaljšek 2x dostopno točko: 5 korakov

Pretvorite brezžični usmerjevalnik v brezžični podaljšek 2x dostopno točko: V hiši sem imel slabo povezavo z brezžičnim internetom zaradi RSJ (kovinski nosilec v stropu) in sem želel povečati signal ali dodati dodaten podaljšek za preostanek hiše. V elektro sem videl podaljševalce za okoli 50 funtov
