
Kazalo:
2025 Avtor: John Day | [email protected]. Nazadnje spremenjeno: 2025-01-23 15:09

Skrito omrežje Wi-Fi je v pomoč iz nekaj razlogov. Prva je za podjetja. Skrito poslovno omrežje lahko napravam podjetja dovoli, da se povežejo z njim, nato pa z nastavitvijo vidnega omrežja za goste strankam nedvoumno zagotovite brezplačen W-Fi. To je v pomoč za vsako trgovino, ki želi zagotoviti Wi-Fi. Za domačo uporabo se lahko uporablja na podoben način. Če nastavite skrito domače omrežje, lahko svoje naprave, kot so pametni televizorji, pametni termostati in druge naprave, povezane z internetom, povežete v omrežje z geslom z visoko varnostjo. Z nastavitvijo gostujočega omrežja lahko prosto daste geslo za Wi-Fi, ne da bi vas skrbelo, da bodo prijateljeve naprave vdrle in se razširile na vse naprave v vašem omrežju.
Potrebni materiali:
1. Brezžična dostopna točka ali usmerjevalnik, ki lahko ustvari omrežje Wi-Fi. (V tem priročniku je AP)
Obe napravi lahko opravljata isti namen, vendar nekateri usmerjevalniki ne morejo ustvariti omrežij Wi-Fi. Prepričajte se, da lahko izbrana naprava ustvari omrežje Wi-Fi, tako da pogledate njen priročnik. V tem priročniku bom uporabljal Trendnet TEW-814DAP. V preostalem delu vodnika bo to imenovan AP.
2. Računalnik z vmesnikom Ethernet.
Če dostopna točka podpira nastavitev z omrežjem Wi-Fi, lahko namesto računalnika ali računalnika brez ethernetnih vrat uporabite mobilni telefon. Če morate dostopno točko nastaviti z žično povezavo, potrebujete računalnik z ethernetnim kablom. To bo določeno v naslednjem koraku.
3. Ethernetni kabel
Tako kot pri koraku 2 ugotovite, ali je potrebna nastavitev Etherneta. Če obstaja možnost nastavitve Wi -Fi, kabel Ethernet ni potreben.
1. korak: Inicializiranje AP -ja
Če imate iz polja novo dostopno točko ali usmerjevalnik, lahko ta korak preskočite.
Če uporabljate stari AP, ga bomo ponastavili na privzete nastavitve.
Skoraj vsak AP ima gumb za ponastavitev. Ko je dostopna točka odklopljena, pridržite gumb za ponastavitev, priključite dostopno točko in še 15 sekund držite gumb za ponastavitev. Nato spustite gumb. Če nimate gumba za ponastavitev, preberite priročnik za dostopno točko.
Zdaj je treba vašo dostopno točko ponastaviti na privzete tovarniške nastavitve.
2. korak: Fizična povezava z dostopno točko


Odvisno od vaše dostopne točke boste imeli možnost povezave prek ethernetnega kabla (žična povezava) ali z začasnim omrežjem (brezžična povezava). Če ga ne vidite zlahka, preberite uporabniški priročnik vašega usmerjevalnika.
Na primer, na primer dostopovni točki Trendnet je nalepka (prikazana zgoraj), ki prikazuje ime Wi-Fi in ključ Wi-Fi. Če vidite te podatke, to pomeni, da se lahko brezžično povežete z dostopno točko.
Če imate žično povezavo:
Računalnik povežite z dostopno točko s kablom Ethernet.
Če imate brezžično povezavo:
Računalnik povežite z dostopno točko prek brezžične povezave, ki jo ustvari. Na primer, dostopna točka Trendnet, ki jo uporabljam, ustvari omrežje TRENDnet814_2.4GHz_9N33, ki je vidno iz mojega prenosnika, ko iščem povezave Wi-Fi. To lahko vidite na sliki, priloženi temu koraku.
3. korak: Osnovna nastavitev dostopne točke

Nekatere dostopne točke vsebujejo čarovnika. Če sledite čarovniku, lahko odkrijete, da čarovnik pokriva številne, če ne vse te korake.
Korak 1. Dostopni točki podajte novo geslo.
Pod Večina dostopnih točk je razdelek za skrbništvo, kjer lahko spremenite geslo za dostopno točko. V mojem primeru je pod Main-> Password.
Korak 2. Dajte svojemu omrežju nov SSID
SSID je ime vašega omrežja. Želite, da je to edinstveno, da se vaša naprava ne zmoti z drugo dostopno točko z istim imenom.
Korak 3. Vnesite omrežno šifriranje in geslo
Za vsako omrežje želite geslo in šifriranje, ki neželenim uporabnikom preprečuje dostop do omrežja. Izberite WPA2, razen če imate dodatno infrastrukturo, saj WPA Enterprise zahteva dodatne strežnike, zato je v WEP nepomembno vdreti.
Po teh spremembah NE POZABITE UDARITI SHRANJENJA! Če ne pritisnete shrani, bo dostopna točka ostala pri privzetih vrednostih.
4. korak: Naj bo omrežje skrito

V nekaterih dostopnih točkah je to v osnovnem razdelku, v drugih v naprednem.
To, kar iščete, je polje z oznako Skrita mreža ali Vidno/Nevidno.
V primeru AP je pod oznako Status vidljivosti z možnostmi Vidno in Nevidno. Da bi svoje omrežje skril, sem izbral možnost Nevidno.
Še enkrat, NE POZABITE UDARITI REŠITEV!
5. korak: Povežite se s skritim omrežjem

Za povezavo z vašim omrežjem imajo skoraj vse naprave očiten gumb za skrito omrežje.
Posnetek zaslona v tem koraku prikazuje, kako se povežete v računalniku z operacijskim sistemom Windows 10.
Obstaja možnost samodejne povezave v obeh oknih za povezavo. Priporočam, da potrdite to polje, da se vam ne bo treba ročno povezati z omrežjem vsakič, ko se želite povezati s skritim omrežjem.
Korak 6: Končni nasveti in triki

Če ste svoj prenosni računalnik uporabljali za povezavo z drugimi bližnjimi omrežji in se želite samodejno povezati s skritim omrežjem, priporočam, da druga omrežja odstranite iz pomnilnika.
Morda se ne boste mogli povezati s skritim omrežjem z vsemi pametnimi napravami. Nekateri proizvajalci svojim uporabnikom ne dajejo možnosti, drugi pa to skrivajo za meniji.
Priporočena:
Napajanje izven omrežja: 5 korakov (s slikami)

Napajanje izven omrežja: Ta projekt je tiha, v zaprtih prostorih prijazna alternativa generatorju na plin. Če polnite naprave, uporabljate svetilke ali celo uporabljate električni motor za omejen čas, je to napajanje iz omrežja odličen spremljevalec za kampiranje ali nujno pomoč
Senzor temperature domačega omrežja: 7 korakov

Senzor temperature domačega omrežja: Kaj morate vedeti, da naredite ta projekt: Morate vedeti o: - Nekaterih veščinah elektronike (spajkanje) - Linux - Arduino IDE (v IDE -ju boste morali posodobiti dodatne plošče: http: // arduino.esp8266.com/stable/package_esp8266 …) - posodobljeno
DIY mrežni pretvornik (ne napaja omrežja) UPS Alternativa: 7 korakov (s slikami)

DIY Mrežni vezani pretvornik (ne napaja omrežja) UPS alternativa: To je nadaljevanje mojega drugega navodila za izdelavo mrežnega pretvornika, ki se ne napaja nazaj v omrežje, saj je to zdaj vedno mogoče na nekaterih območjih kot projekt DIY in nekatera mesta ne dovoljujejo hranjenja tja g
Natančna frekvenca 1 Hz iz omrežja AC: 9 korakov
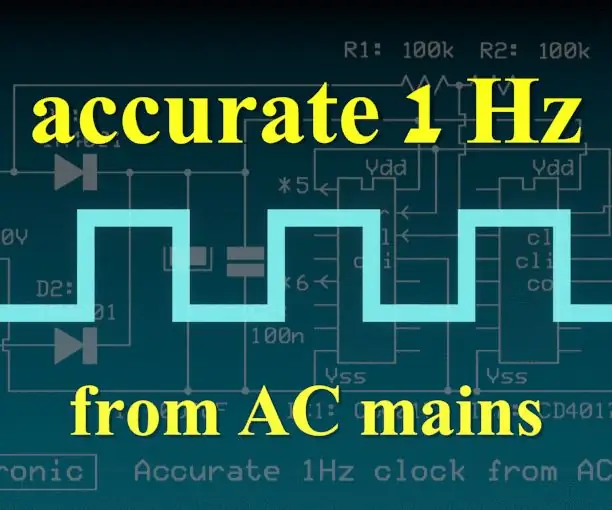
Natančna frekvenca 1 Hz iz omrežja AC: Linijska frekvenca je, odvisno od države, 50Hz ali 60Hz. Ta frekvenca ima kratkoročno majhna nihanja, vendar jo elektrarna dnevno kompenzira, kar povzroči precej natančen frekvenčni vir za številne aplikacije za merjenje časa
Izboljšanje skritega MP3 v kapuci: 4 koraki

Izboljšanje skritega MP3 v kapuci: pred kratkim sem brskal po navodilih in našel sem to https://www.instructables.com/id/E7YBLYRFTSEVYDUMFH/ Spoznal sem, da so bili malo očitni, ko sem jih nosil, zato sem mislil, da bom malo spremeniti obliko. ne pozabite, da je to moj prvi
