
Kazalo:
2025 Avtor: John Day | [email protected]. Nazadnje spremenjeno: 2025-01-23 15:09

Ste kdaj potrebovali označevanje dokumentov PDF v Linuxu? Ne govorim o ustvarjanju datotek PDF, kar je mogoče storiti s številnimi orodji, vključno z latex+dvipdf, pdflatex, LibreOffice ali drugimi. Govorim o dodajanju lastnih opomb na obstoječo datoteko PDF, to je o poudarjanju ali podčrtavanju obstoječega besedila, dodajanju polj, pisanju zapiskov ob strani besedila ali slik itd … Linux ima na voljo številna orodja omenjene funkcionalnosti, od katerih so mnoge odprtokodne, na primer Xournal, Okular, celo sama LibreOffice ali druge. In ja, tudi lateks je mogoče uporabiti za označevanje obstoječih datotek PDF, vendar NE na način WYSIWYG!
Vendar pa veliko teh orodij nima celotnega nabora funkcij, ki bi jim pri tem prišle prav, IMHO ali vsaj ni tako popolnega, kot so na voljo v odličnem urejevalniku PDF-XChange iz programske opreme Tracker, brez le za "domačo, akademsko ali nekomercialno" uporabo.
Katere funkcije, ki jih je treba imeti, zaradi katerih je ta programska oprema zame edinstvena? Tukaj gremo:
- je hiter: lahko ga zaženem in odprem datoteke PDF enako hitro kot pri evince v Linuxu;
- lahko najdete vsa ponavljajoča se orodja za označevanje: označevanje in podčrtavanje besedila, črtanje besedila, dodajanje besedila s prilagodljivo pisavo, dodajanje polj, vrstic, puščic s prilagodljivimi barvami/lastnostmi in tudi dodajanje splošnih slik/žigov;
- shranite ponavljajoče se oblike za vsa orodja za označevanje v vnaprej določenih stilih;
- podpira prepoznavanje besedila prek OCR za enostavno označevanje skeniranih datotek PDF (označevanje besedila in podčrtavanje);
- ima prilagodljive bližnjice na tipkovnici za hiter izbor orodij za pripise;
- pripisi so shranjeni kot ločena plast v izvirnem PDF -ju, zato jih lahko preprosto delite z drugimi tako, da delite označeno datoteko PDF.
Pred nekaj leti sem naletel na to orodje in je takoj postalo del mojega vsakodnevnega delovnega procesa, čeprav je na voljo samo na platformah Windows.
Zato vas bom v tem priročniku vodil skozi pravilno namestitev urejevalnika/pripisov PDF-XChange v Linuxu z uporabo vina. Zakaj potem potrebujemo vadnico/kako? No, na kratko: samo namestite ga na 32-bitno vino, sicer orodje za označevanje besedila ne bo delovalo (podrobnosti tukaj).
1. korak: Poskrbite, da 64-bitnega vina NE namestite
Naslednje se nanaša na sistem, ki temelji na Debianu in zlasti na Ubuntu 17.10:
preverite, ali imate nameščeno wine32 ali wine64, torej vtipkajte v terminal:
$ dpkg -l | grep wine64
če zgornji ukaz pokaže, da imate nameščen win64, ga odstranite:
sudo apt-get odstranite wine64
varnostno kopirajte svojo staro mapo $ HOME/.wine, ki je uporabna, da se izognete spopadu med možnimi predhodnimi zagoni wine64 in zagoni 32-bitnega vina, saj proizvajajo mape $ HOME/.wine, ki med seboj niso združljive;
mv ~/.wine ~/.wine-bak
2. korak: Namestite 32-bitno Wine
Namestite 32-bitno vino v Linux:
sudo apt-get install wine32
Po tem, ko preverite, katero različico vina imate, bi morali priti do česa takega:
$ dpkg -l | grep wineii fonts-wine 2.0.2-2ubuntu1 vsa implementacija Windows API-pisave ii libwine: i386 2.0.2-2ubuntu1 i386 implementacija Windows API-knjižnica ii vinsko stabilna 2.0.2-2ubuntu1 vsa implementacija Windows API-standardni paket ii wine32: i386 2.0.2-2ubuntu1 i386 implementacija Windows API-32-bitni binarni nalagalnik ii winetricks 0.0+20170823-1 upravitelj vseh paketov za Wine za enostavno namestitev programske opreme
Korak: Prenesite in namestite urejevalnik PDF-XChange
prenesite Zip Installer iz programske opreme Tracker:
www.tracker-software.com/product/download…
razpakirajte, da izvlečete PDFXVE7.exe:
razpakiraj PDFXVE7.zip
zaženite namestitveni program:
vino PDFXVE7.exe
sledite navodilom za namestitev na zaslonu (naslednji, naslednji, naslednji …)
4. korak: Ustvarite priročno bližnjico v ukazni vrstici
dodajte v svoj ~/.bashrc:
vzdevek pdfxedit = 'wine ~/.wine/drive_c/Program / Files/Tracker / Software/PDF / Editor/PDFXEdit.exe 2>/dev/null'
uporabite vzdevek za priročno odpiranje in urejanje datoteke PDF (najprej ustvarite nov terminal, da se novi vzdevek pobere iz $ HOME/.bashrc):
pdfxedit /path/to/file.pdf
Priporočena:
Začnite razvijati STM32 v Linuxu: 4 koraki

Začnite razvijati STM32 v Linuxu: V tem navodilu vam bom pokazal, kako enostavno je začeti razvijati programe STM32 v Linuxu. Linux sem začel uporabljati kot svoj glavni stroj pred dvema letoma in nisem bil razočaran. Vse deluje hitreje in bolje kot okna. Seveda je le
Energetsko učinkovite ulične svetilke, aktivirane z gibanjem: 8 korakov

Energetsko učinkovite ulične svetilke, aktivirane z gibanjem: Naš cilj s tem projektom je bil ustvariti nekaj, kar bi skupnosti prihranilo energijo in finančna sredstva. Ulične luči, ki se aktivirajo z gibanjem, bi naredile obe stvari. Po vsej državi se energija troši na ulične luči, ki osvetljujejo ulice
UČINKOVITE, da bo krmilnik obstojen z vidnim učinkom z LED: 4 koraki

NAredite, da bo krmilnik obdržal učinek vida z LED diodami: Pozdravljeni, to je moj prvi pouk in upam, da vam bo všeč. Gre za preprost projekt z uporabo MAKE Controller (zelo uporaben krmilnik z www.makezine.com), ki z LED diodami vzpostavi učinek vidnosti. Ko hitro premaknete desko, lahko
Spreminjanje pisav v Linuxu Ubuntu: 3 koraki
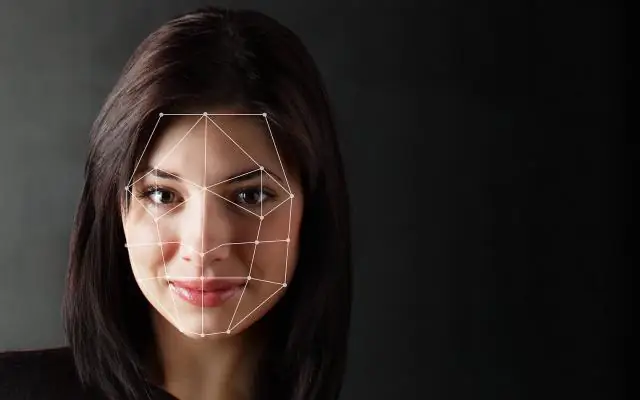
Spremenite pisave v Ubuntuju za Linux: prosim, ne prižgite in ne udarjajte. če morate kritizirati, naredite to na spoštljiv način. Pokazal vam bom, kako na namizju, v opravilni vrstici, v menijih itd. prikazati katero koli pisavo, ki ste jo naredili v ubuntu 7.10 gutsy, uporabljam okolje gnome in naredi
(Enostavno) Grafika ATI v Linuxu z uporabo Fglrx: 3 koraki

(Enostavno) ATI Graphics v Linuxu z uporabo Fglrx: Po namestitvi Linuxa, če se želite znebiti osnovnih gonilnikov za video, morate namestiti fglrx. fglrx je video gonilnik AMD/ATI za grafične kartice Radeon in FireGL za Linux, obstaja pa še veliko drugih
