
Kazalo:
- Avtor John Day [email protected].
- Public 2024-01-30 12:07.
- Nazadnje spremenjeno 2025-01-23 15:09.

Pogosto v televizijski predstavi dvakrat vidimo isto predstavo v prizoru. In kolikor vemo, igralec nima brata dvojčka. Ogledali smo si tudi, da sta dva zaslona za petje postavljena na en zaslon, da bi primerjali svoje pevske sposobnosti. To je moč deljenega zaslona. Tehnika deljenega zaslona ne more le omogočiti, da ljudje postavijo dva videoposnetka drug ob drugega in jih predvajata hkrati, ampak tudi video posnetkov, kolikor jih ljudje želijo. Morali pa bi vedeti, da preveč videoposnetkov na enem zaslonu ni prijazno do gledalcev. Programska oprema, ki jo bomo uporabili, je Video Converter Studio. Ne mislite, da se hecam z orodjem za pretvorbo. Obstaja vgrajena funkcija deljenega zaslona, ki je resnično prijazna do začetnikov. Samo v nekaj korakih je narejen video na deljenem zaslonu. Nadaljujte z branjem.
1. korak: Uvozite video izrezke v programsko opremo

Pojdite na zavihek Razdeljen zaslon, v razdelku Slog na desni strani vmesnika si lahko ogledate vse razpoložljive sloge razdeljenega zaslona. Izberite tistega, ki ga želite uporabiti, kliknite gumb "+" in lahko brskate po trdem disku, da naložite datoteko v ustrezno okno.
2. korak: spremenite velikost okna in prilagodite video

Ko video posnetke uvozite v okna, postavite miško na rob, dokler se ne prikaže dvojna puščica in jo povlečete, da spremenite velikost okna. Kliknite ikono škarje v spodnjem desnem kotu vsakega okna in video lahko obrežete. Kliknite ikono zvočnika, da izklopite zvok v videoposnetku.
3. korak: Dodajte učinke in vstavite glasbo v ozadju za video

Ta korak ni obvezen. Če želite videoposnetku dodati nekaj posebnih učinkov, kliknite Filtri, lahko izberete tistega, ki ga želite uporabiti glede na video vsebino. Če želite kot glasbo v ozadju dodati drugo pesem ali jo sami sinhronizirati, lahko kliknete »+Dodaj glasbo«, če želite v videoposnetek vstaviti zvočno datoteko.
4. korak: Predogled in izvoz videoposnetka

Kliknite gumb "Predvajaj" in predogled videoposnetka. Če želite točno tisto, kliknite »Izvozi« in izberite ločljivost, da jo shranite.
Priporočena:
Zaznavanje obrazov na Raspberry Pi 4B v 3 korakih: 3 korakih

Zaznavanje obrazov na Raspberry Pi 4B v treh korakih: V tem navodilu bomo z uporabo Shunyaface knjižnice izvedli zaznavanje obrazov na Raspberry Pi 4 s Shunya O/S. Shunyaface je knjižnica za prepoznavanje in zaznavanje obrazov. Cilj projekta je doseči najhitrejšo hitrost odkrivanja in prepoznavanja z
Macintosh z zaslonom na dotik - Klasični Mac z zaslonom IPad Mini: 5 korakov (s slikami)

Macintosh z zaslonom na dotik | Klasični Mac z zaslonom IPad Mini: To je moja posodobljena in prenovljena zasnova, kako zamenjati zaslon starega Macintosha z iPad mini. To je že šesti od teh, ki sem jih naredil v preteklih letih in sem zelo zadovoljen z razvojem in oblikovanjem tega! Leta 2013, ko sem naredil
Kako narediti uro v realnem času z zaslonom Arduino in TFT - Arduino Mega RTC s 3,5 -palčnim zaslonom TFT: 4 koraki

Kako narediti uro v realnem času z zaslonom Arduino in TFT | Arduino Mega RTC s 3,5-palčnim zaslonom TFT: Obiščite moj kanal Youtube. Uvod:- V tem prispevku bom naredil »uro v realnem času« s 3,5-palčnim TFT LCD na dotik, Arduino Mega 2560 in DS3231 modul RTC… .Preden začnete… preverite videoposnetek z mojega kanala YouTube .. Opomba:- Če uporabljate Arduin
Kako narediti digitalno uro z 8051 s 7 -segmentnim zaslonom: 4 koraki
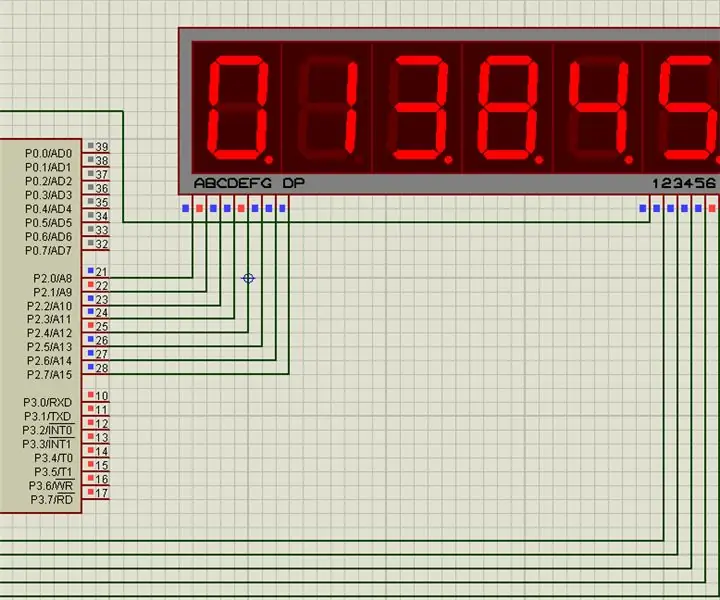
Kako narediti digitalno uro z 8051 s 7 -segmentnim zaslonom: V tem projektu sem vam razložil, kako narediti preprosto digitalno uro z mikrokrmilnikom 8051 s 7 -segmentnim zaslonom
Računalnik z razdeljenim zaslonom: 3 koraki

Računalnik z deljenim zaslonom: To je ena najpreprostejših in najcenejših (brezplačno, če veste, kam iti) stvari za vaš računalnik. V bistvu to ustvari razširjeno namizje za vlečenje in spuščanje drugih brskalnikov ali programov, ki vam omogočajo, da na spletnem mestu delate več stvari enkrat brez klikanja
