
Kazalo:
- Avtor John Day [email protected].
- Public 2024-01-30 12:07.
- Nazadnje spremenjeno 2025-01-23 15:09.




ODGOVORNOST! Ker Raspberry Pi Zero ni zelo zmogljiv računalnik, je hitrost sličic pri tem izjemno nizka (manj kot 10 sličic na sekundo), kar je lahko škodljivo za vaše oči
Ta VR očala so izdelana z uporabo Raspberry Pi Zero, zaradi česar so nekoliko nižji.
Do USB lahko dostopate na strani, ki ima štiri vrata. Uporablja eno baterijo, zaslon pa je priključen neposredno v Raspberry Pi za napajanje, ki odvzame vrata USB.
Morda bo videti, kot da ima na vrhu le veliko žic, vendar nisem ravno organizator in obstajajo samo 3 žice.
Oprostite, če slike niso tako odlične, nisem imel ravno dobre osvetlitve, ko sem jih posnel.
1. korak: Materiali
Tu je seznam materialov, ki sem jih uporabil:
Kartica micro-SD (8-32 gigabajtov, katera koli bo delovala (mislim)), Nekaj ženskih/ženskih mostičarskih žic (če jih nimate ali ne veste, kje jih najdete, je tu povezava do Adafruit: žice za ženske/ženske), Raspberry Pi Zero: Raspberry Pi Zero W na Adafruit
Elecrow 5 -palčni zaslon TFT: zaslon TFT LCD (odlično deluje za zaslon brez pregledov) Ali pa bi moral delovati kateri koli 5 -palčni LCD zaslon TFT, pravkar sem uporabil konfiguracijo tega zaslona.
5V 1A baterija (ne vem, kje bi jo našel, prepričan sem, da bi jo lahko našli posebej za malinovo pi nič)
3-osni žiroskop/merilnik pospeška: MPU-6050 na Amazonu (vem, da nima najboljših ocen, vendar je do sedaj delovalo v redu.)
Dva kabla mikro USB na USB. (Približno 7 bi moralo delovati)
Napajalno zvezdišče mikro USB na USB: zvezdišče LoveRPi USB za Raspberry Pi zero
Majhen mini kabel HDMI v HDMI. (Če imate samo mini pretvornik HDMI v HDMI, bo tudi to delovalo. To uporabljam, vendar nimam kablov, krajših od 3 ')
Trak, Dvostranski penasti trak, Naslednji elementi so lahko izbirni, čeprav jih ne uporabljate, priporočam uporabo poceni pregledovalnika VR, ki ga lahko dobite za telefon. (Pred nakupom gledalca preberite celotno navodilo)
Veliko ne valovitega kartona.
Imel sem predlogo iz kartonske predloge pregledovalnika VR in objektiva, ki je bila iz podjetja Radoishack®, predlogo pa bi verjetno lahko našli pri Googlovem iskanju slik. Tako kot ta predloga: Predloga
Ne vem, kje bi lahko našli objektiv, vendar na tem mestu: DIY VR Viewer Podrobno opiše, kako ga narediti.
2. korak: Orodja
Orodja, ki jih boste potrebovali, so le:
Pištolo za vroče lepilo, Nož X-acto, In škarje.
3. korak: Ustvarjanje pregledovalnika




Za izdelavo gledalca sem predlogo prilepil na karton (Če nimate dovolj kartona, prerežite predlogo na pol, ne da bi prerezali katero od dejanskih črt in podobno). Ko sem predlogo zlepil, sem izrezal karton na mestih, ki mi jih je predlagala, in ga zložil na mesta, na katera mi je naročil.
Ko sem s tem končal, sem ločene dele zlepil skupaj, kjer sem moral, in potisnil telefon, da ga preizkusim. S prvim testom je dobro deloval.
4. korak: Nastavitev vašega Raspberry Pi
Prenesti boste morali Raspbian Stretch: Stretch Image
Kliknite Download ZIP za Stretch With Desktop.
Ko je prenos končan, lahko sledite navodilom za namestitev slike:
Namestitev Raspbian slike
Ko to storite, priključite kartico SD v svoj Raspberry Pi Zero in jo zaženite!
Vaš Raspberry Pi bi se moral zagnati na namizju, če pa se zažene na prijavnem zaslonu:
uporabniško ime je: pi
geslo pa je: malina
Ko vstopite, se prepričajte, kako deluje in kje je vse.
Zdaj bomo prešli na namestitev Pi3D.
5. korak: Namestitev programske opreme
Pi3D lahko dobite tukaj:
github.com/tipam/pi3d
To bo pojasnilo, kako ga namestiti iz ukazne vrstice na Raspberry Pi.
Knjižnico za senzor lahko namestite tako, da preprosto zaženete:
sudo pip namestite mpu6050
Ko so nameščeni, lahko preidete na naslednji korak.
6. korak: Pritrditev MPU6050

Zgornja slika je shematično, kje morate pritrditi zatiče MPU6050 na zatiče Raspberry Pi Zeros GPIO.
Ko jih povežete, lahko nadaljujete s programiranjem.
7. korak: Programiranje
Priložena je datoteka, ki vsebuje program za očala VR. Odprite ga v urejevalniku programov Geany in pritisnite F5, da ga zaženete in preverite, ali deluje, nato pa preizkusite žiroskopski senzor tako, da ga zavrtite in se prepričate, da je poravnan z vrtenjem slike. Če želite zapreti, samo pritisnite tipko Esc na tipkovnici in terminal se bo prikazal z napisom "Pritisnite Enter za nadaljevanje" Če ste vse naredili pravilno, bi morali imeti zaslon, ki se zasuka glede na žiroskopski senzor!
Ampak to še ni vse … Pokazal vam bom, kako narediti preostala VR očala!
8. korak: Vse skupaj



To je nekaj slik različnih lukenj in škatel, ki sem jih izrezal, da so stvari primerne.
Zaslon sem dal v režo, kamor bi šel telefon, in baterija je šla tik spredaj, če je. Za pritrditev žiroskopa sem uporabil trak, za pritrditev zvezdišča USB pa dvostranski trak. Raspberry Pi je bil pritrjen s penastim trakom, baterija pa sem samo vstavila v predal, ki sem ga naredila zanj.
Naglavni trakovi niso bili vključeni, oblikoval sem jih z elastiko in starim trakom za žaromete.
9. korak: Zaključek

Zdaj, ko je končano, ga lahko preizkusite! Priključite napajanje zaslona v zvezdišče USB in priključite zvezdišče USB v Raspberry Pi Zero. Če niste povsem prepričani, katera so različna vrata na Raspberry Pi Zero, je zgoraj podoba, ki govori o različnih vratih.
Prepričajte se, da je HDMI priključen med Raspberry Pi in zaslonom. Priključite napajanje Raspberry Pi v baterijo in ga vklopite!
Priporočena:
Pametna očala (pod 10 USD !!!): 8 korakov (s slikami)

Pametna očala (pod 10 USD !!!): Pozdravljeni! Vsi poznamo pametna očala, kot je tista z imenom E.D.I.T.H. izdelal naš ljubljeni lik Tony Stark, ki ga je kasneje posredoval Peter Parker. Danes bom zgradil eno tako pametno steklo, ki bo tudi pod 10 USD! Niso ravno
Očala za nočno opazovanje za Google Cardboard: 10 korakov (s slikami)

Očala za nočno opazovanje za Google Cardboard: Zavrnitev odgovornosti: Uporaba te naprave je namenjena samo zabavi, izobraževanju in znanstveni uporabi; ne za vohunjenje in/ali nadzor. &Quot; vohunski pripomoček " funkcije so bile dodane v aplikacijo samo za zabavo in ne bi imele praktičnega namena za
Radarska očala: 14 korakov (s slikami)
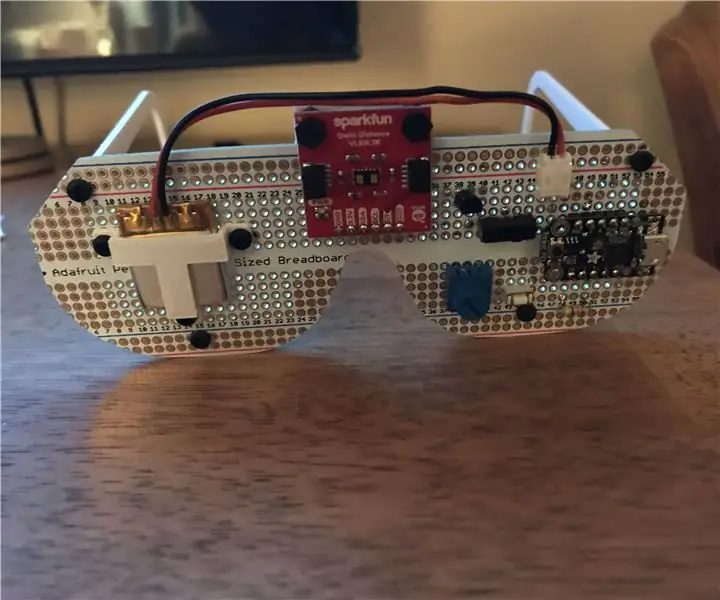
Radarska očala: Lani poleti, ko smo bili na počitnicah v Maineu, smo spoznali še en par: Mikea in Lindo. Linda je bila slepa in je bila slepa že od rojstva (mislim) prvega otroka. Bila sta res prijetna in skupaj smo se veliko smejali. Ko smo prišli domov, nisem mogel
Laserski kazalec na očala za osebe z gibalno ovirano: 9 korakov (s slikami)

Laserski kazalec na očala za osebe z gibalno oviranostjo: Ljudje s hudimi gibalnimi motnjami, kot so tisti, ki jih povzroča cerebralna paraliza, imajo pogosto zapletene komunikacijske potrebe. Za pomoč pri komunikaciji bodo morda morali uporabiti plošče z abecedo ali pogosto uporabljenimi besedami. Vendar pa mnogi
Očala s tekočimi kristali za ambliopijo (očala za izmenično okluzijo) [ATtiny13]: 10 korakov (s slikami)
![Očala s tekočimi kristali za ambliopijo (očala za izmenično okluzijo) [ATtiny13]: 10 korakov (s slikami) Očala s tekočimi kristali za ambliopijo (očala za izmenično okluzijo) [ATtiny13]: 10 korakov (s slikami)](https://i.howwhatproduce.com/images/002/image-4775-39-j.webp)
Očala s tekočimi kristali za ambliopijo (očala za izmenično okluzijo) [ATtiny13]: ambliopija (leno oko), motnja vida, ki prizadene približno 3% prebivalstva, običajno pa se zdravi s preprostimi očesnimi očesi ali kapljicami atropina. Na žalost te metode zdravljenja dolgotrajno in neprekinjeno zapirajo močnejše oči, ne
