
Kazalo:
- 1. korak: Pogoji
- 2. korak: Zanke
- 3. korak: Naključno določanje
- 4. korak: Ukaz GetKey
- 5. korak: Dva zaslona
- Korak 6: Kilometri in kilometri
- 7. korak: kvadratna formula
- 8. korak: binarni
- 9. korak: Odbijač
- 10. korak: Chatbot
- 11. korak: potegavščine
- 12. korak: Preimenovanje/brisanje programa
- 13. korak: Podprogrami
- 14. korak: Arhivirajte
- Korak 15: Varnostno kopirajte kalkulator
- Avtor John Day [email protected].
- Public 2024-01-30 12:07.
- Nazadnje spremenjeno 2025-01-23 15:09.

To je napredna raven programiranja TI-84 plus ali srebrne izdaje. Začetnikom priporočam, da pred začetkom tega pouka naredijo navodila (https://www.instructables.com/id/Programming-TI-84-Plus-Silver-Edition-for-beginn/). Prepričajte se, da ste seznanjeni z vsemi ukazi, ki se uporabljajo v programih, ki ste jih naredili v navodilih za začetnike. Ali niste začetnik, ampak samo iščete nekaj več informacij o tem, kako narediti naprednejše programe, potem ste ravno na pravem mestu. Toda tudi če niste začetnik, vas vseeno prosim, da preberete navodila za začetnike, preden začnete s tem, samo da veste, kaj morate znati. Vem, da moji programi niso najbolj kompaktni in učinkoviti, vendar dobro delujejo, izgledajo dobro in delajo točno tisto, kar želite. Ko vidite nekaj, česar ne razumete, komentirajte in razložil vam bom. Če imate povratne informacije o mojih programih ali poznate boljši ali kompaktnejši način izdelave tega programa, prosimo, komentirajte. Tudi ta navodila so bila razdeljena na več razdelkov: 1. napredni ukazi 1. pogoji - pogoj if then else 2. zanke - drug način izdelave zank (ne z Lbl) 3. naključno - način, da kalkulator vstavite naključno število. 4. ukaz getKey - napreden ukaz, ki bo zelo priročen. 2. napredno programiranje 5. dva zaslona - razlaga, kako uporabljati graf in začetni zaslon. 6. milje in kilometri - napredna različica programa, ki ste ga naredili v navodilih za začetnike. 7. kvadratna formula - napredna različica programa, ki ste ga naredili v navodilih za začetnike. 8. binary - program, ki izračuna binarno število decimalnega števila. 3. programi so lahko zabavni 9. bouncer - zabaven program, ki je pravzaprav nekakšen ohranjevalnik zaslona. 10. chatbot - program, ki omogoča klepet z vašim kalkulatorjem. 11. potegavščine - majhni programi, s katerimi lahko zavedete svoje prijatelje. 4. nasveti in triki 12. Preimenovanje/brisanje programa - kako spremeniti ime programa ali ga izbrisati. 13. Podprogrami - kako narediti, da program zažene drug program. 14. Arhiv - drugi spomin. 15. Varnostno kopirajte kalkulator - program v računalniku, tako da programov ne boste nikoli izgubili. Opomba: ta navodila so napredna. Ne bom gradil programa korak za korakom, kot sem naredil v navodilih za začetnike. Pokazal vam bom program, razložil, kaj počne, in razložil, zakaj morate dodati določene ukaze. Če imate vprašanje, samo pohvalite.
1. korak: Pogoji

Pogoj Če že lahko naredite program, ki lahko šteje, kako pa mu preprečite štetje, ko doseže 100. Seveda s pogojem. Program štetja bi lahko izgledal nekako takole: 0: A A: Lbl A: A+1 → A: Disp A: Če je A = 100: Stop: Pojdi na A (= je mogoče najti s pritiskom na 2., matematika) Pri uporabi pogoja If bo preveril, ali je pogoj (A = 100) je prav. Če je, se bo nadaljevalo s črto pod njo in nato s črtami pod to. Če je pogoj napačen, bo preskočil naslednjo vrstico in nadaljeval z drugo vrstico navzdol. Torej se ta program začne z 0. Nato šteje do 1. Prikaže 1 in preveri, ali je A 100. Ker 1 ni isto kot 100, bo preskočil naslednjo vrstico in šel na Pojdi A. Torej gre nazaj na Lbl A in računajte. Ko pa je A enako 100, se bo nadaljevala z naslednjo vrstico, ki pravi Stop, zato se bo program ustavil. Pogoj Če potem še, morda pa želite, da program naredi več kot eno stvar, če doseže 100. Na primer, naj prikaže »100 je bilo doseženih«. Seveda lahko to storite tako:: 0 → A: Lbl A: A+1 → A: Disp A: Če je A = 100: ClrDom: Če je A = 100: Disp "100 JE DOSEŽENO": Če je A = 100: Pause: Če je A = 100: Stop: Pojdi na A, vendar bo tako vaš program veliko večji, kot bi lahko bil. To lahko storite tudi tako:: 0 → A: Lbl A: A+1 → A: Disp A: Če je A = 100: Potem: ClrHome: Disp "100 JE DOSEŽENO: Premor: Stop: V nasprotnem primeru: Pojdi na to To program preveri, če je A = 100. Če je, se bo nadaljeval. Če pa ni, bo program preskočil vse, dokler ne pride do drugega, nato pa nadaljeval. Zdaj lahko izbrišete ukaz Ustavi, ker potem, če A = 100, bo najprej počistil začetni zaslon, nato prikazal besedilo, premor, dokler ne pritisnete enter, nato pa sledi ukaz Else, zato se ukazi za ta del končajo in program se bo ustavil, zato bo vaš program videti nekako tako to:: 0 → A: Lbl A: A+1 → A: Disp A: Če je A = 100: Potem: ClrHome: Disp "100 JE DOSEŽENO: Premor: Sicer: Pojdi na A način zapisovanja, ki je zelo pogost, je an Če potem Drugače, kot je ta:: Če je A = …: Potem: …..: Drugače: lahko najdete tako, da pritisnete ALPHA, 'point'. Namesto: lahko dodate dodatno vrstico povsod v programu. Lahko bi napisali celoten program v eno vrstico, vendar to ni zelo priročno, saj z enim naključnim pritiskom na clear in vaš program je bil v celoti odstranjen, razen imena, zato tega ne priporočam. Več pogojev Morda pa si tega želite računati in zahtevati, da računa vsakič, ko je dodanih 100. Nato lahko uporabite ukaze 'in' in 'ali', ki jih najdete s pritiskom na 2nd, math, right. Vaš program bi moral izgledati nekako tako:: 0 → A: Lbl A: A+1 → A: Disp A: Če je A = 100 ali A = 200 ali A = 300 ali A = 400 ali A = 500: Meni (»GO VKLOPLJENO? "," DA ", A," NE ", B: Pojdi na A: Lbl B Ta program bo preveril, ali je A = 100 ali A = 200 ali če je A = 300 in tako naprej. Če je kdo pravi, bo prikaže meni in vam omogoči izbiro, na katero lahko računate ali ne. Če ne, se bo ustavil, sicer bo računal, dokler pogoj spet ne bo izpolnjen. Drug možen večkratni pogoj je takšen:: Če je A = 30 in B = 2 V tem primeru bo program preveril, ali je A enako 30. Če je tako, bo preveril, ali je B enako 2. Če sta oba resnična, bo nadaljevala s črto neposredno pod njim. od teh pogojev ne drži, bo preskočil naslednjo vrstico, kot običajno, ko je pogoj napačen. Ti dve vrsti pogojev lahko združite tudi tako:: Če je A = 30 in B = 2 ali A = 100 in B = 2 Mislim, da lahko sami ugotovite, kaj bo to naredilo. Novi ukazi: Če potem Drugače
2. korak: Zanke

Z ukazom Lbl in ukazom Pojdi lahko ustvarite zanko na naslednji način:: 0-> A: Lbl A: A+1-> A: Če je A <20: Pojdi v A to lahko naredite lažje z ukazom While. Program bo videti tako:: 0-> A: Medtem ko je A <20: A+1-> A: Konec Kot vidite, je to veliko krajše. Ukaz End je konec zanke. Ta program bo preveril, ali je A manjši od 20. Dokler je ta pogoj izpolnjen, bo nadaljeval z naslednjimi vrsticami, dokler ne najde ukaza End. Nato se bo vrnil na ukaz While in preveril, ali pogoj še vedno drži. Če pogoj postane napačen, bo preskočil vsako naslednjo vrstico, dokler ne najde ukaza End in nadaljuje z vrsticami za End. Če želite narediti brezpogojno zanko, lahko uporabite to:: 0-> A: Medtem ko 1: A+1-> A: Konec 1 tukaj pomeni pogoj, ki je vedno resničen. To bi lahko postalo priročno, če obstaja več načinov za izhod iz zanke, na primer:: 0-> A: 0-> B: Medtem ko 1: A+1-> A: B+2-> B: Če je A = 5: Pojdi v C: Če je B = 8: Pojdi v D: Konec Priporočam eno, da zanko označim z oznako:: Lbl A: Medtem ko je 1: s tuff: Konec Če želite, da se program vrne v zanko po zapustil je zanko, uporabite Goto A. Novi ukazi: medtem ko End
3. korak: Naključno določanje
Včasih želite, da program naredi nekaj naključnega, na primer, da vam pove naključno številko ali da besedilo postavi na naključno mesto. Če želite to narediti, lahko uporabite randInt (ukaz. Uporabiti ga boste morali tako:: randInt (a, b) Izbral bo naključno število med a in b (lahko tudi a ali b). Torej, če če želite program, ki vaše ime postavi na naključno mesto na zaslonu, ko pritisnete enter, bi moral biti vaš program videti nekako takole:: Clrhome: Lbl A: getKey-> K: Če je K = 0: Pojdi na A: Če K = 105: Izhod (randInt (1, 8), randInt (1, 16), "NAME: Pojdi A Seveda lahko črki daste tudi naključno vrednost, kot je ta:: randInt (a, b)-> RNew ukazi: randInt (
4. korak: Ukaz GetKey

Ukaz getKey je naprednejši ukaz, s katerim program zahteva ključ. To je lahko kateri koli ključ, razen tipke za vklop. O tem ukazu morate vedeti eno stvar. To ni ukaz, na primer Poziv ali Vnos, ki čaka, da vnesete vrednost. Če ne vnesete vrednosti, bo program nadaljeval z vrednostjo 0. Če želite, da "počaka" na vaš odgovor, morate ustvariti zanko. Tu je primer take zanke:: Lbl 1: getKey: Če je Ans = 0: Pojdi na 1 Kot lahko vidite, se lahko spomnite ključa, ki je vnesen z Ans. Pri tem je samo en problem. K temu se bom vrnil v sekundi. Najprej želite vedeti, kako ta ukaz dejansko deluje. No, vsak ključ ima svojo številko. Na sliki lahko vidite, katera številka pripada kateri tipki. Če pritisnete tipko, bo Ans dobil svojo vrednost. Zdaj pa je problem s tem zapisom. Če bi z ukazom getKey spremenili vrednosti spremenljivk, bi lahko ta način povzročil nekaj težav. Recimo, da imate ta program:: 0 → A: Lbl 1: getKey: Če je Ans = 0: Pojdi na 1: Če je Ans = 25: A+1 → A: Če je Ans = 34: A-1 → A: Disp A: Pojdi na 1 Ta program bi vam moral pokazati vrednost A. Če pritisnete navzgor, ga je treba dodati v A, če pa pritisnete navzdol, ga je treba odšteti od A. Potem bi vam morala pokazati vrednost A. Na žalost bo ta program v resnici ne deluje tako. Težava je v načinu delovanja Ans. Vzame vrednost zadnjega izračuna. Če pritisnete navzgor, bo Ans 25, zato bo dodana ena. Naslednje pa je videti, če je Ans 34. Ans bo 34, ko je A 34, ker je A+1 zadnji izračun, ki ga je naredil, zato v tem programu A nikoli ne more biti večji od 33. Prepričajte se, da je program opravlja dobro delo, samo dajte getKey drugo vrednost, na primer K. Vaš program bi moral izgledati nekako tako:: 0 → A: Lbl 1: getKey → K: Če je K = 0: Pojdi na 1: Če je K = 25: A+1 → A: Če je K = 34: A-1 → A: Disp A: Pojdi na 1 Zdaj pomislite, kako lahko vem vse vrednosti vsakega ključa? Ni vam treba. Lahko bi naredili program, ki to naredi namesto vas:) Program bi lahko izgledal nekako takole:: Lbl 1: getKey: Disp Ans: Goto 1 To je res majhen, a zelo priročen program. Edino, kar počne, je, da ponavljajoče prikazuje 0, dokler ne pritisnete tipke. Ko to storite, bo prikazana vrednost, ki pripada ključu, nato pa se bo znova in znova prikazoval 0. Program lahko nastavite tako, da ne prikaže vsakič 0, če pa to storite, bo program le veliko večji in bo naj vas ne spomni na dejstvo, da če ne vnesete ključa, bo le nadaljeval z vrednostjo 0. Obstaja tudi drug trik, da si zapomnite vrednost vsakega ključa. Najprej preštejte od zgornje vrstice tipk do vrstice ključa, ki ga želite. Recimo, da želite vedeti vrednost prgm. Njegova vrstica je vrstica 4. Zdaj štejte od leve proti desni. prgm bo tretji ključ. prgm je vrstica 4, ključ 3, zato je njegova vrednost 43. Novi ukazi: getKey
5. korak: Dva zaslona
V strojni opremi ima kalkulator samo en zaslon, v programski pa dva. Za delo programa lahko uporabite oba, lahko pa hkrati uporabite samo enega. Ti zasloni so začetni zaslon in zaslon z grafikoni. Domači zaslon Domači zaslon je zaslon, na katerem vnesete formulo in kalkulator prikaže odgovor. Ta zaslon uporabljajo ukazi, kot so Disp, Input, Output (, Prompt in ClrHome. To je tudi zaslon, kjer se prikaže Končano pri izhodu iz programa. Pravzaprav je to glavni zaslon in se običajno uporablja za preproste programe ali izračunavanje programov, tako kot kvadratna formula. Ta zaslon ni tako natančen, saj ima le 16 do 8 položajev (16 širokih in 8 visokih). V en položaj lahko postavite en znak, na primer številko, črko, prazno mesto ali +,-, / ali *. Nekateri znaki zavzamejo več položajev, na primer cos (. Ta zavzame 4 položaje v vrsti. Grafični zaslon Grafični zaslon je zaslon, kjer kalkulator nariše svoje grafikone. Ta zaslon uporabljajo ukazi, ki lahko najdete s pritiskom na DRAW (2ND, PRGM). Ta zaslon je veliko natančnejši, saj ima 94 na 62 položajev ali dejansko slikovnih pik. Vsak piksel lahko vklopite ali izklopite z ukazi iz menija DRAW. Priporočam, da se seznanite sami s temi ukazi. So zelo ročni, vendar jih ni tako težko razumeti. Bom po zbadanje drugega navodila, kako v bližnji prihodnosti risati na kalkulatorju, ki pojasnjuje večino ukazov v meniju DRAW.
Korak 6: Kilometri in kilometri
Morda vam program začetnih kilometrov ni bil všeč. To je lahko zato, ker ste morali zapreti program in ga znova zagnati, da vnesete drugo vrednost. Kaj pa, če vam povem, vam ni treba. V tem koraku vam bom pokazal način, kako narediti program lepši in bolj priročen. Tu je program:: 0-> A: 0-> M: 0-> N: Lbl 3: ClrDom: Če je A = 0: Potem: Izhod (1, 1, "MILES:: Izhod (1, 7, M: Izhod (2, 1, "KM:: Izhod (2, 7, N: Pojdi na 1: Drugače: Izhod (2, 1," MILES:: Izhod (2, 7, M: Izhod (1, 1, "KM):: Izhod (1, 7, N: Lbl 1: getKey-> K: Če je K = 25 in A = 0 ali K = 34 in A = 0: Potem: ClrDom: Izhod (2, 1, "MILES:: Izhod (2, 7, M: izhod (1, 1, "KM:: izhod (1, 7, N: 1-> A: Pojdi na 1: drugače: če je K = 25 in A = 1 ali K = 34 in A = 1: Nato: ClrHome:: Output (1, 1, "MILES:: Output (1, 7, M: Output (2, 1," KM:: Output (2, 7, N: 0-> A: Pojdi na 1): Sicer: Če je K = 105: Pojdi na 2: Če je K = 22: Potem: ClrDom: Sicer: Pojdi na 1: Lbl 2: Če je A = 0: Potem: Izhod (2, 1, "KM:: Vnos" MILES: ", M: M*1.609344-> N: Izhod (2, 1, "KM:: Izhod (2, 7, N: Pojdi na 3: Drugače: Izhod (2, 1," MILES:: Vhod "KM:", N: N/1.609344: Izhod (2, 1, "MILES:: Izhod (2, 7, M: Pojdi na 3 Kaj počne? Ta program bo najprej prikazal to: MILES: 0 KM: 0 Če pritisnete gor ali dol, bodo Ko pritisnete Enter, bo zahteval vrednost tiste, ki je pri t op. Vnesite vrednost in pritisnite Enter. Izračunal bo drugo vrednost in jo prikazal. Ko zdaj pritisnete navzgor ali navzdol, se MILES in KM znova preklopijo v položaj, prav tako tudi vrednosti, dokler znova ne pritisnete Enter. Nato se vrednosti spremenijo v 0 in program bo zahteval drugo vrednost tiste, ki je na vrhu. Ko pritisnete MODE, se program ustavi. Ko ustvarite program, ki uporablja spremenljivke, priporočam, da vse spremenljivke, ki jih uporabljate, spremenite na 0 na začetku programa. Ukaz 'in' in 'ali' lahko najdete tako, da pritisnete 2nd, math (test) in pritisnete levo.
7. korak: kvadratna formula
Lahko je tudi, da vam zadnji program za kvadratne formule ni bil všeč, ker niste mogli videti, kaj ste vnesli za A, B in C, potem ko ste dobili vrednosti za X, ali pa zato, ker bi želeli samo spremeniti vrednost A, program bi morali znova zagnati in znova vnesti iste vrednosti za B in C. S tem programom so vse te težave rešene. Program je veliko večji od zadnjega, vsekakor pa izgleda lepše in deluje bolje.: Lbl 5: 0-> A: 0-> B: 0-> C: 0-> D: 0-> X: 0-> Y: 0-> Z: Lbl 3: ClrDom: Če je Z = 0: Potem: Output (1, 1, "A =: Output (1, 3, A: Output (2, 1," B =: Output (2, 3, B: Output (3, 1, "C)): Output (3, 3, C: Output (4, 1, "DISCR =: Output (4, 7, D: Output (5, 1," X =: Output (5, 3, X: Output (6, 1, "OR):) Izhod (7, 1, "X =: izhod (7, 3, Y: Pojdi na 1: sicer: če je Z = 1: potem: izhod (3, 1," A =: izhod (3, 3, A: izhod (1, 1, "B =: Izhod (1, 3, B: Izhod (2, 1," C =: Izhod (2, 3, C: Izhod (4, 1, "DISCR =): Izhod (4, 7, D: Output (5, 1, "X =: Output (5, 3, X: Output (6, 1," OR): Output (7, 1, "X =: Output (7, 3, Y: Pojdi na 1: Drugače: Izhod (2, 1, "A =: Izhod (2, 3, A: Izhod (3, 1," B =: Izhod (3, 3, B: Izhod (1, 1, "C): Izhod (1, 3, C: Izhod (4, 1, "DISCR =: Izhod (4, 7, D: Izhod (5, 1," X =: Izhod (5, 3, X: Izhod (6, 1, "ALI): Izhod (7, 1, "X =: Izhod (7, 3, Y: Lbl 1: getKey-> K: Če je K = 0: Pojdi na 1 oznako 1: Z+(K = 25)-(K = 34)- > Z oznaka 2: Če je Z = 3: 0-> Z oznaka 3: Če je Z = -1: 2-> Z oznaka 4: Če je K = 105: Pojdi na 2: Če je K = 22: Nato označite 5: Clr Domov: Sicer: Pojdi na 3: Lbl 2: Če je Z = 0: Pojdi v A: Če je Z = 1: Pojdi v B: Če Z = 2: Pojdi na C: Lbl A: Clr Dom: Izhod (2, 1, "B =: Izhod (2, 3, B: Izhod (3, 1," C =: Izhod (3, 3, C: Izhod (4, 1, "DISCR =: Izhod (4, 7, D: Izhod (5, 1," X =: Izhod (5, 3, X: Izhod (6, 1, "ALI: Izhod (7, 1," X =: Izhod (7, 3, Y: Vhod "A =", A: Če je A =/0 in B =/0 in C = 0: Nato označite 6: B²-4AC-> D: Če je D <0: Pojdi E: (-B-√ (D))/(2A)-> X: (-B+√ (D))/(2A)-> Y: Pojdi na 3: Drugače: Pojdi na 3. oznako 7: Lbl B: ClrHome: Output (2, 1, "C =: Output (2, 3, C: Output (3, 1," A =: Output (3, 3, A: Output (4, 1, "DISCR =): Output (4, 7, D: Izhod (5, 1, "X =: Izhod (5, 3, X: Izhod (6, 1," ALI: Izhod (7, 1, "X =: Izhod (7, 3, Y: Vhod "B =", B: Če je A =/0 in B =/0 in C = 0: Potem: B²-4AC-> D: Če je D <0: Pojdi na E: (-B-√ (D))/ (2A)-> X: (-B+√ (D))/(2A)-> Y: Pojdi na 3: Sicer: Pojdi v 3: Lbl C: ClrDom: Izhod (2, 1, "A =: Izhod (2, 3, A: Izhod (3, 1, "B =: Izhod (3, 3, B: Izhod (4, 1," DISCR =: Izhod (4, 7, D: Izhod (5, 1, "X =: Izhod (5, 3, X: izhod (6, 1, "ALI: izhod (7, 1," X =: izhod (7, 3, Y: vhod "C =", C: če je A =/0 in B =/0 in C = 0: Potem: B²-4AC-> D: Če je D <0: Pojdi na E: (-B-√ (D))/(2A)-> X: (-B+√ (D))/(2A)-> Y: Pojdi na 3: Drugače: Pojdi v 3: Lbl E: Clr Domov: Izhod (4, 5, "Diskr <0: Premor: Pojdi na 5 oznak: 1. Če to vrstico postavite neposredno pod ukaz getKey, se program hitreje odzove, ker takoj zahteva nov ključ, namesto da najprej preveri vse naslednje, kar bi bilo precej neuporabno. 2. (K = 25) in (K = 34) sta pogoja. Ti pogoji imajo vrednost 1, če je res, in vrednost 0, če ne. To je kratek način pisanja. 3. Z ne sme biti 3, zato če šteje in doseže 3, takoj preide na 0. 4. Z ne sme biti negativno, zato, če bi odšteval in dosegel vrednost pod 0, takoj preide na 2 5. Če pritisnete tipko 22 (MODE/QUIT), bo program počistil zaslon (ClrHome) in nato zapustil, ker pride do drugega, ne da bi prej dosegel ukaz Goto. 6. =/ mora biti znak 'ni', ki ga najdete s pritiskom na 2ND, MATH in nato na drugo možnost. Žal je ne morem vnesti. 7. Ne vem razloga, zakaj je treba ukaze Else in Goto 3 namestiti tja, če pa jih ne postavite, se bo program ustavil. Kaj počne? Ta program prikaže ta zaslon: A = 0 B = 0 C = 0 DISCR = 0 X = 0 ALI X = 0 Če pritisnete gor ali dol, A, B in C zamenjata položaje. Če pritisnete navzgor, bo zgornji del šel na dno, srednji pa na vrh (jelke B, nato C, nato A). Če pritisnete navzdol, bo spodnji odšel na vrh, zgornji pa na sredino (jelke C, nato A, nato B). Na ta način lahko zavrtite te tri črke. Ko pritisnete enter, vas bo vprašal za vrednost zgornjega. Vnesite vrednost in pritisnite enter. Zdaj lahko spet zavrtite tri črke. Ko vse tri črke dobijo vrednost, ki ni 0, bo program vnesel vrednosti diskriminatorja in obe možnosti za X. Zdaj lahko še vedno zasukate in spremenite vrednosti A, B in C, tako da izračuna diskriminator in oba X za drugo vrednost A, B ali C. Ko pritisnete MODE/QUIT, se program zapre. Če bi vnesli vrednosti za A, B in C, zaradi česar bi bil diskriminator negativen, bi program dal napako, ker ne more vzeti kvadratnega korena iz negativnega števila. V program sem dal dodatno funkcijo, zaradi katere program ne bo naredil napake, vendar bo prikazal dejstvo, da je diskriminator manjši od 0. Po tem morate pritisniti enter in vse vrednosti bodo ponastavljene na 0.
8. korak: binarni
Tu je program, ki lahko normalna števila spremeni v binarna števila. Preverite:: Lbl A: ClrHome: Vnos "NUMBER", A: Če je A <0: Pojdi na A: 12-> X: 0-> Z: Medtem ko 1: X-1-> X: A-2^X -> B: Če je B <0: Konec: Z+10^X-> Z: Če je B = 0: Pojdi na Z: B-> A: Konec: Lbl Z: Disp "BINARNA ŠTEVILKA JE", Z: Premor: ClrHome: Meni ("DRUGA ŠTEVILKA?", "DA", A, "NE", B: Lbl B Kaj počne? Ta program je precej majhen, vendar deluje popolnoma v redu. Vse, kar počne, je, da vas vpraša za številko, in ko bo enkrat vnesen, bo izračunal, da gre za binarne dvojčke. Precej preprosto je. Če želite, lahko ugotovite, kako deluje natančno z lepim videzom. Opozoriti moram samo na eno stvar: ne sme vnesti števila, ki je večje od 1024, ker bo potem program uporabil znanstveni zapis za binarno število, zaradi česar bo program postal netočen.
9. korak: Odbijač
Tu je program, ki si ga nisem izmislil sam, ampak sem ga našel na spletu. To je nekakšen ohranjevalnik zaslona, imenovan bouncer. Oglejte si:: ClrDraw: AxesOff: randInt (0, 62-> A: randInt (0, 94-> B: 1-> C: 1-> D: Medtem ko 1: A+C-> A: B+D -> B: Pxl-Change (A, B: Če je A = 0: 1-> C: Če je A = 62: -1-> C: Če je B = 0: 1-> D: Če je B = 94: -1 -> D: Konec Kaj počne? Ta program uporablja grafični zaslon. Po zaslonu nariše diagonalno črto, ki se začne na naključnem mestu na zaslonu. Ko pride na rob zaslona, se bo odbil in odšel naprej v drugo smer. Tako bo obarval zaslon in se nato znova izbrisal. Prav zabavno je navdušiti prijatelje.
10. korak: Chatbot
To je glavna nastavitev klepetalnice. Pravzaprav preprosto.: ClrHome: Prikažite "DOBRODOŠLI V", "CHATBOT ZA TI oznaka 1: Medtem ko 1: Vnos" ", Str1 oznaka 2:… oznaka 3: EndMarks 1. To je le dobrodošlo besedilo. Vnesite tukaj kar želite. Ali pa samo izbrišite to vrstico. Preverite sami. 2. Str 1 je spremenljivka. To je razloženo v mojih začetniških navodilih. V bistvu shranjuje besedilo. 3. Tukaj vnesite kakršno koli interakcijo, ki jo želite uporabiti za kalkulator. Na primer, vnesite to: Če Str1 = "HELLO: Disp" HY Kaj počne? Ta program v bistvu čaka, da vnesete besedilo. Če to storite, bo preveril njegov 'katalog'. Če ste ga besedilo 'naučili', bo naredil natančno kaj ste se naučili narediti. Oglejmo si primer. Če bi vnesli HELLO, se bo kalkulator odzval s HY. Ne smete pozabiti na narekovaje, ker drugače to ne bo delovalo. Lahko se ga naučite čim več stvari, ki jih želite, in se pogovorite z njim, ko vam bo dolgčas. Če kalkulator ne pozna besedila, ki ste ga vnesli, bo samo zahteval drugo besedilo in zanemaril stvari, ki ste jih povedali. Tu je še nekaj primerov stvari, ki bi se jih lahko naučili:: Če je Str1 = "STOP: Ustavi: Če je Str1 =" HELLO ": Potem: randInt (0, 3)-> A: Če je A = 0: Disp" HY: Če A = 1: Disp "POZDRAV: Če A = 2: Disp" DOBRO:: A = 3: Disp: getTime: Če je Str1 = "OPEN ABC: prgmABC
11. korak: potegavščine
Seveda se lahko zapletate tudi s kalkulatorji svojega prijatelja. Tu sta dva smešna programa. Enostavno jih je narediti na kalkulatorju prijateljev. Tukaj je prvi:: ClrHome: Disp: "VAŠ KALKULATOR", "JE BILO BLOKIRAN", "", "VNESI KODO:: Lbl A: Vnos" ", X: Če je X = 23: Pojdi B: Pojdi A: Lbl B: Vnos "", X: Če je X = 11: Pojdi v C: Pojdi v A: Lbl C: Vnos "", X: Če je X = 1995: Ustavi: Pojdi A Kaj počne? Ta program vam bo povedal, da je vaš kalkulator blokiran. Nato vas bo vprašal za kodo. Koda v tem primeru je 23-11-1995. Kot vidite, je datum. Najprej morate vnesti 23. Če tega ne storite, vas bo znova vprašal številko, dokler ne vnesete 23. Ko vnesete 23, vas bo vprašal za drugo številko. Če vnesete 11, vas bo nadaljeval in zahteval še eno številko (1995), če pa ne se bo vrnil na začetek in vas znova vprašal za 23. Če pravilno vnesete vse tri številke, se bo program ustavil in vaš kalkulator bo odblokiran. Zabavno pri tem programu je, da ne vidite, ali je vas prosijo za prvo, drugo ali tretjo številko, zato drugi sploh ne bodo vedeli, da morate vnesti 3 različne n umbers (razen če jim poveš). Vnesete lahko poljubno kodo. Če bi ta program naredili na kalkulatorju nekoga drugega, poskusite njegov/njen rojstni dan. To je njihova koda in kodo bodo poznali, vendar ne bodo vedeli, da je to koda. Pri tem programu je samo ena stvar, ki je nekoliko razočarana. Program lahko preprosto zaprete s pritiskom na On. Program se bo ustavil in dal možnost za izhod. Pritisnite izhod in kalkulator se odblokira, ne da bi vnesli kodo. Mimogrede, to deluje s katerim koli programom. Tu je drugi program:: ClrHome: Medtem ko 1: Vnos "", A: randInt (A-10, A+10)-> A: Disp A: Konec Kaj počne? Ta program je še krajši in ga je zato lažje hitro narediti na kalkulatorju prijateljev, ne da bi on/ona tega opazil. Če zaženete ta program, vaš prijatelj ne bo opazil razlike pri kalkulatorju, ki opravlja svoje običajno delo. Vaš prijatelj bo vnesel vprašanje, na primer 23-4. Pravilen odgovor je seveda 19, vendar bo kalkulator prikazal naključni odgovor med 19-10 = 9 in 19+10 = 29. Obstaja možnost 4, 76%, da bo odgovor, ki ga poda kalkulator, pravilen, zato bo verjetno napačen. Tega trika ne izvajajte tik pred preizkusom matematike, ker bi to lahko poslabšalo oceno vaših prijateljev, kar je nepravično.
12. korak: Preimenovanje/brisanje programa
Kot morda veste, programa ne morete preimenovati. Čeprav lahko ustvarite nov program in kopirate vsebino programa, ki ga želite preimenovati v nov program. Recimo, da ste moj program ABC, vendar ste ga poimenovali ABCD. Zdaj želite, da se imenuje ABC. Morali boste narediti nov program, imenovan ABC. Nato pritisnite RCL (2ND, STO). Pritisnite PRGM, levo in izberite ABCD. Pritisnite enter in znova vnesite. Vsebina ABCD bo kopirana v ABC. Zdaj imate dva programa, ki oba delata isto. Verjetno želite izbrisati ABCD. Če želite to narediti, pritisnite MEM (2ND, +), dol, enter, enter. Zdaj vidite seznam vsega, kar je shranjeno v vašem kalkulatorju. Izberite ABCD, program, ki ga želite izbrisati, in pritisnite delete. Zdaj je vaš program izbrisan:)
13. korak: Podprogrami
Ko pišete program, se lahko kot podprogrami obrnete na druge programe. Če želite to narediti, uredite program, pritisnite PRGM, levo in izberite program, ki ga želite poklicati. Ko pritisnete enter, boste videli naslednjo vrstico:: prgmNAME Ko program, ki ga urejate, vidi to vrstico, bo zagnal program NAME in ko bo končan z NAME, bo nadaljeval s prvim programom, tam, kjer je levo od.
14. korak: Arhivirajte

Kot morda veste, ima vaš kalkulator dva pomnilnika: RAM in arhiv. RAM je glavni in delovni pomnilnik. Ko shranite program, sliko, seznam ali drugo spremenljivko, se ta shrani v pomnilnik RAM. Na žalost, ko naredite veliko programov, boste videli, da je pomnilnika RAM relativno malo. Vsak program ali sliko lahko arhivirate tako, da odprete MEM, Mem Mgmt/Del…, All… Izberite program/sliko, ki jo želite arhivirati, in pritisnite enter. Program bo namesto pomnilnika RAM shranjen v arhivskem pomnilniku. Tako bo kalkulator hitrejši. Ko je program shranjen v pomnilniku arhiva, ga ne morete zagnati ali urediti. Slike ni mogoče priklicati ali shraniti. Če jih želite odstraniti iz arhiva, pojdite na seznam, izberite program, ki ga želite arhivirati, in pritisnite enter. Pojdite lahko tudi na CATALOG (2ND, 0) in izberete ukaz Arhiviraj ali Unarhiviraj. Ti ukazi ne delujejo s programi, delujejo pa s slikami. Izberite tak ukaz, nato pritisnite VARS, slike in izberite sliko, ki jo želite (raz) arhivirati. Pritisnite enter, da ga izberete, in znova pritisnite enter, da ga (raz) arhivirate. Ko je program ali slika arhivirana, se pred imenom programa ali slike prikaže majhna zvezdica.
Korak 15: Varnostno kopirajte kalkulator

Seveda so vedno tisti grdi fantje, ki ponastavijo vaš kalkulator, tako da boste izgubili vsak program, ki ste ga naredili. No, brez skrbi. Obstaja način, kako narediti varnostno kopijo iz svojega TI in vrniti vse programe istega dne, ko jih je zlobni fant izbrisal. Brezplačen program, ki je zelo enostaven za uporabo, je TI connect. Ta program lahko prenesete tukaj. Najprej izberite oglas na desni strani zaslona 'TI connect for Mac', če uporabljate Mac, ali 'TI connect for Windows', če uporabljate računalnik. Nato izberite želeni jezik in pritisnite 'Nadaljuj kot gost'. Nato zaženite prenos in namestite program. Ko je nameščen, odprite program. Odprl se bo majhen zaslon s 7 različnimi možnostmi: TI DeviceExplorer, TI ScreenCapture, Backup, Restore, TI DataEditor, TI DeviceInfo in Explore My TI Data. Pri vseh teh možnostih lahko uporabljate samo dve, ne da bi morali namestiti dodatno programsko opremo. Ti dve sta varnostno kopiranje in obnovitev. Najprej povežite svoj TI z računalnikom s kablom USB, ki ste ga dobili s kalkulatorjem. Nato izberite Varnostno kopiranje (ali pritisnite b), da naredite varnostno kopijo svojega TI. TI connect bo takoj začel iskati TI, povezan z računalnikom. Izberite pravi kalkulator in izberite, kam želite shraniti varnostno kopijo, kako jo poimenovati in kaj želite varnostno kopirati: aplikacije, arhiv ali ram ali katero koli kombinacijo. Pritisnite OK in računalnik bo začel varnostno kopirati vaš TI. Če želite obnoviti varnostno kopijo v TI, povežite TI z računalnikom in izberite Obnovi (ali pritisnite r). Spet bo takoj začel iskati povezani TI. Izberite TI in izberite, ali želite obnoviti aplikacije, arhiv, ram ali katero koli njihovo kombinacijo. Nato izberite, katero varnostno kopijo želite obnoviti v kalkulatorju, in pritisnite OK. Počakajte nekaj sekund (odvisno od tega, koliko programov in aplikacij ter stvari, ki jih potrebuje za kopiranje) in naredite.
Priporočena:
7 -segmentna ura - izdaja za male tiskalnike: 9 korakov (s slikami)

7 -segmentna ura - izdaja za male tiskalnike: še ena 7 -segmentna ura. xDA Čeprav moram reči, da ob gledanju mojega profila Instructables ne izgleda tako noro. Verjetno postane bolj razdražljivo v trenutku, ko pogledaš moj profil stvari. Torej, zakaj sem se sploh potrudil, da bi naredil še eno na
Dnevna ura, navdihnjena z Jeffersonom: izdaja v karanteni: 5 korakov
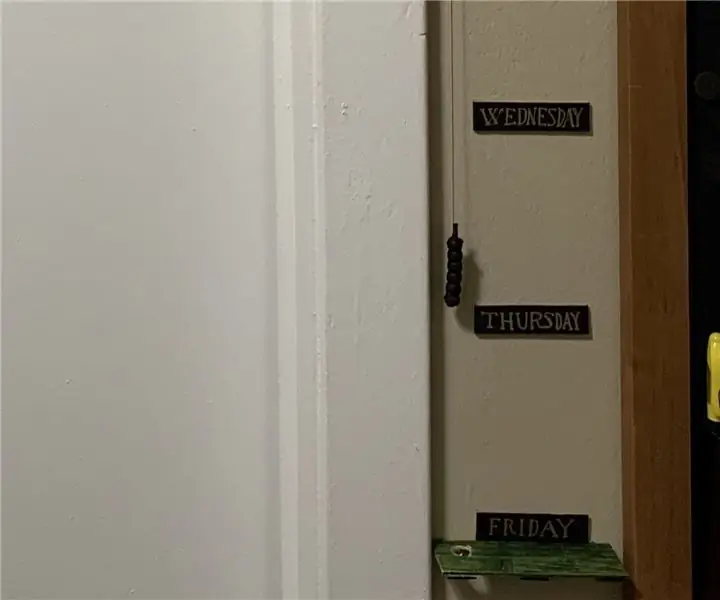
Jefferson-Inspired Daily Clock: Quarantine Edition: V času objave sem bil triindvajset dni obtičal v karanteni, povezani s COVID-19. Začenjam prihajati neslepljen od običajnega časa - vsak dan se mi zdi zelo zadnji, z malo vpliva na spomin. Skratka, ne morem
MLA format 8. izdaja: 8 korakov
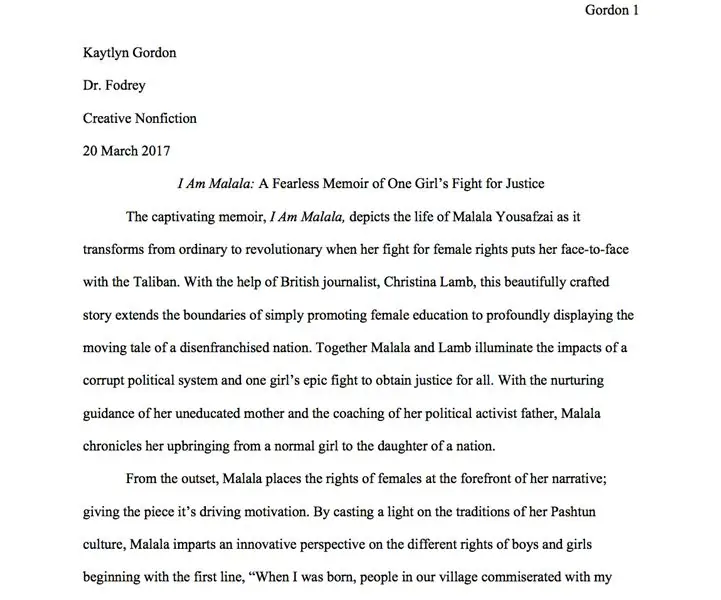
8. izdaja v formatu MLA: Profesorji so lahko izbirčni, postopek pri dokumentih v formatu MLA pa je lahko zapleten. Ta vadnica vam bo podala navodila po korakih, ki vam bodo pomagala skozi postopek oblikovanja papirja v programu Microsoft Word, vnosa citatov v besedilu in
Uglaševanje sledilnika linij GiggleBot - napredno: 7 korakov

Uglaševanje sledilca linij GiggleBot - Napredno: V tem zelo kratkem navodilu boste svoj GiggleBot uglasili po črni črti. V tej drugi vadnici GiggleBot Line Follower smo trdo kodirali vrednosti uglaševanja, da delujejo po tem scenariju. Morda boste želeli, da se obnaša
Pinhole DSLR (hitra in umazana izdaja): 4 koraki

Pinhole DSLR (hitra in umazana izdaja): Odločil sem se, da se želim poigrati s fotografijo z luknjicami. Vedno me je zanimalo in ker mi je ta mesec primanjkovalo plače, sem potreboval nekaj prostega, s čimer bi se zabaval. Zdaj sem se hotel poigrati s to metodo fotografiranja, a vseeno
