
Kazalo:
- 1. korak: kliknite »Novo«
- 2. korak: nastavite širino na 2000 in višino na 1800
- 3. korak: Kliknite Filtri> Upodobi> Oblaki> Različni oblaki
- 4. korak: Potrdite polje zraven »Turbulentno« in kliknite V redu
- 5. korak: Na zavihku "Barve" izberite "Krivulje"
- 6. korak: Premaknite krivuljo, tako da izgleda, nato kliknite »V redu«
- 7. korak: V razdelku Barve kliknite "Barvno ravnovesje"
- 8. korak: Kliknite na Shadows in vrstico "Cyan> Red" nastavite na 100, vrstico "Yellow> Blue" pa na -100
- 9. korak: Enako storite z zavihkoma "Midtones" in "Highlights", dokler slika ne izgleda tako
- 10. korak: Uporabite poljubno orodje za izbiro, izberite del slike in ga kopirajte (CTRL+C)
- 11. korak: Pojdite na sliko, na katero jo želite prilepiti, kliknite »Nova plast« in jo prilepite
- 12. korak: Uporabite orodja za premikanje, vrtenje in merjenje, da premaknete izbor, kot želite. Ko končate, prekličite izbiro
- Avtor John Day [email protected].
- Public 2024-01-30 12:07.
- Nazadnje spremenjeno 2025-01-23 15:09.

Tako naredite nekoliko realen ogenj v GIMP
1. korak: kliknite »Novo«

2. korak: nastavite širino na 2000 in višino na 1800

3. korak: Kliknite Filtri> Upodobi> Oblaki> Različni oblaki

Upodabljanje> Oblaki> Različni oblaki "src =" https://content.instructables.com/ORIG/F6X/8EUF/JBQU57UN/F6X8EUFJBQU57UN-p.webp

Upodabljanje> Oblaki> Različni oblaki "src =" {{file.large_url | add: 'auto = webp & frame = 1 & height = 300' %} ">
4. korak: Potrdite polje zraven »Turbulentno« in kliknite V redu
5. korak: Na zavihku "Barve" izberite "Krivulje"
6. korak: Premaknite krivuljo, tako da izgleda, nato kliknite »V redu«

7. korak: V razdelku Barve kliknite "Barvno ravnovesje"

8. korak: Kliknite na Shadows in vrstico "Cyan> Red" nastavite na 100, vrstico "Yellow> Blue" pa na -100

Rdeča "vrstica do 100 in" rumena> modra "vrstica do -100" src = "/assets/img/pixel.png">

Rdeča vrstica "100 do" in "rumena> modra" vrstica do -100 "src =" {{file.large_url | add: 'auto = webp & frame = 1 & height = 300' %} ">
9. korak: Enako storite z zavihkoma "Midtones" in "Highlights", dokler slika ne izgleda tako
10. korak: Uporabite poljubno orodje za izbiro, izberite del slike in ga kopirajte (CTRL+C)
11. korak: Pojdite na sliko, na katero jo želite prilepiti, kliknite »Nova plast« in jo prilepite
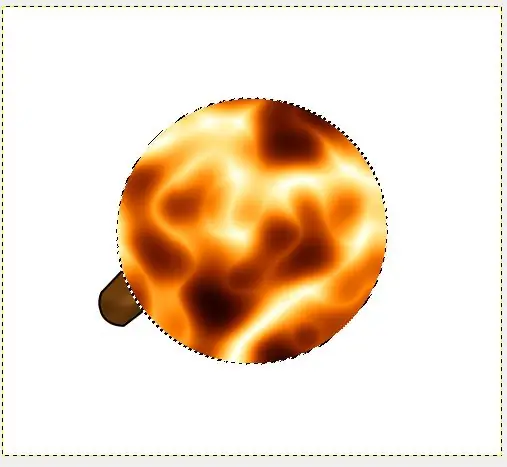
12. korak: Uporabite orodja za premikanje, vrtenje in merjenje, da premaknete izbor, kot želite. Ko končate, prekličite izbiro
Priporočena:
Kako v svoj projekt dodati zaslon z e-črnilom: 12 korakov (s slikami)

Kako svojemu projektu dodati zaslon z e-črnilom: Veliko projektov vključuje spremljanje nekakšnih podatkov, na primer okoljskih, pri čemer se za nadzor pogosto uporablja Arduino. V mojem primeru sem želel spremljati raven soli v mehčalcu vode. Do podatkov lahko dostopate prek domačega omrežja
Kako kateremu koli projektu dodati nadzor WiFi -- ESP32 Vodnik za začetnike: 5 korakov

Kako kateremu koli projektu dodati nadzor WiFi || Priročnik za začetnike ESP32: V tem projektu vam bom pokazal, kako enostavno je/težko je uporabljati ESP32 z Arduino IDE, da bi v kateri koli elektronski projekt dodali nadzor WiFi. Med potjo vam bom pokazal, kako z ESP32 ustvariti preprost strežnik WiFi in kako ustvariti
Pretvorba luči v utripajoč plamen: 4 koraki (s slikami)

Pretvorba luči v utripajoč plamen: vsi deli so mi sedeli, zato sem naredil ta zabaven projekt
Brezplačno pretvorite (samo približno) katero koli predstavnostno datoteko v (približno) katero koli drugo medijsko datoteko!: 4 koraki

Brezplačno pretvorite (samo približno) katero koli predstavnostno datoteko v (približno) katero koli drugo medijsko datoteko !: Moje prvo navodilo, bravo! Kakorkoli že, v Googlu sem iskal brezplačen program, ki bi moje datoteke Youtube.flv pretvoril v obliko, ki je bolj univerzalen, na primer.wmv ali.mov. Preiskal sem nešteto forumov in spletnih mest, nato pa našel program, imenovan
Nadzorujte kar koli z enim vtičem AVR: 4 koraki

Nadzorujte karkoli z enim vtičem AVR: Ta navodila kažejo, kako z enim izhodom mikroprocesorja nadzirate skupino LED diod. Mikro, ki ga bom uporabljal, je Atmel Attiny2313
