
Kazalo:
- Korak: Kaj boste potrebovali
- 2. korak: Nastavite vtičnice
- 3. korak: Nastavite račun PubNub
- 4. korak: Pripravite Raspberry Pi
- 5. korak: Ustvarjanje vezja
- 6. korak: Pridobite svoje RF kode
- 7. korak: Zaženite program
- 8. korak: Zaženi ob zagonu
- 9. korak: Dodajte več stikal
- 10. korak: Nadaljevanje
- 11. korak: Krediti
- Avtor John Day [email protected].
- Public 2024-01-30 12:07.
- Nazadnje spremenjeno 2025-01-23 15:09.



Vedno sem si želel brezžično upravljanje luči, vendar so komercialne možnosti običajno drage. Luči Philips Hue stanejo okoli 70 USD, luči, povezane z WiFi, pa so tudi drage. Ta vadnica vam bo povedala, kako za okoli 50 USD nadzirate do pet luči/svetilk/pramenov božične svetlobe, razširiti pa jih lahko tudi na več luči.
Korak: Kaj boste potrebovali

Materiali:
Raspberry Pi Zero W (brezžična izdaja)
Kartica Micro SD (najmanj 4 GB)
Kabel/pretvornik Mini HDMI v HDMI (razlika je med mini in mikro, poskrbite za pravega!)
Kabel/pretvornik mikro USB v USB
USB tipkovnica
Opomba: Od Amazona sem dobil začetni komplet Raspberry Pi Zero W, ki je prišel z Raspberry Pi Zero W, kartico SD, ohišjem, napajalnim kablom, pretvornikom HDMI in pretvornikom USB. Za samo 30 USD je to zelo dobra možnost (povezava)
Uporabite lahko drugačen model Raspberry Pi, vendar mora imeti Raspberry Pi neko obliko internetne povezave, Pi Zero W pa je najcenejša možnost.
Oddaljene vtičnice - te sem uporabil
RF oddajnik in sprejemnik (Opomba: frekvenca oddajnika/sprejemnika se mora ujemati s frekvenco oddaljenih vtičnic) - uporabil sem te
Žica za anteno (uporabil sem 22 -palčno bakreno žico s polnim jedrom, druga žica lahko deluje)
Ogledna plošča, mostične žice, 40-polna glava moški-moški
Programska oprema:
Raspberry Pi OS (Prenesite namizje Raspbian)
Slikovni zapis Etcher (za zapisovanje operacijskega sistema Pi OS na kartico SD)
Orodja:
Spajkalnik
Računalnik za prenos Pi OS in Etcher
2. korak: Nastavite vtičnice


Začnite tako, da vtičnice priključite v vtičnico. Sledite priloženim navodilom, da jih nastavite, in priključite luči/gospodinjske aparate. Prepričajte se, da je daljinski upravljalnik pravilno seznanjen in da nadzoruje vtičnice.
3. korak: Nastavite račun PubNub
PubNub je brezplačen internetni strežnik, ki omogoča komunikacijo med napravami kjer koli na svetu. Skript python sprejema sporočila s spletne strani in uporablja informacije v sporočilu za vklop ali izklop luči. Za brezplačen račun se lahko prijavite tukaj. Ko se prijavite, se prijavite v svoj račun. To vas bo pripeljalo na stran za upravljanje aplikacij. Kliknite "Ustvari novo aplikacijo". Dajte aplikaciji ime, nato pa jo izberite s seznama aplikacij (če je to vaša prva aplikacija, bo edina) To vas bo pripeljalo na stran s ključi aplikacije. Kliknite na "Demo Keyset" in prikazali bi se tri različne tipke. Držite to stran gor, te ključe boste potrebovali kasneje. Zdaj, ko imate svoj račun za PubNub, lahko nastavite svoj malinov pi.
4. korak: Pripravite Raspberry Pi
Prenesite Etcher in Raspberry Pi OS v svoj računalnik (povezave na seznamu delov)
Namestite Etcher v računalnik in razpakirajte (če je potrebno) Raspberry Pi OS. Vstavite kartico Micro SD v računalnik in odprite Etcher. Kliknite »Izberi sliko« in se pomaknite do razpakirane datoteke OS Raspberry Pi. Izberite ga, nato kliknite »Izberi pogon« in na seznamu izberite kartico mikro SD. Kliknite "Flash" in počakajte, da se Etcher dokonča. Ko je Etcher končan, odstranite kartico SD iz računalnika (Etcher jo samodejno izvrže) in jo vstavite v svoj Raspberry Pi. Na tej točki boste morali svoj Raspberry Pi povezati z monitorjem s pretvornikom HDMI. Priključite tipkovnico (in miško, če imate zvezdišče z več USB) in priključite napajalni kabel. Na voljo sta dva vhoda za mikro USB. Ena je za napajanje, druga pa so dejanska vrata USB. Tisti, ki je najbližje koncu Pi, je napajanje, medtem ko je bližje sredini USB. Vaš malinov pi se bo zdaj začel zaganjati. Med prvim zagonom se lahko nekajkrat znova zažene, vendar je to normalno. Ko se vaš malinov pi zažene, ga povežite z WiFi. Ko ga povežete z WiFi, lahko uporabite strežnik SSH, vendar za zdaj lažje uporabljam grafični vmesnik. Odprite terminalsko okno in vnesite te ukaze:
sudo pip3 install 'pubnub == 3.9.0'
cd git clone git: //git.drogon.net/wiringPi git clone
klon sudo git
sudo chown root.root/var/www/rfoutlet/codesend sudo chmod 4755/var/www/rfoutlet/codesend
ožičenje cdPi
./ zgraditi
Zdaj odprite brskalnik datotek Raspberry Pi in videli boste mapo pi-home-automation. Dvakrat kliknite nanjo in prikazala bi se datoteka z imenom RFControl.py. Kopirajte (nasprotni klik in izberite "Kopiraj"), nato se vrnite v mapo pi in jo prilepite tja.
Izklopite svoj malinov pi (bodisi v meniju bodisi z zagonom sudo poweroff iz ukazne vrstice) in ga izključite, ko zelena lučka preneha utripati.
5. korak: Ustvarjanje vezja



Zdaj je čas za ustvarjanje vezja. Uporabil sem mizo, vendar lahko to storite, kot želite.
Najprej moramo ustvariti anteno za RF oddajnik. Ta vadnica z navodili pove, kako narediti anteno za RF oddajnik. Sledite navodilom, nato ga spajkajte na antenski zatič oddajnika (na tistem, ki sem ga uporabil, je imel oznako ANT) s krajšo stranjo, ki je najbližja oddajniku
Povežite oddajnik
Oddajnik uporablja te zatiče:
PODATKI: GPIO 17, fizični pin 11
VCC: Raspberry Pi 5v, fizični pin 2
GND: Raspberry Pi GND, fizični pin 6
Ožičite sprejemnik
Sprejemnik uporablja te zatiče:
GND: Raspberry Pi GND, fizični pin 9
VCC: Raspberry Pi 5v, fizični pin 4
PODATKI: GPIO 27, fizični pin 13 (na sprejemniku, ki sem ga uporabil, sta dva podatkovna zatiča, jaz pa sem uporabil tistega, ki je najbližji VCC)
6. korak: Pridobite svoje RF kode

Ko je vezje priključeno na vaš Raspberry Pi, ga dvakrat preverite in se prepričajte, da je na svojem mestu, nato pa ga znova vklopite. Ko je vklopljen, odprite terminal in vnesite
sudo/var/www/rfoutlet/RFSniffer
Nato odprite program RFControl. Če okno terminala in okno programa postavite drug ob drugega, je lahko v pomoč v naslednjem koraku.
Potrebovali boste daljinec, ki je zdaj vključen v vtičnico. Držite ga blizu sprejemnika in pritisnite vsak posamezen gumb. Ko pritisnete gumb, boste na zaslonu natisnili dve številki. Ena izmed njih bo šest- ali sedemmestna, druga pa 3 -mestna. V programu boste morali urediti slovar kod. Vnesite 7-mestno kodo na mesto ustreznega stikala v programu in za vsak gumb za vklop/izklop vnesite 3-mestno kodo (to je dolžina) v dolžino ustreznega stikala v programu.
Če ima na primer vklop 1 kodo 1234567, kodo za izklop 7654321 in dolžino 890, bi bila koda videti tako:
kode = {
'switch1': {'on': 1234567, #To je stikalo 1 vklopljeno 'off': 7654321, #to je stikalo 1 off 'len': 890, #to je stikalo 1 dolžine kode}, 'switch2': {… },…}
To ponovite za vsak gumb. Med urejanjem te datoteke spremenite nize, ki pravijo "YOUR-SUB-KEY", v naročniški ključ PubNub in "YOUR-PUB-KEY" v svoj ključ za objavo.
Ko je vsak gumb posnet, lahko nadaljujete na naslednji razdelek.
7. korak: Zaženite program

Zdaj, ko imate vse svoje kode, pojdite na to stran GitHub (v računalniku, ne v obliki maline pi) in kliknite na zeleni gumb z napisom »Kloniraj ali prenesite«, nato kliknite »Prenesi ZIP«. Ko prenesete to datoteko, jo razpakirajte in odprite mapo. Odprite datoteko z imenom main.js. V program boste morali vnesti svoje naročniške in objavljene ključe, tako da "YOUR-PUB-KEY" zamenjate s ključem za objavo, "YOUR-SUB-KEY" pa s ključem za naročnino.
Nato se vrnite na svoj Raspberry Pi in vnesite
python3 RFControl.py
Ko natisne »Pripravljeno«, se vrnite v računalnik in odprite datoteko index.html v spletnem brskalniku z nasprotnim klikom, izberite »Odpri z« in izberite želeni brskalnik. Videti bi morali 2 stolpca po 5 gumbov z imeni stikal med njimi. Pritisnite kateri koli gumb. Če pravilno upravlja vtičnico, super! Če ne, poskusite nekaj stvari:
- Prepričajte se, da Raspberry Pi prejema sporočila. Natisniti mora na zaslon, kadar prejme sporočilo s spletne strani. Če ne, se prepričajte, da so ključi za naročanje/objavo pravilni.
- Če Raspberry Pi prejema sporočila, se prepričajte, da so vaše RF kode pravilne. Prepričajte se, da so vaše vtičnice seznanjene z daljinskim upravljalnikom, da jih daljinski upravljalnik in da so kode, ki ste jih vnesli v program, pravilne.
- Če so RF kode pravilne, se prepričajte, da je vaš Raspberry Pi v dosegu prodajnih mest. Če začnejo delovati, potem ko ste ga približali, boste morda morali znova narediti anteno.
- Če še vedno ne delujejo, mi v komentarjih povejte svojo težavo in poskusil bom pomagati pri tem.
8. korak: Zaženi ob zagonu
Če želite, da se vaš program python zažene ob zagonu, vnesite to v svoj malinov pi terminal:
crontab -e
Nato pojdite na dno datoteke in vnesite to:
@reboot python3 /home/pi/RFControl.py &
Tako bo vaš skript Python vsakič zagnan ob zagonu. Zdaj znova zaženite Raspberry Pi.
9. korak: Dodajte več stikal

Če želite dodati več prodajnih mest, sledite tem navodilom:
Odprite RFControl.py na vašem Raspberry Pi in v slovar stikal dodajte novo stikalo.
Primer:
stikala = {
… druga stikala … 'NAME-OF-SWITCH': {'on': xxxxxxx, 'off': yyyyyyy, 'len': zzz,},}
Nato v spletni aplikaciji dodajte nov gumb, tako da spremenite spremenljivko stikal v main.js v računalniku.
Primer:
stikala var = [… stara stikala … ['NAME-TO-DISPLAY', 'NAME-OF-SWITCH'],];
Namesto možnosti NAME-TO-DISPLAY zamenjajte ime, ki bi ga radi prikazali na spletni strani, in NAME-OF-SWITCH v obeh datotekah z vsem, kar želite. Vendar mora biti edinstven od drugih!
10. korak: Nadaljevanje

PubNub je podprt na številnih različnih platformah, kar pomeni, da lahko pošiljate sporočila iz skoraj vseh naprav! Za pošiljanje ukazov z glasom sem uporabil Raspberry Pi AIY Voice kit in PubNub, vendar je to morda tema kasnejšega Instructable. Hvala, ker ste prebrali moj Instructable, upam, da je bil v pomoč!
11. korak: Krediti
Hvala Timu Lelandu za vadnico o nastavitvi RF oddajnika: vadnica
Hvala diy_bloke za vadnico o ustvarjanju antene: tutorial
Hvala tudi vsem ostalim, ki so na spletu objavili vaje, ki sem jih ogledal za pomoč!
Priporočena:
Zgovorna avtomatizacija -- Zvok iz Arduina -- Avtomatizacija z glasovnim nadzorom -- Modul Bluetooth HC - 05: 9 korakov (s slikami)

Zgovorna avtomatizacija || Zvok iz Arduina || Avtomatizacija z glasovnim nadzorom || Modul Bluetooth HC - 05: …………………………. PRIJAVITE SE na moj YouTube kanal za več videov …. …. V tem videoposnetku smo zgradili Talkative Automation .. Ko pošljete glasovni ukaz prek mobilnega telefona, se vklopi domača naprava in pošlje povratne informacije
GPS avtomobilski sledilnik z obvestilom SMS in nalaganjem podatkov, na osnovi Arduina, avtomatizacija doma: 5 korakov (s slikami)

GPS avtomobilski sledilnik z obvestilom SMS in nalaganjem podatkov, na osnovi Arduina, domača avtomatizacija: Ta sledilnik GPS sem naredil lani in ker dobro deluje, ga zdaj objavljam na Instructable. Povezan je z vtičem za dodatno opremo v mojem prtljažniku. GPS sledilnik naloži položaj, hitrost, smer in izmerjeno temperaturo avtomobila prek mobilnih podatkov
Android in Arduino SMS avtomatizacija doma: 5 korakov (s slikami)
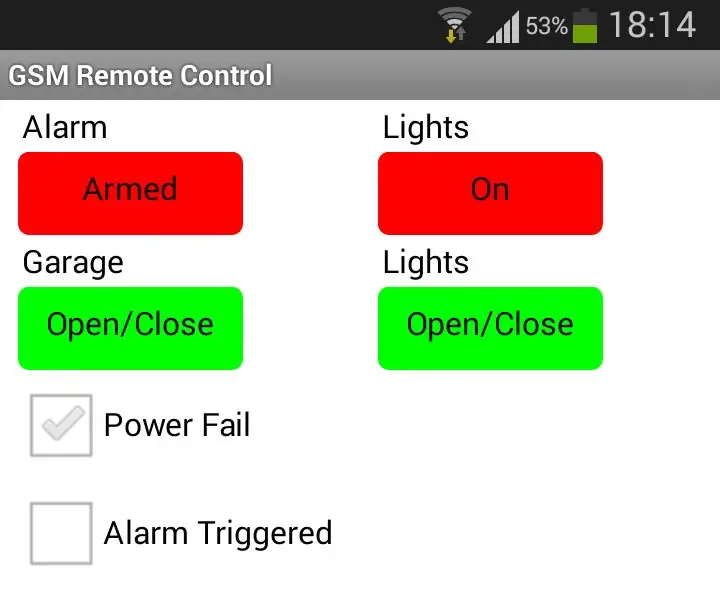
Android in Arduino SMS avtomatizacija doma:! ! ! OPAZITI ! ! ! Zaradi nadgradnje lokalnega stolpa mobilnega telefona na mojem območju tega modula GSM ne morem več uporabljati. Novejši stolp ne podpira več naprav 2G. Zato temu projektu ne morem več podpirati. Nedavno sem
Najenostavnejša avtomatizacija doma z uporabo Bluetootha, pametnega telefona Android in Arduina .: 8 korakov (s slikami)

Najenostavnejša avtomatizacija doma z uporabo Bluetootha, pametnega telefona Android in Arduina .: Pozdravljeni, ta projekt je namenjen izdelavi najbolj poenostavljene naprave za avtomatizacijo doma z uporabo arduina in modula bluetooth. Ta je zelo enostaven za gradnjo in ga je mogoče zgraditi v nekaj urah. V svoji različici, ki jo razlagam tukaj, lahko
Enostavna avtomatizacija doma z uporabo Raspberry Pi3 in Androidov: 5 korakov (s slikami)

Enostavna avtomatizacija doma z uporabo Raspberry Pi3 in Androidov: ideja je oblikovati “ pameten HOME ” kjer lahko upravljate gospodinjske naprave s pomočjo Android Things in Raspberry Pi. Projekt obsega nadzor nad gospodinjskimi aparati, kot so luč, ventilator, motor itd. Potrebni materiali: Raspberry Pi 3HDMI Ca
