
Kazalo:
- Avtor John Day [email protected].
- Public 2024-01-30 12:08.
- Nazadnje spremenjeno 2025-01-23 15:09.


Dobrodošli! Ste kdaj želeli Googlu postaviti vprašanje med vožnjo, ne da bi odprli telefon? Pomočnik Google je odlična aplikacija s kul funkcijami, vendar zahteva, da imate odklenjen telefon in odprto aplikacijo, ali pa držite gumb za domov. Ali ne bi bilo super, če bi imel v avtu Google Home, ki bi se samodejno vklopil? No, zdaj ga lahko imate. Danes vas bom naučil, kako sestaviti najbolj kul brezžični nosilec za avtomobilski telefon. Laser je izdelan iz vezanega lesa in je domači Google Home, brezžični polnilnik, strežnik DNS in najpomembneje nosilec za telefon! Ta ideja se je pravzaprav porodila, ko sem v svojem avtomobilu dobil Wi-Fi, moj prijatelj pa Google Pixel 2. On je med vožnjo uporabljal funkcijo stiskanja na svojem Pixelu in komentiral, da je res kul, če lahko namesti svoj telefonirajte in prostoročno postavite vprašanje. Huzzah! Rodila se je odlična ideja. (V redu, morda ne največji. Ampak graditi je bilo res zabavno!)
Ta projekt je razdeljen na 5 delov:
1. Dvojni polnilnik
2. Brezžični polnilnik
3. DIY Google Home in DNS Server
4. Leseno ohišje
5. NEOBVEZNO: Sončna!
*Nekaj hitrih opomb: želel sem to narediti v celoti DIY, vendar brezžična tuljava DIY ni tako učinkovita. Oglejte si nekaj drugih prispevkov za to, vedno želim podpreti svoje kolege, pisce ljudi Instructables. Druga stvar je, da bom glede nečesa odkrit. Nimam slik sončnega odseka, ker del, ki sem ga res potreboval (5.1 -voltna zener dioda), ni na voljo v nobeni trgovini v moji bližini in bo prispel po natečaju za brezžično omrežje. To bom morda poskušal posodobiti, ko ga dobim. Sončni odsek bo imel diagram, ne skrbite! Končno, RAZUMEM, da Google Pixel 2 ne podpira brezžičnega polnjenja, moj prijatelj uporablja sprejemnik Qi.
Korak: Potrošni material, deli in orodja



- Glavni projekt
- Brezžični polnilnik ali vezje Qi (od pet spodaj sem kupil poceni polnilnik in ga odprl, zaradi velikosti poskusite dobiti enakega kot jaz, vendar bi lahko dobili manjšega)
- NEOBVEZNO: sprejemnik Qi (ker Google Pixel 2 nima podpore za brezžično polnjenje in za tiste, ki si ne moremo privoščiti iPhone X:)
- Brezžično polnjenje, ki omogoča nepomembno ohišje telefona (tako da lahko spremenite ohišje in še vedno polnite)
- Vezan les 1/8 palca
- Še en naključen kos lesa, ki ga lahko namestite
- Pištola za vroče lepilo (z lepilom)
- Sponka za odzračevanje avtomobila
- 3 x napajalni kabel USB (prepričajte se, da jih žrtvujete)
- Raspberry Pi Zero W
- Zvočnik Pimoroni PHAT
- USB OTG kabel (kateri koli bo ustrezal, svojega sem kupil iz Kitajske)
- USB mikrofon (vse deluje, samo kupite majhnega)
- Kartica Micro SD (8 GB je tisto, kar bi uporabil)
- Tipkovnica
- Miška
- HDMI kabel
- Mini adapter HDMI na HDMI
- 2 x 20 zatičev za glavo (vaš zvočnik PHAT mora priti z njimi, to je za vsak slučaj)
- Magnetni trak (ali močni magneti)
- Bančna baterija USB
- Avtomobilski dvojni polnilnik USB (kot je prikazano, je kdo v redu)
- Roke za pomoč (ni nujno, vendar zelo uporabno)
- Dremel (Odvisno od velikosti kablov USB boste morda želeli razširiti luknje v datoteki)
- Izbirno: sončna!
- 26 AWG žica
- Spajkanje
- Sončna plošča (večja je bolje, ne pozabite, da bo na armaturni plošči)
- Spajkalnik (vsak je v redu, moj stacionarni je v moji delavnici)
- Še en USB kabel (ker jih imamo radi!:)
2. korak: Raztrgajte avtomobilski polnilnik




Woo-hoo! Sem edini navdušen nad raztrganjem stvari? (Verjetno) Kakorkoli, naš prvi korak tukaj je, da vzamemo avtomobilski polnilnik po lastni izbiri in ga raztrgamo. Nekateri avtomobilski polnilniki imajo pokrovček, ki se zlahka odvije, seveda pa je bil moj tak, ki ga ni. Zato sem ga moral zelo previdno zdrobiti! Naš cilj je ohraniti vezje v nedotaknjenem stanju in ga ne prekiniti. Če imate izbiro, se odločite za vijačno vrsto. Nisem in po eni uri boja z njim se je moj polnilnik razpolovil. Ko ga odprete in odstranite iz plastike, bo videti kot moje slike. Moj prijatelj (ki je navdihnil ta projekt) se mi je zdelo neumno odpreti polnilnik, ker je bil to nosilec za avtomobilski telefon, vendar sem želel, da je to vsestransko, zato bi ga lahko uporabil tudi v svoji delavnici! Zdaj ga lahko priključite na kateri koli stenski polnilnik USB. Prvi korak je biti zelo pozoren. Poslušate? Dobro, začnimo. Pravi prvi korak je, da pogledate vzmetni del polnilnika (uporabite sliko kot referenco, če je vaša preveč drugačna, komentirajte to in poskušal vam bom pomagati.) Vzemite eno od črnih žic, (če imate enega, potem prezrite ta korak) in ga upognite nazaj. Ne potrebujemo ga. Zdaj pa poglej drugo žico. Odstranite ga in kositrite tako, da vzamete spajkanje in nanesete majhen "plašč". To bo pomagalo držati žico skupaj. Nato (Bolečina v zadnjici) vzemite nekaj spajkanja in ga poskušajte zadržati do pomladi. Poskusite še naprej, morda vam bo uspelo pri prvem poskusu, morda pri milijonskem poskusu. (Pomislite samo na mucke in mladičke, oni vas bodo motivirali). Sčasoma boš tam dobil kanček spajkanja. Nato na svojo črno žico položite blok spajkanja. Zdaj morate vzeti enega od kablov USB in ga žrtvovati. Odrežite go-in-the-electronic-device-GoPro-Phone-thingy side (Zelo tehničen izraz-Micro USB, Lightning itd.) In odrežite zeleno-bele žice. So neuporabni (uporabljajo se za podatke, ki jih ne potrebujemo) in jih je mogoče za lažje odstranjevanje skrajšati. Odstranite črno in rdečo žico ter ju pokosite. Črno žico na kablu USB spajkajte na drugo črno žico in nato na rdečo žico USB spajkajte na vzmet. (Nekoliko težko, vzemite si čas, vzelo mi je nekaj poskusov, da se drži vzmeti in spajkanja) Naša naslednja naloga je, da z lepilnim trakom zalepimo žice, da se ne dotikajo in pride do kratkega stika. (Da, lahko uporabite samo toplotno skrčenje, vendar sem na to pomislil šele, ko sem končal.) Na tej točki lahko preizkusite svoj dvojni polnilnik. Voila! Vaš dvojni USB del projekta je končan!
3. korak: Demontaža brezžičnega polnilnika



Juhu! Več uničenja! (Ne, nisem pameten, rad razstavljam stvari) Brezžični polnilnik, ki je verjetno preveč zajeten, da bi ga lahko vtaknili v leseno škatlo, je treba za nadaljevanje razstaviti. Zgoraj sem posredoval slike, ki prikazujejo, kako je izgledal moj polnilnik (kupljen pri petih spodaj), čeprav je vaš morda videti drugače. Ista ideja je ne glede na polnilec, zato jo lahko dobite na zgornjih slikah. Moj polnilnik je bilo preveč preprosto razstaviti. Na dnu so bile 4 oprijemljive blazinice, in ko so jih odstranili, kar je bilo presenetljivo enostavno, so bili 4 vijaki. (Kakšen šok, 4 vijaki, 4 blazinice!) Ko je bil odvit, je preostalo le, da na vrhu odstranite gumijasti ročaj. Po tem se je vse skupaj kar odprlo. Poskusite ga odstraniti čim dlje, a moje se je začelo slišati, kot da se lomi, zato sem se ustavil. Ta segment je dokončan!
4. korak: DNS strežnik in DIY Google Home

Ta razdelek je večinoma video, čeprav imam grob prepis videa. Besede je veliko, zato se mi ne razburjajte. Poskusite si ogledati video, če lahko.
Prepis:
Najprej bomo začeli s prenosom PuTTY in VNC Viewer. Poiščite PuTTY v Googlu in eden prvih rezultatov bo putty.org. Kliknite na to in tukaj boste videli nekaj, kar pravi, da tukaj naložite kit. Kliknite to in preusmerjeni boste na TO MESTO. Če imate 64-bitni računalnik, večina novih, kliknite 64-bitni namestitveni program. Če imate starejši računalnik, najverjetneje potrebujete 32, čeprav bi za vsak slučaj dobil oboje. Preneslo se bo. Nato ga odprite, ko je končan, in morate iti skozi postopek namestitve. Nato poiščite VNC Viewer v Googlu in vaš prvi rezultat bi moral napisati prenos VNC Viewerja. Odprite to povezavo in videli boste izbiro za vaš OS. Izberite Windows, če uporabljate Windows, in kliknite prenos VNC Viewerja. Naložil se bo in odprl, ko bo končan, in recite run. Nato odprite Putty in VNC Viewer. Pustite programe odprte in se pomaknite na raspberrypi.org. Ko boste tam, boste videli zavihek za prenos. Kliknite na to in preusmerjeni boste na zaslon z napisom NOOBS in Raspbian na vrhu. Kliknite NOOBS. Zdaj izberite Download Zip poleg NOOBS. Ko se prenos konča, ga razpakirajte in kopirajte na kartico SD. Trajalo bo nekaj časa, ko pa to storite, odstranite kartico SD iz bralnika kartic SD in jo vstavite v svoj Pi. Naš naslednji korak je, da dobimo tipkovnico, miško, kabel HDMI z mini adapterjem HDMI, kabel USB, zvočnik PHAT, mikrofon USB in kabel USB OTG. Mini HDMI vmesnik želite priključiti na svoj Pi in vir HDMI (televizor, monitor itd.), Kabel USB OTG pa priključite tudi na SREDNJA vrata USB. Priključite ga na sredino. Nato priključite zunanje naprave, kot sta tipkovnica in miška. Na koncu priključite kabel USB na vir napajanja in ga priključite v končna vrata USB. Zelena lučka bo utripala in vaš pi se bo zagnal. Če lučka utripa, boste vedeli, ali je vaš Pi uspešno deloval! Videli boste zaporedje zagona in nato zaslon, ki pravi, da v skladu s tem izberite svoj OS ali kaj podobnega. Kliknite polje poleg Raspbian in ga pustite namestiti. To traja nekaj časa, zato pojdite na skodelico kave ali čaja, sedite in počakajte. Ko končate, morate v pozivu klikniti »V redu« in pozdravilo vas bo namizje. Preden naredite kaj drugega, morate narediti nekaj stvari. Prvi je, da izberete svojo WiFi, nato pa kliknite na jagodičje na vrhu in pojdite na System Preferences. V meniju izberite Konfiguracija Raspberry Pi. Prikazalo se bo polje in narediti morate nekaj pomembnih stvari. Kliknite na vmesnike. Kjer piše SSH, izberite omogoči, pa tudi VNC. Kliknite V redu in najverjetneje bo pisalo, da ga je treba znova zagnati. Naredi to. Zdaj, ko se Pi zažene, boste poleg simbola Bluetooth videli simbol. Kliknite nanjo in prikazal vam bo vaš IP naslov. Zapišite to in se vrnite v VNC Viewer. V iskalno vrstico na vrhu vnesite svoj IP naslov. Napisal bo nekakšno opozorilo, rekel v redu in videli boste nekaj, kar pravi uporabniško ime in geslo. Privzeto uporabniško ime za Pi je pi, geslo pa je malina z veliko »R«. V polju bi morali videti namizje vašega Pi. Čestitamo, VNC ste vključili v svoj Pi! Zdaj lahko odklopite kabel HDMI iz pi. VNC je večinoma boljši za Pi, če potrebujete grafični vmesnik. Če potrebujete SSH, samo za izvedbo terminalskih ukazov, je postopek zelo podoben. Kliknite PuTTY in videli boste vrstico z imenom gostitelja. Vnesite svoj IP naslov. Najverjetneje boste pozvani k uporabniku, vnesite Pi in geslo, Raspberry, enako kot prej. Whazam, zdaj imaš SSH v svojem Pi. Za ta video posnetek se držite VNC. Naša prva naloga je, da dobimo naš strežnik Pi Hole DNS! Pojdite na terminal in vnesite to: (prikazano na zaslonu). Ko to vnesete, se bo Pi Hole začela nameščati. To bo trajalo kar nekaj časa, približno 20 minut. Pojdite k sebi in naredite nekaj med čakanjem! Ko končate, boste videli sivo polje. Rekel bo nekaj podobnega Select Upstream DNS Provider. S puščičnimi tipkami izberite Google in potrdite s tipko enter. Nato izberite IPv4. Če potrebujete IPv6, boste vedeli, kaj je to, in v tem primeru izberite. Namestitveni program bo samodejno nastavil in izbral vaš dinamični naslov IP. To dobro deluje, če pa morate, lahko konfigurirate naslov IP po meri. Spletni vmesnik je kul in ker gremo brez glave, se za to odločite. Nameščal se bo še naprej, zato le pridržite. Ko končate, boste dobili končni zaslon s konfiguracijo. Kopirajte in prilepite to geslo nekam na varno, zagotovo ga boste potrebovali. Na namizju ali mobilni napravi vnesite to: https:// YourIPAddress/admin/v iskalno vrstico. Zdaj pojdite v telefon, tablični računalnik, računalnik in vse, kar imate, in nastavite strežnik DNS. V iPhonu preprosto pojdite na wifi, tapnite »I« in videli boste DNS. Vnesite svoj IP naslov za svoj Pi in dobro ste! Morda boste morali znova zagnati brskalnik. Woo-hoo, strežnik DNS končan! Nato bomo naredili domačo stran Google. Prvi korak pri tem je, da obiščete to povezavo in preberete korake: https://developers.google.com/assistant/sdk/devel… Prezrite 4. korak, ki je zelo zmeden. Preneseno datoteko JSON morate kopirati v svoj Pi. Kopirajte ga v imenik /home /pi in ga preimenujte v assistant.json. Nato odprite terminal na Pi in zaženite te ukaze.
git clone
cd ~/prepoznavanje glasu-raspi
scripts/install-deps.sh
sudo scripts/install-services.sh
cp src/assistant_library_with_local_commands_demo.py src/main.py
sudo systemctl omogoči prepoznavanje glasu.service
Zadnja dva ukaza sta nastavila storitev prepoznavanja glasu, ki zažene Pomočnika Google, ko se Pi zažene. Če uporabljate mikrofon USB, kar bi morali biti, če izdelujete navodila, je treba spremeniti nekatere zvočne nastavitve na Pi, da bo deloval s Pomočnikom Google. Sledite korakom 3 in 3, da to popravite:
Želene vrednosti (številka kartice, številka naprave) bodo verjetno 1, 0 za mikrofon in 0, 0 za zvočnik. Zdaj odprite terminalsko okno in zaženite te ukaze:
cd ~/prepoznavalec glasu-raspi
vir env/bin/aktiviraj
python3 src/main.py
Če je v terminalu spletna povezava, jo kliknite, če želite svojemu Googlovemu računu dodeliti potrebna dovoljenja. Zdaj bi morali reči "Ok Google" ali "Hey Google" in se pogovoriti s svojim Pi. Poskusite znova zagnati Pi (če rečete »Ok or Hey, Google reboot« bi to morali storiti) in preverite, ali Pomočnik Google še vedno deluje po zagonu, ne da bi ga morali ročno zagnati. Boom, zdaj imate popolnoma delujoč Google Home in DNS Server Pi! Če pri izbiri wifi uporabljate Instructable, izberite svoj telefon kot vročo točko ali pa vgrajen WiFi v avtomobilu. Zdaj za tiste, ki uporabljajo Linux in Mac OS X. Preprosto kliknite to povezavo: Za Mac: https://www.dexterindustries.com/BrickPi/brickpi-… in za Linux: https://www.dexterindustries.com/BrickPi/ brickpi-… in to bo najboljša razlaga za vas. Nimam načina, da bi vam to pokazal, zato uporabite drugi vir, verjemite mi. Hvala za branje!
Priporočena:
DIY pametni robotski sledilni avtomobilski kompleti za sledenje avtomobilski fotoobčutljivi: 7 korakov

DIY Pametni robotski sledilni kompleti za sledenje Avtomobilski fotoobčutljivi: Design by SINONING ROBOT Lahko kupite pri sledilnem robotu Car TheoryLM393 chip primerjata oba fotorezistorja, ko je na strani BELO ena stran LED fotorezistorja, se bo stran motorja takoj ustavila, na drugi strani motorja zavrtite, tako da
Brezžični brezžični brezžični podaljšek USB, ki deluje na baterijo: 7 korakov (s slikami)
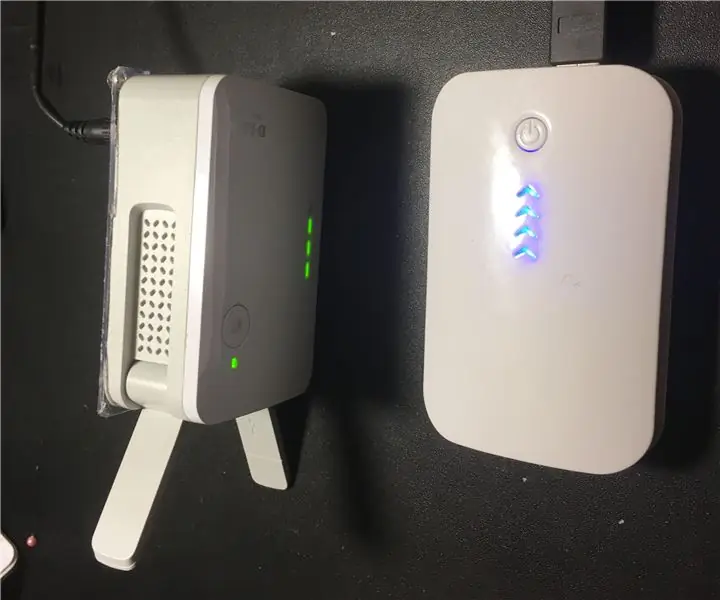
Brezžični brezžični Wi -Fi podaljševalnik z baterijo USB: kako neprijetno ni, če bivate v hotelu in je WiFi le slab. S podaljševalnikom WiFi lahko izboljšate pogoje, vendar tisti, ki sem jih videl, zahtevajo vtičnico, ki ni vedno na voljo. Odločil sem se, da bom obnovil nizko ceno
Snemljiv avtomobilski nosilec za kamero s časovnim zamikom .: 5 korakov

Snemljiv avtomobilski nosilec za časovno zamik kamere: https://www.instructables.com/id/Camera_for_time_lapse_pictures_made_easy/ Tukaj je film, ki sem ga posnel s kamero s časovnim zamikom, ki je prikazan na zgornji povezavi. Https://www.youtube.com /watch? v = AWh46mqROkQTa navodilo je bolj ali manj nadaljevanje mojega
Avtomobilski nosilec GPS/iPod iz zabavne pene: 9 korakov

Avtomobilski nosilec GPS/iPod iz zabavne pene: Večina enot GPS ima nosilec za vetrobransko steklo. Nosilci vetrobranskega stekla niso idealni, saj ovirajo vaš pogled (v nekaj državah so celo nezakoniti), puščajo grde žice, ki visijo po armaturni plošči, in tatom olajšajo ogled. Običajno je
Naredite avtomobilski nosilec za pametni telefon v vrednosti 2 USD v 10 minutah: 6 korakov (s slikami)

Naredite avtomobilski nosilec za pametni telefon, vreden 2 USD, v 10 minutah: Ali se kdaj po trgovini sprehajate po prehodih v trgovini in iščete ravno pravo stvar za držanje telefona/GPS/mobilne naprave med vožnjo? Teh je na trgu na tone, vendar mi nikoli ni uspelo najti takega, ki bi deloval v mojem nenavadnem
