
Kazalo:
- Avtor John Day [email protected].
- Public 2024-01-30 12:08.
- Nazadnje spremenjeno 2025-01-23 15:09.

Pogosto se srečamo na nogometnem stadionu; obstaja velikanska LED tabla, ki služi kot preglednica. Tako tudi na drugih športnih področjih pogosto poznamo lestvico zaslona LED iz LED zaslona. Čeprav to ni mogoče, obstaja tudi polje, ki še vedno uporablja ročno ploščo.
V tem projektu ustvarimo tabelo z matričnim prikazom z uporabo pametnega telefona Android s tehnologijo Bluetooth kot krmilnika.
Korak: Materiali, ki jih potrebujete



Boste potrebovali:
- Arduino Uno
- Priključek SFE DMD
- P10 Zunanji/ pol zunanji
- Modul Bluetooth HC-05
- Napajanje 5 voltov
- Tact Switch
- Krušna deska
- Mostične žice
2. korak: Ožičenje
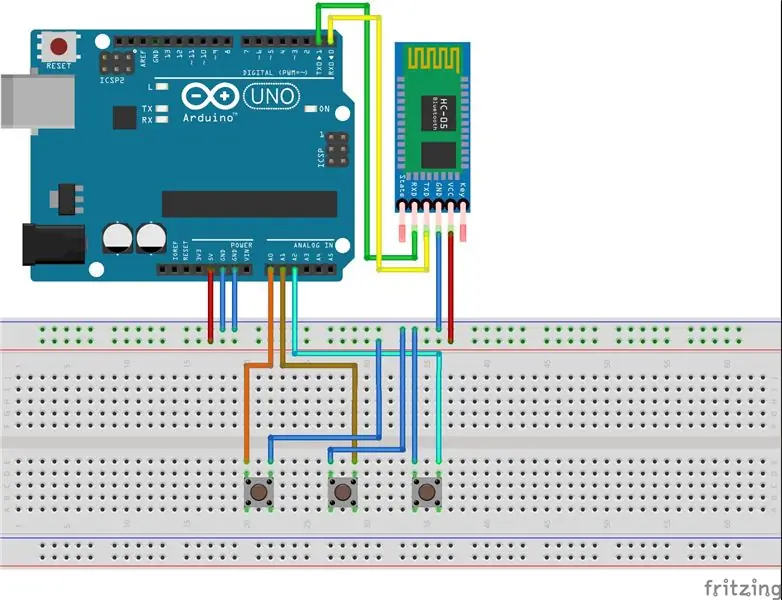
Ko so komponente zbrane, povežite vsako komponento v skladu s zgornjo shemo.
3. korak: Koda

Po priključitvi vsake komponente se prepričajte, da je komponenta pravilno nameščena, preden jo vklopite. Priključite tudi priključek DMD v skladu z zatičem, ki je prikazan na tiskanem vezju. Priključite Arduino na računalnik / prenosni računalnik in naložite spodnji program.
// Vstavi knjižnico datotek #include #include #include
// Določanje funkcije
#define bCLEAR A1 #define bRIGHT A2 #define bLEFT A0 #define Panjang 2 // Število višine zaslona P10 #define Lebar 1 // Število širine zaslona P10
SoftDMD dmd (Panjang, Lebar);
// Deklaracija Spremenljiva bajtova svetlost; bajtova odpoved = 100; int desnoScore = 0; int leftScore = 0; int i; char dmdBuff [10]; char BT; // Nastavitvena funkcija, izvedena, ko arduino ponastavi void setup () {Brightness = EEPROM.read (0); dmd.setBrightness (10); dmd.selectFont (MyBigFont); dmd.begin (); dmd.clearScreen (); Serial.begin (9600); pinMode (bCLEAR, INPUT_PULLUP); pinMode (bRIGHT, INPUT_PULLUP); pinMode (bLEFT, INPUT_PULLUP);
blinkDisplay ();
} // Funkcija utripajočega zaslona, naj zaslon utripa prazno blinkDisplay () {dmd.clearScreen (); zamuda (300); sprintf (dmdBuff, "%d", levoScore); dmd.drawString (0, 0, dmdBuff); dmd.drawString (29, 0, "-"); sprintf (dmdBuff, "%2d", desni rezultat); dmd.drawString (43, 0, dmdBuff); zamuda (300); dmd.clearScreen (); zamuda (300); sprintf (dmdBuff, "%d", levoScore); dmd.drawString (0, 0, dmdBuff); dmd.drawString (29, 0, "-"); sprintf (dmdBuff, "%2d", desni rezultat); dmd.drawString (43, 0, dmdBuff); zamuda (300); dmd.clearScreen (); zamuda (300); } // Funkcija GOAL, prikaže besedilo GOAL, ko vnesemo void GOAL () {dmd.clearScreen (); zamuda (400); dmd.drawString (5, 0, "CILJ !!!"); zamuda (400); dmd.clearScreen (); zamuda (400); dmd.drawString (5, 0, "GOL !!!"); zamuda (3000); } // Funkcija zanke, izvedena večkrat kot void loop () {if (Serial.available ()) {BT = Serial.read (); } if (digitalRead (bCLEAR) == LOW || BT == 'X') {zamuda (debounce); leftScore = 0; rightScore = 0; dmd.clearScreen (); BT = 0; } if (digitalRead (bLEFT) == LOW || BT == 'A') {delay (debounce); leftScore ++; CILJ (); blinkDisplay (); BT = 0; } if (digitalRead (bRIGHT) == LOW || BT == 'B') {zamuda (debounce); rightScore ++; CILJ (); blinkDisplay (); BT = 0; }sprintf (dmdBuff, "%d", levoScore); dmd.drawString (0, 0, dmdBuff); dmd.drawString (29, 0, "-"); sprintf (dmdBuff, "%2d", desnoScore); dmd.drawString (43, 0, dmdBuff); zamuda (300); if (digitalRead (bLEFT) == LOW && digitalRead (bRIGHT) == LOW) {dmd.clearScreen (); zamuda (odpoved); setBrightness: Brightness = EEPROM.read (0); if (digitalRead (bLEFT) == LOW) {zamuda (debounce); Svetlost ++;} if (digitalRead (bRIGHT) == LOW) {zakasnitev (debounce); Svetlost-;} EEPROM.write (0, Svetlost); dmd.setBrightness (Svetlost); sprintf (dmdBuff, "%3d", Svetlost); dmd.drawString (16, 0, dmdBuff); zamuda (50);
if (digitalRead (bCLEAR) == 0) {dmd.clearScreen (); zamuda (odpoved); zanka ();}
else {goto setBrightness;}}}
4. korak: Aplikacija

Če med nalaganjem programa pride do napake, potrebujete obstoječo knjižnico DMD z dodatnimi pisavami, ki podpirajo prikaz preglednice, prenesite knjižnice DMD2. Zgornja slika je zaslon z ocenami.
5. korak: aplikacija za Android
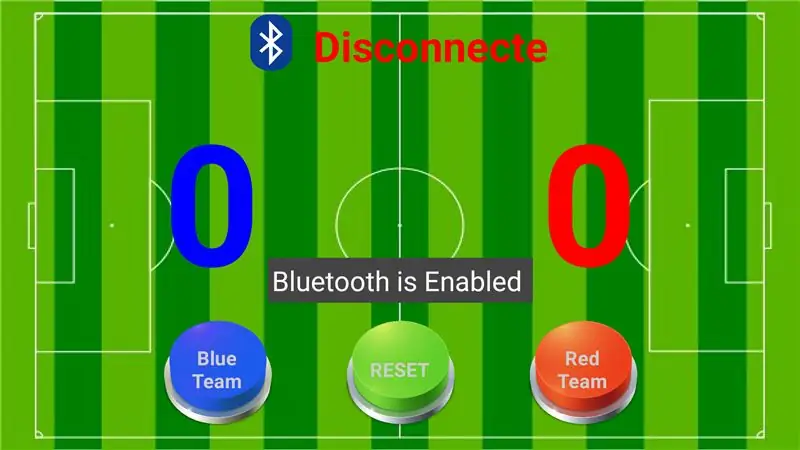
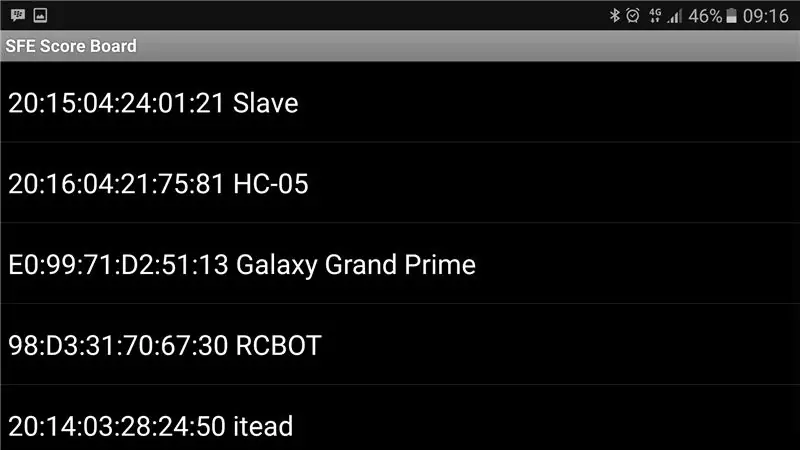
SFE Scoreboard androidne aplikacije lahko prenesete tukaj. Tu je glavni pogled aplikacije SFE Score Board.
Kako ga uporabljati, kot sledi:
- Namestite aplikacijo na pametni telefon Android.
- Odprite aplikacijo, če obstaja obvestilo za aktiviranje bluetooth, kliknite da.
- Če se želite povezati z modulom bluetooth, kliknite ikono Bluetooth na vrhu aplikacije, prikazal se bo seznam bluetooth, ki se je povezal z vašo napravo.
- Če pa ime vašega modula bluetooth ni na voljo v napravi, se morate najprej seznaniti tako, da v napravi vnesete meni z nastavitvami bluetooth. Ko je postopek skeniranja končan in se prikaže ime vašega modula Bluetooth, opravite seznanjanje. Če ste pozvani, da vnesete geslo, vnesite geslo 1234 za standard modula, če ga niste zamenjali.
- Če je aplikacija povezana, lahko z napravo Android že dostopate do preglednice.
6. korak: Če želite izvedeti več, si oglejte video
Priporočena:
Macintosh z zaslonom na dotik - Klasični Mac z zaslonom IPad Mini: 5 korakov (s slikami)

Macintosh z zaslonom na dotik | Klasični Mac z zaslonom IPad Mini: To je moja posodobljena in prenovljena zasnova, kako zamenjati zaslon starega Macintosha z iPad mini. To je že šesti od teh, ki sem jih naredil v preteklih letih in sem zelo zadovoljen z razvojem in oblikovanjem tega! Leta 2013, ko sem naredil
P10 Led (DMD) z uporabo Arduino Nano V.3: 4 koraki

P10 Led (DMD) z uporabo Arduino Nano V.3: V mojem prejšnjem članku. Pokazal sem že, kako uporabljati izhodno napravo na Arduinu. Izhodne naprave vključujejo "7-segmentni", "RGB obroč", "Led Matrix" in " 2x16 LCD " .V tem članku vam bom pokazal tudi, kako
P10 DMD zaslon z Arduinom in RTC DS3231: 4 koraki (s slikami)

P10 DMD zaslon z Arduino in RTC DS3231: Zasloni P10 so niz matričnih LED. LED P10 je splošno znan kot matrični zaslon ali DMD zaslon. Temelji na registrih premikov, običajno se uporablja 74595 registrov premikov. Lahko jih kaskadiramo z večjim številom takih podobnih plošč. A
16x64 P10 pomični LED zaslon z uporabo mikrokontrolerja PIC16F877: 5 korakov (s slikami)

16x64 P10 pomični LED zaslon z uporabo mikrokrmilnika PIC16F877: V tem navodilu je opisano, kako povezati 16 x 64 (p10) LED matrični zaslon z mikrokrmilnikom PICI6F877A. Podatki se pošljejo mikrokrmilniku prek UART, ki je shranjen v EEPROM -u, podatki pa bodo prikazani na LED matričnem zaslonu. To
Prikaz besedila na LED zaslonu P10 z uporabo Arduina: 5 korakov (s slikami)

Prikaz besedila na LED zaslonu P10 z uporabo Arduina: Dotmatrix Display ali bolj pogosto imenovan Running Text se pogosto nahaja v trgovinah kot sredstvo za oglaševanje njihovih izdelkov, njegova praktična in prilagodljiva uporaba pa spodbuja poslovne akterje, da ga uporabljajo kot nasvete za oglaševanje. Zdaj uporaba Dot
