
Kazalo:
- Avtor John Day [email protected].
- Public 2024-01-30 12:08.
- Nazadnje spremenjeno 2025-06-01 06:10.

Vzeli smo navdih iz vaših projektov in s pomočjo Pi Cap ustvarili vadnico za preslikavo projekcij. Če želite, da vaš projekt deluje brezžično prek WiFi, je to vadnica za vas. MadMapper smo uporabili kot programsko opremo za preslikavo projekcij, po želji pa lahko uporabite drugo programsko opremo.
MadMapper lahko prenesete tukaj. Za to vadbo boste potrebovali tudi projektor, zato si oglejte članek za vodnik o tem, kateri projektor uporabiti. Priporočamo uporabo Pi Zero W, ker je majhen, kompakten in ponuja vgrajen WiFi. Če nimate Pi Cap, si lahko ogledate vadnico Touch Board, vendar ne boste mogli brezžično uporabljati plošče na dotik.
1. korak: Materiali

1x Pi Cap
1x električna barva 50 ml
1x električna barva 10 ml
-
1x projektor
1x prenosni računalnik z MadMapper in Processing
-
(neobvezno)
bakreni trak
2. korak: Nastavitev Pi Cap

Če prvič uporabljate Pi Cap, predlagamo, da to vadnico najprej dokončate. V tej vadnici je naš Pi Zero povezan s prenosnikom prek SSH, kar nam omogoča brezžično nastavitev.
V tej vadnici bomo s Pi Cap uporabili tudi Processing in OSC. Sledite tej vadnici za dober uvod v oboje.
3. korak: Pripravite animacije v MadMapperju


Ukaze na dotik bomo poslali v Processing prek OSC in nato v MadMapper, da sproži dve animaciji. Na voljo imamo dve vzorčni animaciji, ki ju lahko prenesete tukaj.
Odprite MadMapper in povlecite in spustite animacije v delovni prostor. Ne pozabite spremeniti nastavitve »Zamrzni film« na »Predvajaj film do konca zanke in začasno ustavi«, tako da se animacija predvaja le enkrat. Če želite, lahko projektor priključite na prenosni računalnik in projicirate animacije tako, da odprete »Celozaslonski način«.
4. korak: Zaženite kodo za obdelavo

Zdaj morate prenesti skript, ki sprejema signale OSC iz Pi Cap in pošilja drug signal OSC MadMapperju. Ta skript lahko prenesete tukaj. Za dodajanje skice povezave Pi Cap in MadMapper v Processing je treba mapo picap_madmapper premakniti v mapo Processing Sketchbook. Za vsak operacijski sistem bo to drugače:
Windows
Knjižnice/Dokumenti/Obdelava
ali
Moji dokumenti/obdelava
Mac
Dokumenti/obdelava
Linux (Ubuntu)
Domov/Predelava
Če ta mapa ne obstaja, jo morate najprej ustvariti. Na svojem Pi zaženite eno od kod »picap-datastream-osc«, vključno z imenom gostitelja prenosnega računalnika. Pri obdelavi pritisnite gumb za zagon. Ko se dotaknete elektrode 0 ali 1, mora predvajati ustrezno animacijo v MadMapperju. Moram ljubiti OSC!
5. korak: Pobarvajte sprožilce

Zdaj moramo začeti razmišljati, kam želimo projicirati animacijo. Uporabili smo nekaj poslikanega kartona, ki smo ga pritrdili na steno. Lahko pa uporabite vezane plošče, prazno platno ali barvo neposredno na steno. Nato moramo naslikati grafiko, da začnemo animacijo z uporabo električne barve. Grafiko lahko slikate ročno, uporabite šablone ali sitotisk. Za to vadnico smo preprosto ročno naslikali krog in kvadrat.
6. korak: Priključitev na Pi Cap

Naslednji korak je priključitev grafike na Pi Cap. Tu ima Pi Zero prednost pred Raspberry Pi: Pi Zero je tako majhen, da lahko pritrdite naš pokrovček Pi Cap z elektrodami naravnost na vaš projekt!
Najprej izklopite Pi Zero in ga odklopite. Če uporabljate material, pri katerem lahko uporabite površino za grafiko, na primer s vezanimi ploščami ali kartonom, se lahko prek materiala povežete s Pi Cap. Uporabili smo črne žeblje, lahko pa tudi izvrtate luknjo in nato uporabite vijak ali kabel.
Za priključitev na elektrode lahko uporabite kateri koli prevodni material, na primer žice, bakreni trak ali električno barvo. Uporabili smo bakreni trak, ga prebodli s črnimi žeblji in dodali malo električne barve, da smo dobili močno povezavo. Nato smo Pi Cap hladno spajkali na trak. Če si želite ogledati, kako se lahko povežete s senzorji, si oglejte tukaj.
7. korak: Dotaknite se možnosti Paint in si oglejte animacijo

Ko se barva posuši, priključite Pi Zero na napajanje in zaženite kodo OSC. Projektor priključite na prenosni računalnik in zaženite kodo Processing. Dotaknite se barve in poglejte, kako se animacija odvija!
8. korak: Nadaljnji koraki
Če pogledate v kodo, lahko najdete vrstice “mediasList [0] =“bubble_animation.mp4 ″;” in “mediasList [1] =“bubble_animation.mp4 ″;”. Številka v oglatem oklepaju ustreza elektrodi, ki se je dotakne, zato bo na primer MadMapper ob dotiku elektrode 0 predvajal “bubble_animation.mp4”. Če želite uporabiti lastno animacijo, morate spremeniti ime v obdelavi. Na primer, če želite vključiti »animation1.mp4«, morate to ime datoteke vključiti v obdelavo, npr. “MediasList [0] =“bubble_animation.mp4 ″;”.
9. korak:
Če se dotik Električne barve ne sproži preveč dobro. To je lahko zato, ker je razdalja med električno barvo in pipo prevelika. Eden od načinov, kako to rešiti, je spremeniti občutljivost elektrod Pi Cap -a. Kako to storiti, se lahko naučite tukaj.
Radi bi videli, kaj naredite! Delite svoje projekte z nami prek Instagrama ali Twitterja ali nam pošljite e -pošto na [email protected].
Priporočena:
Osnovni 3D skener za digitalno 3D preslikavo: 5 korakov

Osnovni 3D skener za digitalno 3D preslikavo: V tem projektu bom opisal in razložil osnovne temelje 3D skeniranja in rekonstrukcije, ki se uporabljajo predvsem za skeniranje majhnih polravnalnih predmetov in katerih delovanje lahko razširimo na sisteme za skeniranje in rekonstrukcijo, ki lahko b
Razvijte svoj komplet za preslikavo PS4: 4 koraki
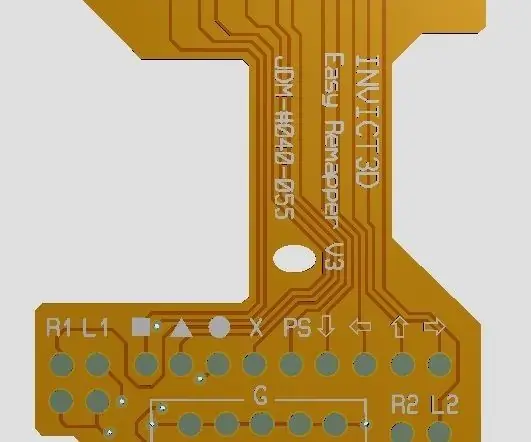
Razvijte svoj komplet za preslikavo PS4: Naredite svoj komplet za preslikavo PS4 z obratnim inženiringom zasnove postavitve FPC kompleta Remapper. Izhodne datoteke Gerber iz kompleta za preoblikovanje PS4. Gerberjeve datoteke so vam na voljo, samo v mapi »Prejeto«. Po potrebi lahko spremenite tudi postavitev
Stenska svetilka s pokrovčkom za steklenice Nuka Cola: 9 korakov

Stenska svetilka za steklenice s steklenico Nuka Cola: Ste oboževalec Fallouta? Ta svetilka vam bo všeč v vaši spalnici. Ok, naredimo to
Nosilec razpršilnika s pokrovčkom za steklenice: 3 koraki

Nosilec razpršilnika s pokrovčkom za steklenice: Pozdravljeni, ta zelo preprost pouk prikazuje, kako narediti svoja lastna držala za razpršilnik za dobesedno nič. Začnimo
PC ZVUČNICI: Žični daljinski upravljalnik glasnosti s pokrovčkom za parfume: 19 korakov

PC ZVUČNICI: Žični daljinski upravljalnik glasnosti s pokrovčkom za parfum: (Pred vsem: oprostite, angleščina sem iz Brazilije …) Živjo, moja mama je kupila zvočnik 2.1 za računalnik z žičnim daljinskim upravljalnikom. (Fotografija 1) Je zelo lep in enostaven za uporabo … vendar drag, glasnost gumbov pa je malo majhna … Všeč so mi gumbi za veliko glasnost, kot
