
Kazalo:
- Korak: Naložite slike
- 2. korak: Izberite dobre slike
- 3. korak: Naslov projekta, opis in glavne slike
- 4. korak: Začnite vnašati prvi korak
- 5. korak: Dokončajte vnos prvega koraka
- 6. korak: Ključne besede
- 7. korak: Dodajte več korakov
- 8. korak: Vrnite se v običajen pogled
- 9. korak: Foto zapiski
- 10. korak: objava
- Avtor John Day [email protected].
- Public 2024-01-30 12:08.
- Nazadnje spremenjeno 2025-01-23 15:09.
Preden naredite svoj projekt, raziščite spletno mesto, da razumete, kako projekti delujejo - poglejte si nekaj projektov (vendar se ne ustrašite, celo preprosti projekti so vredni!). Kaj lahko pokažete v svojem projektu? Kako nekaj narediti, kako nekaj narediti, kako popraviti nekaj, nekaj, kar ste začeli, vendar potrebujete pomoč. Komercialne objave: Dokler se vaš projekt osredotoča na navodila, montažo, uporabo, popravilo ali krampanje vašega izdelka, lahko objavite (še vedno veljajo celotni pogoji storitve).
Korak: Naložite slike



Skoraj vsak korak dokumentacijskega postopka lahko izvedete na več načinov. Ta projekt vam prikazuje en način dokumentiranja lastnega projekta, da ga delite z drugimi. Najprej naložite nekaj slik. Ko bodo naložene, bodo vaše slike prikazane v knjižnici slik (prikazane na strani za nalaganje). Naložite vse slike, potrebne za vaš projekt. Med nalaganjem datotek lahko odprete Instructables v drugem brskalniku in nadaljujete z delom. Uredite besedilo svojega projekta, upravljajte slike, ki so že naložene, ali preglejte projekte drugih ljudi.
2. korak: Izberite dobre slike
Naložite kakovostne slike, ki jasno prikazujejo vaš projekt. Hranimo sliko najvišje kakovosti in za prenos na voljo več ločljivosti.
Poskusite dobiti dobro osvetljene slike z jasnim ozadjem. Pri fotografiranju od blizu uporabite fotoaparat "Makro", sicer bo fotografija zamegljena.
3. korak: Naslov projekta, opis in glavne slike


1. Začnite nov projekt, če tega še niste storili. 3. Vnesite ime projekta in povzetek za svoj projekt. Povlecite slike iz knjižnice slik v vrstico "Glavne slike:". Če povlečete napačno sliko, kliknite gumb (x), da jo odstranite, kar samo odstrani sliko in je ne izbriše iz knjižnice. Povlecite gumb (naročilo), da spremenite vrstni red prikaza slik v koraku.
4. korak: Začnite vnašati prvi korak

Kliknite "Korak za korakom"
To vam omogoča, da vnesete naslov, opis in slike za vsak posamezen korak po vrstnem redu. Za vsakim korakom se lahko vedno vrnete in uredite, nato pa boste lahko svoj projekt pregledali, da vidite, kako izgleda, preden ga objavite. Kliknite in povlecite na veliko sliko, da naredite foto zapisek! To je odličen način za poudarjanje delov fotografije.
5. korak: Dokončajte vnos prvega koraka


Vnesite naslov in opis za 1. korak. Naslovi so neobvezni; pustite prazno, če se ne spomnite dobrega naslova koraka. Povlecite slike iz knjižnice slik v slikovno vrstico pod opisom koraka.
Zgornja slika se bo prikazala kot privzeta slika za korak. Če želite slike preurediti, primite ročico (naroči) in slike premikajte.
6. korak: Ključne besede

Vnesite ključne besede za svoj projekt. Te ključne besede so prikazane v razdelku z oznakami projekta v navodilih in drugim ljudem pomagajo najti vaš projekt. Ključne besede ločite z vejicami in vnesite dvobesedne ključne besede s narekovaji.
Ko končate, pritisnite gumb "ustvari projekt".
7. korak: Dodajte več korakov

Dodajte toliko korakov in slik, kot jih potrebujete.
Če morate vstaviti korak, kliknite povezavo "vstavi naslednji korak" pod "Možnosti urejanja". Vsak korak, ki ste ga vnesli, se prikaže kot ikona v zgornji vrstici zaslona, samo kliknite ikono, da uredite drug korak.
8. korak: Vrnite se v običajen pogled

Ko dodate vse korake, kliknite povezavo »Izhod iz urejevalnika«. To vas bo vrnilo v običajen pogled.
S tega običajnega pogleda lahko projekt pregledate tako, kot ga bodo videli drugi uporabniki. Korake in slike lahko uredite in popravite s klikom na povezavo "Uredi".
9. korak: Foto zapiski

Kjer koli imate sliko, dodajte fotonote slikam tako, da kliknete in narišete polja nad območji, ki jih želite označiti.
10. korak: objava

Ko dodate vse korake, priložite vse slike in preverite slovnico in črkovanje, pritisnite gumb "Ali ste pripravljeni to objaviti?" povezava.
Ko objavite, lahko svoj projekt še vedno spreminjate in popravljate. Če menite, da ste v svoj projekt naredili pomembno inovacijo, ga ne izbrišite! Začnite nov projekt in se kot referenco povežite s starim. Uporabniki navodil radi vidijo in razumejo proces izuma in se lahko naučijo iz vsega dela, ki ste ga opravili.
Priporočena:
Kako v svoj projekt dodati zaslon z e-črnilom: 12 korakov (s slikami)

Kako svojemu projektu dodati zaslon z e-črnilom: Veliko projektov vključuje spremljanje nekakšnih podatkov, na primer okoljskih, pri čemer se za nadzor pogosto uporablja Arduino. V mojem primeru sem želel spremljati raven soli v mehčalcu vode. Do podatkov lahko dostopate prek domačega omrežja
Kako deliti decimalke- EDP 279: 5 korakov
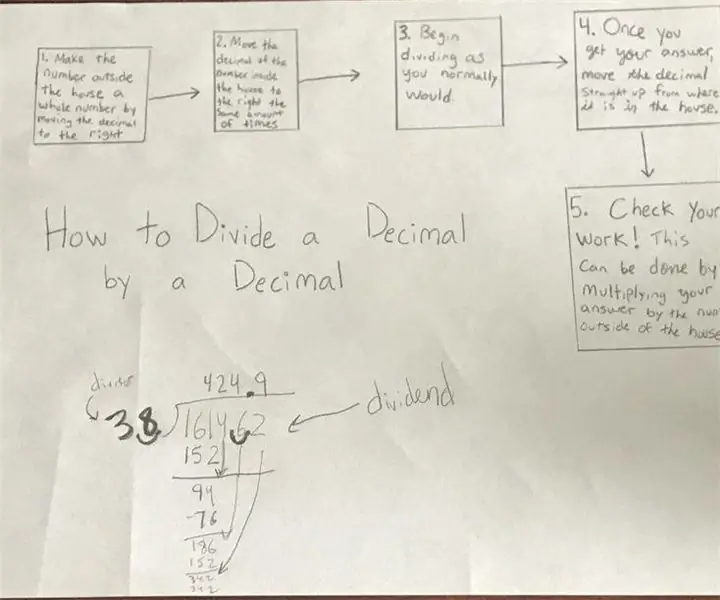
Kako deliti decimalke- EDP 279: Kako številke deliti z decimalkami
Cenite svoj projekt: uporabite grafični prikaz !: 14 korakov

Cenite svoj projekt: Uporabite grafični zaslon !: V današnjem videu vam bom pokazal 1,8-palčni zaslon TFT. To je grafični zaslon velikosti 128 x 160. Je večji od tistega, ki je priložen ESP32 LoRa, njegovo uporabo pa bom pokazal tudi v tradicionalnem ESP32. Nato bomo imeli montažo in vir
Ustvarite svoj razširjeni kontekst; projekt TfCD: 7 korakov (s slikami)

Ustvarite svoj razširjen kontekst; projekt TfCD: To navodilo bo pojasnilo, kako s svojim pametnim telefonom dodati dodatno razširjeno izkušnjo v svoje fizično okolje. To izkušnjo lahko delite z drugimi in jim omogočite, da vidijo, kateri elementi so skriti v svetu, ki je dostopen samo
Kako deliti svoje fotografije z vašega Mac Mini na internetu: 6 korakov

Kako deliti svoje fotografije z vašega Mac Minija v internetu: " Picasa - omejitev 1 GB " Flickr - 100 MB " Photobucket - 1 GB " Vaš mini mini - neomejeno !!! tam zunaj neka neumna omejitev velikosti datotek in omejen prostor ter druge neobčutljive omejitve. Počakaj.
