
Kazalo:
- Avtor John Day [email protected].
- Public 2024-01-30 12:09.
- Nazadnje spremenjeno 2025-01-23 15:10.
"Picasa - omejitev 1 GB" Flickr - 100 MB "Photobucket - 1 GB" Vaš mac mini - Neomejeno !!! *** "Vsako drugo generično spletno mesto za skupno rabo fotografij, neka neumna omejitev velikosti datotek in omejen prostor ter drugo čustvene omejitve. Počakajte … varnostno kopijo … lahko uporabite svoj mac mini in namesto tega imate kolikor želite? DA !! *** Odvisno od velikosti trdega diska, ki ga dejansko namestite v svoj mac mini, in vseh drugih zunanjih trde diske, ki jih dodate, kar neizogibno stane denar. Tudi, če je vaša internetna storitev slaba, ne pričakujte velikih hitrosti prenosa na drugi strani. Torej, če imate na svojem mac mini nekaj prostega prostora, in internetno povezavo Če predolgo ne uporabljate, lahko vaš računalnik spremenimo v brezplačen računalnik za skupno rabo fotografij. Če tega še niste storili, boste morali v računalniku ustvariti spletni strežnik (zelo enostavno) in dodati strani zenphoto. MAMP je pripomoček ki prinaša enostavnost uporabe Mac na trdnem in uspešnem spletnem strežniku. Zenphoto bo vašo fotografijo organiziral v skladu z eno od številnih predlog lahko dobite. Prenesite naslednje na svoj mac mini ali mac za skupno rabo fotografij: https://www.mamp.info/en/downloads/index.htmlZen fotografijahttps://www.zenphoto.org/Ta del zbirke. Preverite ostale dele na: https://www.instructables.com/id/READ-ME-FIRST-How-to-setup-the-ultimate-Mac-Mini-/https://www.instructables.com/ id/Set-up-the-ultimate-Mac-Mini/https://www.instructables.com/id/Different-ways-to-connect-to-your-Mac-Mini/https://www.instructables. com/id/Kako do svoje glasbe dostopate od koder koli s svojim M/https://www.instructables.com/id/How-to-share-your-photos-from-your- mac-mini-on-the/https://www.instructables.com/id/How-to-Setup-the-Ultimate-Media-Player-with-the-Ma/
1. korak: Namestite in konfigurirajte MAMP
Ok, prenesli ste MAMP, zdaj ga samo razpakirajte (dvakrat kliknite) in nato dvokliknite datoteko.dmg, ki jo je ustvarila. Zdaj bi ga morali namestiti, tako kot vse.dmgs, in povleči mapo MAMP v vzdevek Aplikacije, ki vam je na voljo. V mapi MAMP boste našli vse vrste dobrot, vendar vam v resnici ni treba skrbeti za mnoge. Odprite aplikacijo MAMP. Opazili boste, da rdeče pike postanejo zelene pod "Stanjem". Lahko jih ustavite s pritiskom na stop strežnike. Ko se poigrate z zagonom/zaustavitvijo, kliknite nastavitve: V razdelku Start/Stop in za namenski strežnik počistite polje »Začni strežnike pri zagonu MAMP« in prav tako počistite polje »Ustavi strežnike pri zaprtju MAMP«. V bistvu želimo začeti in se ustaviti, kadar koli želimo, in nikoli nas ne nadlegujejo. Počistite tudi drugi dve možnosti. Pod Vrata kliknite "Nastavi na privzeta vrata Apache in MySQL". To bo olajšalo dostop do vaše spletne strani, vendar za zagon spletnega strežnika potrebujete skrbniške pravice. Če želite html dokumente shraniti kje drugje kot privzeto, lahko spremenite 'Document Root' na zavihku Apache.
2. korak: Konfigurirajte MySQL
Če strežniki MAMP delujejo, se pomaknite na: https:// localhost/MAMP/? Language = EnglishKliknite »phpmyadmin« v zgornji menijski vrstici. Nato pod majhno mizo kliknite »Dodaj novega uporabnika«. Izpolnite obrazec, kot ga imam jaz, uporabniku dajte preprosto ime in nastavite geslo. Ker ustvarjamo tabelo za tega uporabnika, do katerega ima popoln dostop, jo uporabite za zenphotoTudi ko smo tukaj, spremenite privzeto geslo za korenskega uporabnika. Kliknite na privilegije v zgornji menijski vrstici in kliknite na majhno ikono z osebo in peresom za uporabnika »root«. Nadaljujte in spremenite geslo na karkoli želite, vendar si zapomnite !! Zdaj morate spremeniti geslo, ki ga MAMP uporablja za prijavo v myphpadmin. Če je vse nastavljeno na privzeto, odprite naslednji element s programom TextEdit ali želenim programom za urejanje besedila: /Applications/MAMP/bin/myPHPadmin/config.inc.phpTa datoteka je napisana v PHP, čeprav tudi ne veste, kaj je to smeti so, naredi to. Poiščite vrstice z $ cfg ['Strežniki'] [$ i] ['user'] = 'root'; $ cfg ['Strežniki'] [$ i] ['geslo'] = 'root' in spremenite 'root' v drugi vrstici na geslo, ki ste ga pravkar izbrali za svojega uporabnika myphpadmin. Če želite spremeniti privzetega uporabnika, lahko spremenite tudi prvo vrstico, vendar to v resnici ni potrebno za to, kar počnemo.
3. korak: Namestite in konfigurirajte Zenphoto
Torej, če predpostavimo, da MAMP deluje v redu in da lahko brez težav dobite "začetno stran", nato razpakirajte paket Zenphoto. Kopirajte celotno mapo zenphoto v mapo htdocs v mapi MAMP, ki ste jo pravkar namestili. Če ste spremenili lokacijo 'Document Root', kopirajte mapo zenphoto na to mesto. Kopirajte mapo z nekaj slikami v mapo 'albums' v mapi zenphoto, da dobite predstavo o tem, kako bo to delovalo. če to nastavite, zaženite strežnike MAMP in se nato pomaknite na: https://localhost/zenphoto/zp-core/setup.phpTo je skript, ki poskrbi, da so stvari v redu nastavljene. Kljukice so dobre, vprašalniki so opozorila, vendar ne zaustavljajo iger, x pa pomeni NESPOSOBNO! Na polovici poti boste videli mesto za vnos nekaterih podatkov. Vnesite uporabnika zenphoto (zenphoto), geslo in zbirko podatkov (zenphoto v našem primeru). Kliknite shrani. Če imate še x, se je zgodilo nekaj čudnega. Sledite navodilom in preverite, ali ga lahko rešite. Pritisnite 'GO' navzdol na dnu in vas bo popeljalo na stran za ustvarjanje skrbniškega uporabnika. Izberite ime in geslo za skrbnika svojega spletnega mesta za skupno rabo fotografij. Nato vas bo popeljal v »Orodje za skrbnike«. Tu je treba narediti deset tisoč različnih stvari. Raziščite po svoji volji. Ko končate tukaj, kliknite možnost »Ogled galerije: Galerija« v zgornjem desnem kotu. To bo pripeljalo do vaših slik. Upajmo, da dobite album s slikami, ki ste jih spustili v mapo z albumi. Morda boste opazili, da mape, ki ne vsebujejo slikovnih datotek, niso prepoznane. Prav tako se ne ukvarja s surovimi fotografijami.
4. korak: naložite in uredite svoje fotografije
Zdaj lahko naložite vse fotografije, ki jih želite, v mapo z albumi. Zapomnite si, da ne vključite map, ki so brez slikovnih datotek, ali vsebujejo samo datoteke raw fotoaparata. oba računalnika ali pa uporabite zunanji pogon.
5. korak: Igranje s predlogami
Če ste še vedno prijavljeni kot skrbnik, v zgornjem levem kotu pojdite na: "Orodjarna skrbnika> Skrbnik> Teme". Izberete lahko katero koli temo, ki ste jo namestili, tako da kliknete gumb za aktiviranje. Shrani vso vsebino, spremeni le, kako stvari izgledajo in včasih delujejo. Privzeto je nekako dolgočasno, druge pa so kul. Tudi ljudje so ustvarili svoje, vi pa tudi lahko! Če želite prenesti več, pojdite na: https://www.zenphoto.org/zp/theme/ Poiščite nekaj, kar vam je všeč, žal trenutno niso podprti vsi z najnovejšo izdajo Zenphoto, čeprav nekateri izgledajo super. Prenesite tiste s kljukicami. Ko prenesete datoteko, razpakirajte datoteko in jo dodajte v mapo 'teme' v mapo zenphoto. Nato bi moral biti na voljo za aktiviranje, ko naslednjič odprete »Teme« na strani skrbniškega orodja za svojo galerijo.
Korak 6: In še več
Obstaja veliko vtičnikov za zenphoto, vse pa še moram preizkusiti. Čeprav se mi zdijo facebook še posebej v pomoč. Če najdete kakšen vtičnik, ki vam je všeč, ga preprosto dodate v mapo zb-core in naredi vse ostalo (predvidevam).
Priporočena:
Kako deliti decimalke- EDP 279: 5 korakov
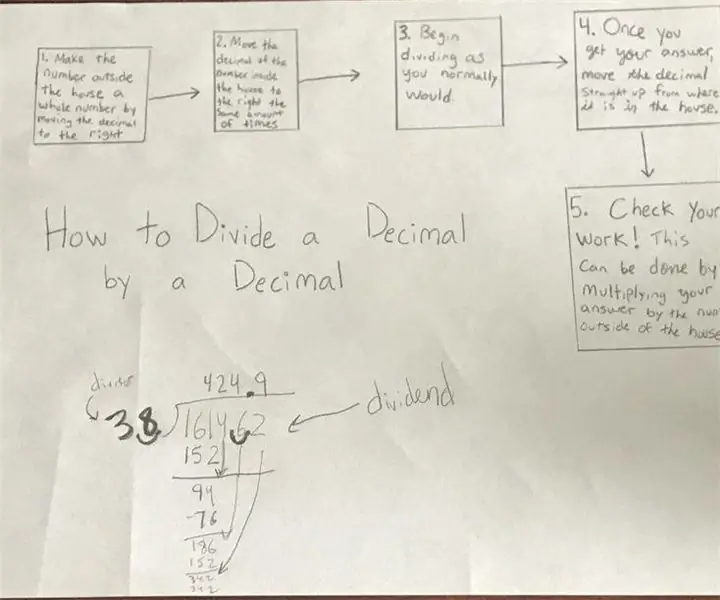
Kako deliti decimalke- EDP 279: Kako številke deliti z decimalkami
Kako deliti svoj projekt na Instructables: 10 korakov

Kako deliti svoj projekt na Instructables: Preden ustvarite svoj projekt, raziščite spletno mesto, da razumete, kako projekti delujejo - poglejte si nekaj projektov (vendar se ne ustrašite, celo preprosti projekti so vredni!). Kaj lahko pokažete v svojem projektu? Kako nekaj narediti,
Kako šivati svoje panoramske fotografije z barvo: 6 korakov

Kako šivati svoje panoramske fotografije z barvo: V tem navodilu vam bom pokazal enostaven način, da svoje panoramske fotografije povežete skupaj s programom, ki ste ga dobili z računalnikom! Barva je zelo uporabno, a zelo preprosto orodje, če jo znate uporabljati. Začnimo
Kako spremeniti (ponarejanje) vašega naslova MAC: 3 koraki

Kako spremeniti (ponarejanje) vašega naslova MAC: Prvo vprašanje, ki bi ga lahko imeli o tem navodilu, je, zakaj bi moral ponarejati svoj naslov MAC. No, obstajata dva odgovora. Prvič, spremeniti morate naslov MAC, da bo omrežje prepoznalo vašo napravo in ji omogočilo povezavo. Dva, za
Reciklirajte svoje staro stikalo za zatemnitev kot spremenljiv nadzor temperature vašega spajkalnika: 7 korakov

Recikliranje vašega starega stikala za zatemnitev kot spremenljivega nadzora temperature vašega spajkalnika: Videl sem veliko profesionalnega nadzora spremenljive temperature za spajkalnik, vendar predrag. Tako naredim enega iz starega stikala za zatemnitev, vtičnice, plošče in vtiča tolpe, ki je že odpaden, in nekaj stare stikalne omarice iz PVC, ki je priložena, in tako
