
Kazalo:
- 1. korak: Vklopite napajanje
- Korak: Zaženite računalnik in priključite zunanji monitor/projektor
- 3. korak: Nastavitev računalnika za dvojne monitorje
- 4. korak: Kako podaljšati čas odhoda čez dva! Monitorji…
- 5. korak: Odprite Powerpoint
- 6. korak: Nastavite zvočno ploščo
- 7. korak: Kako snemati …
- 8. korak: Izvozite MP3
- Avtor John Day [email protected].
- Public 2024-01-30 12:08.
- Nazadnje spremenjeno 2025-01-23 15:09.

Ta Instructable je namenjen vsem, ki opravljajo zvočne/računalniške operacije v Heart of Junction v Grand Junctionu, CO, ko moram jaz, glavni fant za zvok/tehniko, iz nekega ali drugega razloga oditi. Se opravičujem, če je dolgo, vendar bom poskušal vse pokriti v enem posnetku. Potrpite, obljubim, da ni preveč zapleteno.
1. korak: Vklopite napajanje

Pod mizo je kup žic in dva napajalnika, na katera je vtaknjeno veliko stvari. Če želite začeti vse, vklopite napajanje na manjšem od obeh trakov. To bi moralo vklopiti zvočne plošče in računalniški nadzor. Če so luči prižgane, lahko ugotovite, ali so stvari vklopljene.
To je tudi odličen čas, da priključite prenosni računalnik, ki ga boste uporabljali. Vtičnica, ki jo uporabljam, je označena na sliki.
Korak: Zaženite računalnik in priključite zunanji monitor/projektor



Če tega še niste storili, priključite računalnik in ga vklopite. Na strani ali na hrbtni strani prenosnika poiščite vtičnico, kot je na prvi fotografiji. Tukaj priključite monitor. Pojdite naprej in priključite kabel monitorja. Ne skrbite, če se na zaslonu nič ne prikaže, bomo to naslednjič popravili.
Neobvezno: Če imate pomisleke, da bo kabel odklopljen, privijte vijak ali dva. (Običajno enega zategnem za vsak slučaj.)
3. korak: Nastavitev računalnika za dvojne monitorje




Predvidevam, da danes uporabljate Microsoft Powerpoint. Morda bom kasneje napisal posodobitev za OpenOffice.org, vendar bom za zdaj uporabil powerpoint.
Ko je računalnik priključen na kabel monitorja/projektorja in je vklopljen ter deluje, poglejte funkcijske tipke ("F") nad številčnico. Običajno imajo poleg številke F še kakšen "drug" simbol. Kar želimo, je, da temu monitorju na vaši desni damo nekaj moči. Na mojem Acerju držite tipko Fn (poleg kontrolnika na levi strani) in pritisnite F5. To odpre majhen meni. Držite Fn in znova pritisnite F5. Tako bo vaš računalnik nastavljen na drug monitor. (Oglejte si slike za boljšo razlago.) Vzemite si kratek odmor, saj moramo zdaj nastaviti "Razširjeno namizje Windows! …" Ooooooo. Strašno!
4. korak: Kako podaljšati čas odhoda čez dva! Monitorji…



Upoštevajte, da imate na prenosnem računalniku in na monitorju isto. To je super, če želite, da vsi vidijo, kaj počnete. Če želite, da med delom lepo izgleda, morate ta dodatni monitor uporabiti kot dodaten prostor. Evo, kako to storite.
Zmanjšajte število odprtih programov. (Zakaj imate odprte programe? Nikoli vam nisem rekel, da odprete karkoli … Bah.) Z desno miškino tipko kliknite prazen del namizja in izberite "lastnosti". Kliknite zavihek "Nastavitve". Označite desni kvadrat (z dvema na njem). To predstavlja vaš sekundarni monitor. Potrdite polje z napisom "Razširi namizje Windows na ta monitor" Kliknite Uporabi. Čestitke! Ti si naredil! Premaknite miško z zaslona in desno na dodatni monitor! Vzemite si odmor … Popijte, nato se vrnite in pogovarjali se bomo o tisti pošasti na desni, "zvočni plošči".
5. korak: Odprite Powerpoint

Odpri svojo oddajo … Zaženi jo. Powerpoint ga mora samodejno postaviti na desni zaslon. Če ne, preverite pomoč v razdelku »dvojni monitorji« ali »več monitorjev« in se prepričajte, da deluje …
Vklopite projektor. Držite gumb za vklop nekaj sekund … Slišati morate, kako se ventilator vklopi. Prilagodite nastavitve … Pritisnite meni-> nastavitve in povečajte kontrast in svetlost na približno 85-90, da bodo lahko vsi videli zaslon. Izklopite tudi ohranjevalnik zaslona ali pa projektor ponastavi nastavitve. Sovražim, ko to pozabim. Ne izklapljajte računalnika, vrniti se moramo pozneje in ga nastaviti za snemanje podcasta za ta teden.
6. korak: Nastavite zvočno ploščo



To je res enostavno, ko to vidite.
Tu je seznam uporabljenih kanalov in kje bi morali biti: 1 - brezžični mikrofon - približno 5/6 poti navzgor 2 - Kevinov mikrofon - enako kot brezžični 3 in 4 - mikrofon za dekleta (ne vem, kateri je kateri, v resnici ni pomembno.) - nekoliko manj kot Kevin Skip 5-9 10 - Kevinova kitara - Enako kot Kevinov Mic 11 - Tipkovnica - Nekoliko manj kot kitara 12 - NIČ 13/14 - Zvok iz prenosnika (dobivamo tam) - Prilagodite glede na to, kaj prihaja iz računalnika. 15/16 - Običajno zvok iz CD predvajalnika - Enako kot zvok prenosnega računalnika … po potrebi prilagodite. Skrajni desni drsniki so glavna glasnost … če je na splošno preglasna ali mehka, jih premaknite. Gor je glasnejši, dol je mehkejši. Ne skrbite za vse te gumbe. O teh te lahko naučim kasneje. Druga zvočna plošča napaja zvočnike monitorja (tiste na odru). Razen če sta mojster in #9/10 in 11/12 do konca, se ne zapletajte z njim. Če so, jih premaknite približno 3/4 poti navzgor. Prepričajte se, da potrebni drsniki niso vklopljeni. (poglejte sliko 2) Če želite zvok iz računalnika prenašati skozi zvočnike (na primer za film ali video): preverite, ali so rdeči in beli priključki na vrhu 13/14 (slika 4), drugi konec pa priključite v slušalke na računalniku (slika 5). Zdaj pa k snemanju zvočnika….
7. korak: Kako snemati …



Odlično opravljeno! Skočili ste z glasbo in zvočnik se nastavlja … Zdaj morate narediti nekaj premikanja žice (le malo, ni tako slabo.)
Najprej premaknite stereo kable iz 13/14 v Rec Out (glejte fotografijo). Nato premaknite drugi konec iz priključka za slušalke v priključek za mikrofon. To je res … Vse tehnične stvari so narejene. Zdaj pa malo programske čarovnije … Priložen je odprtokodni program, imenovan "Audacity" in gonilnik lameMp3 … prenesite jih v svoj računalnik in namestite Audacity. Razpakirajte.dll v mapo, v katero ste namestili Audacity. To bomo uporabili čez minuto. Pojdi naprej in odpri drznost. Videti bi moral kot slika 2. Moramo se nekoliko prilagoditi nastavitvi, da bo naša datoteka ustrezala mestu podcasta. Odprite Uredi -> Nastavitve. Tukaj potrebujemo to datoteko.dll … kliknite zavihek "Oblike datotek". Nato kliknite Poišči knjižnico. Poiščite tisto datoteko LAME mp3.dll in izberite v redu (ali odprite.. pozabim katero.) Zdaj nastavite bitno hitrost na 64 in odprite zavihek Kakovost. Tukaj se prepričajte, da so vaše nastavitve enake sliki, nato kliknite V redu … Zdaj ste pripravljeni na snemanje! Za snemanje se prepričajte, da je vaš vhod nastavljen na mikrofon, nastavite raven na.1, nato pritisnite gumb za snemanje za začetek, začasno ustavite, če želite, in ustavite, ko je vse končano.
8. korak: Izvozite MP3



Vse je narejeno! Juhu! Zdaj pa ga prenesite v format mp3 in mi ga pošljite, da ga objavim, ko se vrnem. Kliknite Datoteka -> Izvozi kot Mp3Navedite datoteko … Običajno grem z Naslov - Zvočnik - Datum.mp3 Kliknite shrani. Ponovno vnesite podatke. Naslov = Naslov, Izvajalec = Zvočnik, Album = HoJ, brez številke pesmi, leto = letos, žanr = GospelKliknite v redu, potem ste končali … Ali mi pošljite e -pošto na heartofjunction [at] gmail.com bliskovni pogon ali CD in mi ga dajte, ko se vrnem. Upam, da je to pomagalo! Hvala! In ne pozabite nas preveriti na spletu! Podcasti se nahajajo na hoj.podomatic.com ali poiščite Heart of Junction na iTunes! Ne pretiravaj!
Priporočena:
Kako načrtovati in izvesti enofazni pretvornik: 9 korakov
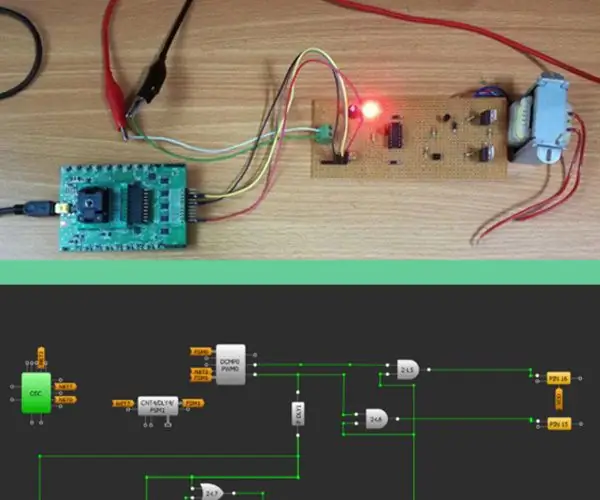
Kako načrtovati in implementirati enofazni pretvornik: Ta navodila raziskujejo uporabo Dialog-ovih CMIC GreenPAK ™ v aplikacijah za energetsko elektroniko in bodo prikazale izvajanje enofaznega pretvornika z različnimi krmilnimi metodologijami. Za določitev q… se uporabljajo različni parametri
V središču pozornosti: 7 korakov (s slikami)

Spotlight: Projekt Spotlight poskuša integrirati LED z 180 ° servo in 360 ° servo. Nastavljiv je prek aplikacije za Android, vsi podatki se shranijo in so dosegljivi v zbirki podatkov Azure SQL Server z API -jem Azure Functions. Mogoče je
DIY Google Home z zvočnikom Bluetooth na priključnem središču Raspberry Pi Zero: 7 korakov (s slikami)

DIY Google Home z zvočnikom Bluetooth na priklopnem vozlišču Raspberry Pi Zero: Imamo navodila za DIY Amazon Echo Alexa - Alexa Voice Assistant na priključnem vozlišču Raspberry Pi Zero. Tokrat vam želimo pokazati, kako zgraditi domačo stran Google. V tem navodilu vam bomo pokazali, kako namestiti in nastaviti Google Assistant
Glasovni pomočnik Alexa na priključnem središču Raspberry Pi Zero: 6 korakov (s slikami)

Glasovni pomočnik Alexa na priklopnem vozlišču Raspberry Pi Zero: Za izdelavo elegantnega Alexa Voice Assistant na Pi Zero W z manj žicami in ključi USB uporabljam Makerspotovo združitveno središče Raspberry Pi Zero. To priklopno zvezdišče ima vgrajen zvočni kodek, ki lahko vgradi mikrofon in zvočnik prek svojega 3,5-milimetrskega avd
Popravljanje osnovne težave s trdo opremo računalnika (okvara sistemskega diska in zlomljena napajalna enota ter manjkajoče/poškodovane datoteke): 4 koraki

Popravljanje osnovne težave s trdo opremo računalnika (okvara sistemskega diska in zlomljena napajalna enota ter manjkajoče/poškodovane datoteke): TA VODIČ NI ŠE KONČAN, BOM DODAJAL VEČ INFORMACIJ, KAD BAM DOBIO ŠANSO. Če potrebujete pomoč pri popravljanju računalnika ali če če imate kakršna koli vprašanja, mi pišite " v tem navodilu vam bom povedal, kako popraviti osnovno
