
Kazalo:
- Splošne informacije o Cadsoft EAGLE:
- 1. korak: Začnite s sheme…
- 2. korak: Uporabljene ukaze menija
- 3. korak: nedotaknjena zasnova tiskanega vezja
- 4. korak: O "slojih" plošče
- 5. korak: Premaknite komponente v pravno področje
- 6. korak: Malo zmanjšajte oris Boad
- 7. korak: Začnite postavljati komponente
- 8. korak: Preverite signale, da vidite, kako se bodo usmerili
- 9. korak: Naložite pravila oblikovanja
- 10. korak: Odpravite napačen paket
- 11. korak: Poskusite samodejno usmerjanje
- 12. korak: Ročno preusmerite preostale sledi
- Korak: Dodajte poligone Power Plane
- Korak 14: Dodajte V+ poligon
- 15. korak: Neaten Up: Besedilo paketa Smash
- 16. korak: Neaten Up; Premakni sledi
- 17. korak: Popravljanje OOPS
- 18. korak: Neaten Up: Dovolite nadomestne pakete in možnosti
- Korak 19: Preverite oblikovalska pravila
- 20. korak: Izhod z uporabo izvoženih slik
- 21. korak: Druge uporabne ikone menija
- Korak: neuporabni ukazi
- Avtor John Day [email protected].
- Public 2024-01-30 12:08.
- Nazadnje spremenjeno 2025-01-23 15:09.

V prejšnjem Instructable sem predstavil uvod v shematski vnos z urejevalnikom EAGLE CadSoft. V tem navodilu bomo iz te sheme izdelali tiskano vezje. Mislim, da bi moral reči, da bomo oblikovali tiskano vezje; izdelava fizične plošče je druga naloga in na spletu je veliko vaj (in celo nekaj navodil) o izdelavi plošče, potem ko ste oblikovali.
Splošne informacije o Cadsoft EAGLE:
Cadsoft EAGLE je na voljo na https://www.cadsoftusa.com/ Cadsoft je nemško podjetje, ki je prava meka razsvetljenja distribucije programske opreme. Poleg cenovno ugodnih profesionalnih paketov za oblikovanje PCB (1200 USD) imajo brezplačne, lahke, neprofitne in druge vmesne licence. Njihova programska oprema deluje pod operacijskim sistemom Windows, Linux in MacOSX. Je nekoliko domiseln, s strmo (vendar ne previsoko) krivuljo učenja na sprednji strani, vendar po večini poročil ni nič bolj kot drugi profesionalni CAD paketi. Imajo spletne forume za podporo, ki so aktivni tako od podjetja kot od drugih uporabnikov, paket se trenutno razvija in je z vsako izdajo vse boljši. Številni proizvajalci tiskanih vezij bodo svoje datoteke CAD sprejeli neposredno. To je dobra stvar. Uporabi. Razmnožujte ga. Kupite ga, ko boste "profesionalni". Glejte tudi: Shematski vnos Ustvarjanje delov knjižnice Sprememba pravila oblikovanja Pošljite datoteke CAD proizvajalcem
1. korak: Začnite s sheme…

To je torej shema, ki jo imamo iz shematskega instruktabla. Zgoraj v meniju datotek je izbrana možnost "Preklopi na ploščo". Če to naredimo iz gole sheme, bo ponudila, da za nas ustvari tablo iz sheme (recimo "da"), nato pa nas pusti sedeti v urejevalniku upravnega odbora.
2. korak: Uporabljene ukaze menija

Urejevalnik plošč je zelo podoben urejevalniku shem z nekaj različnimi ukazi. Tu je povzetek ikoničnih ukazov, ki jih uporabljam v tem navodilu, in nekaj kratkih povzetkov: INFO Prikaže informacije o objektu (komponento, signal, sled itd.) MOVE Omogoča premikanje komponent (enako kot shematično.) GROUP Skupine a zbiranje predmetov v "skupino", s katero je mogoče hkrati upravljati. DELETE Izbrišite predmet. Elemente, ustvarjene v shemah, je treba tam izbrisati. SMASH Ločite besedilne oznake dela od samega dela, da jih lahko premikate neodvisno. BREAK Dodajte vogal v vrstico (ali sled.) ROUTE spremeni zračno žico v risbo traceLINE črte (običajno v nebakrenih plasteh. ROUTE je za vlečenje bakra.) VIA ustvari luknjo in blazinico, povezano z nekim signalom. (pravzaprav bomo uporabili besedilni ukaz.) HOLE luknjo, ki ni povezana s signalom, tj. za montažo. RATSNEST ponovno izračuna zračne žice in poligone, npr. po premikanju komponent. preusmeril sled nazaj v zračno žico. Primerno za "brisanje" za sledi. TEXT dodaj besediloPOLYGON ustvari poligon (pravzaprav bomo uporabili besedilni ukaz.) AUTOROUTE prikliče autorouter. DRC prikliče Design Rule Check in nastavitev parametrov. Do konca bom opisal preostale ikone in jim dodelil "uporabne" ali "neuporabne".
3. korak: nedotaknjena zasnova tiskanega vezja

Tako bo videti novo oblikovana plošča. Vse vaše komponente bodo v gruči levo od izhodišča in bo okvir, ki označuje dovoljeno velikost plošče pri uporabi brezplačne ali "Lite" različice EAGLE (80x100 mm). Ko jih premikate, morajo biti vse sestavne blazinice znotraj tega obrisa, čeprav lahko malce goljufate in imate sledi ali obrise plošče, ki presegajo omejitev velikosti plošče. To ima nadležen stranski učinek, da če sestavino vzamete s prvotne lokacije, je ne morete postaviti nazaj izven obrisa (lahko pa prekinete premik z uporabo ESC in komponenta se bo vrnila v izvirnik lokacija.)
V redu, nekaj definicij je v redu
Vsi signali, ki ste jih ustvarili v shemi, so trenutno AIR WIRES; tanke rumene črte, ki so narisane na najkrajši možni način in se po potrebi križajo. Ostanejo povezani z zatiči komponente, tudi če komponento premikate. Ukaz RATSNEST jih ponovno izračuna in na novo nariše, ko premikate stvari (in recimo približate dva povezana nožica, kot sta bila nekoč.) USMERJANJE signala je sestavljeno iz spreminjanja zračne žice v dejansko bakreno sled na nekaterih plasteh ploščo in pozicioniranje te sledi tako, da ne bo kratek od drugih sledi na isti plasti plošče. Brezplačna različica Eagle podpira le plast TOP in BOTTOM, kot ljubitelji pa imamo motivacijo, da poskušamo uporabiti samo EN sloj. Signal lahko prehaja iz ene plasti v drugo s pomočjo via, ki je prevodna luknja, nekako podobna skakalcu (in bomo uporabili skakalce za izvedbo zgornje ravni plošče, če lahko ploščo naredimo večinoma enostransko.) Ustvarjanje zasnove tiskanega vezja je sestavljeno iz postavitve vseh komponent na logična mesta in napeljave vseh zračnih žic na način, ki omogoča, da zasnova deluje.
4. korak: O "slojih" plošče



Urejevalnik Eagle Board ima veliko več plasti kot urejevalnik shem. Zmedena množica plasti. Večina ukazov za risanje ima spustni meni za izbiro plasti, s katerim lahko določite, na katero plast želite risati (izjeme vključujejo predmete, kot so vias, ki segajo v več plasti.) Tu je nekaj pomembnejših plasti:
5. korak: Premaknite komponente v pravno področje


Prva stvar, ki jo želimo narediti, je, da vsaj nekatere komponente premaknemo na področje pravnih odborov, kjer lahko z njimi delamo. Če imate posebno veliko ploščo z veliko komponentami, boste morda želeli to narediti naenkrat. Za to vzorčno ploščo imamo dovolj prostora in jih lahko s funkcijo skupinskega premikanja premaknemo naenkrat. Izberite ikono SKUPINA, nato kliknite in povlecite, da naredite pravokotnik, ki se razteza okoli komponent. Nato izberite ikono MOVE in desni klik (desni klik izbere skupino namesto ene komponente) in povlecite niz v oris plošče. Za zožitev pogleda uporabite gumb ZOOM.
6. korak: Malo zmanjšajte oris Boad

Celotna pravna stran odbora je večja, kot jo potrebujemo. S pomočjo orodja MOVE skrčite obris. Kliknite na sredino zgornje vodoravne črte (ki izbere celotno črto namesto končne točke) in jo premaknite navzdol, nato kliknite na sredino skrajne desne navpične črte in jo premaknite v levo. vrstica. S klikom na vrstico se premakne samo točka. Na tej točki ni nujno, da je popolna; večinoma iščemo boljši pogled na naslednje korake. (Oh ja - kliknite gumb za povečavo, da znova povečate okno na manjšem obrisu.)
7. korak: Začnite postavljati komponente

Sedaj moramo komponente premakniti na (blizu), kjer jih želimo, na zadnji plošči. ALI jih želimo premakniti na razumna mesta, ki bodo olajšala postavitev sledi. Veliko "ART" izdelave PCB -jev (in še posebej enostranskih plošč) je v iskanju "dobrih" mest za komponente. Na splošno lahko začnete tako, da komponente postavite podobno, kot so prikazane na shemi. (To se pokvari, ko ima čip več vrat, ali pa ima diagram v shematskem simbolu zelo drugačno postavitev pinnov kot dejanski čip, vendar je to dober začetek za diskute in preproste komponente. Najhujše, kar se bo zgodilo, je, da Imel bom smiselno postavitev, tudi če ne poteka dobro …) V tem primeru sem tranzistorje izhodne moči postavil v bližino svetilk, s katerimi so povezane, in po spletu poiskal postavitev 555, ki bi delovala no (najdlje sem poskušal delati plošče s pokrovčkom za merjenje časa, nameščenim blizu krmilnih uporov, in vedno sem potreboval skakalec. Vzdih.) ("Naj vam delo drugih ne uide iz oči.")
8. korak: Preverite signale, da vidite, kako se bodo usmerili



Eden od načinov, da dobite namige o postavitvi delov, je, da pogledate nekaj pomembnih signalov, da vidite, ali imajo lepe ravne poti ali pa cikcakajo po vsej plošči. Najprej uporabite ikono/ukaz RATSNEST, da EAGLE ponovno izračuna zračne žice. Kakor je zdaj, imam lepe ravne povezave od tranzistorjev do svetilk, če pa v ukazno vrstico vtipkam "show gnd", vidim, da je to na račun ustvarjanja cikcaka zemeljskega signala. Zato menjam tranzistorje, ker je bolj pomembno, da imamo GND naravnost. (IMHO, YMMV itd.) (To na koncu postavi tranzistorje blizu zalog, ki jih preklopijo, ne pa blizu svetilk, na katere preklopijo, tako da je to še vedno smiselno z vidika vezja.) Po preostalem komponente so nameščene na v redu videti relativnih mestih, jih lahko znova stisnem skupaj (ročno, premikam enega za drugim; za to ni čarobnega ukaza!) in še malo skrčim oris plošče.
9. korak: Naložite pravila oblikovanja

Ker smo ljubitelji, želimo narediti našo tablo s širokimi sledovi in velikimi prostori (glej https://www.instructables.com/id/EZVIGHUBGCEP287BJB/) Zato bomo pred začetkom naložili ta niz oblikovalskih pravil za hobiste. kliknite ikono Design Rule Check in z gumbom LOAD naložite hobby.dru iz drugih navodil. Lahko pa seveda ročno in posamično spremenite vrednosti. Ali pa jih pustite takšne, kot so …
10. korak: Odpravite napačen paket


Vidite lahko, kako je sprememba pravila oblikovanja že spremenila ploščo. Blazinice so večje in vse so okrogle. Opazili boste tudi, da je eden od uporov nastavljen kot ne-navpičen paket, za razliko od ostalih. To je bila verjetno napaka pri vnosu sheme in ni bilo pomembno, kdaj je bila shema le naša. Zdaj, ko izdelujemo tablo, želimo ustrezno spremeniti paket. Ko izberete orodje za spremembo-> paket in kliknete del za spremembo, se vam prikaže seznam vseh pravnih paketov za ta del (to bi morali biti tisti, ki so prikazani v shematskem pogovornem oknu "dodaj") Obstajajo tudi drugi načini za vnos ukaza "spremeni" v območje za vnos besedilnih ukazov, ki jih boste želeli preučiti, če morate veliko spremeniti naprave do določenega paketa, tako da lahko preskočite pregled vsakega od njih. Nekaj na primer "spremenite paket 'R-US/0207/2V', nato pa samo kliknite na vsako komponento.
11. korak: Poskusite samodejno usmerjanje



Zdaj bomo videli, ali lahko avtomobilski usmerjevalnik za nas opravi nekaj dela. Samodejno usmerjevalnik EAGLE ni najboljši na svetu, a tudi če opravi "slabo" delo, nam bo dal nekaj splošnih namigov o tem, kako morajo stvari izgledati ali kje so težave.
Pritisnite ikono AUTOROUTE in odpre se pogovorno okno. Privzeti parametri bodo ustvarili dvostransko ploščo in želimo vsaj poskusiti izdelati enostransko ploščo, zato moramo najprej nastaviti prednostno smer za plast TOP na NA (Ni uporabno.) Druga stvar boste morda morali spremeniti usmerjevalno mrežo. Ta privzeto uporablja isto privzeto mrežo kot urejevalnik postavitve plošče na splošno: 0,05 palca (1,27 mm, saj imam urejevalnik nastavljen v metriki.) Ker ima ta plošča velike dele in nismo premaknili nobenega od privzetih omrežje, s to vrednostjo smo v redu. Če imate komponente SMT ali ste stvari premaknili na drobnejšo mrežo, imate morda blazinice, ki niso na potovalni mreži, kar pa avtomobilskemu usmerjevalniku ni všeč ("nedosegljiva blazinica" itd.) Mrežo lahko naredite zelo majhno, vendar bo trajalo dlje. IMO, bolje je začeti z grobo mrežo in jo prepoloviti vsakič, ko izgleda, da poti ne uspejo, ker je mreža prevelika. Upoštevajte tudi, da samodejni usmerjevalnik upošteva dimenzijske črte plošče, zato lahko sledi sledijo po vsej plošči, če jih niste premaknili blizu svojih komponent. Ali pa, če ste obris premaknili preblizu blazinic, ste morda preprečili sledenje tja, kamor morajo iti.
12. korak: Ročno preusmerite preostale sledi



Autorouter je tukaj opravil zelo lepo delo. Ostala je le ena sled.
Ta signal lahko ročno usmerimo na nekaj načinov, vključno z nekaterimi napačnimi potmi med tranzistorskimi zatiči, ki jih samodejni usmerjevalnik ni uporabil zaradi oblikovalskih pravil, ki smo jih določili. To je razmeroma visoka trenutna sled, zato sem se odločil, da tudi ročno ne bom kršil pravil oblikovanja. Namesto tega bom na strani komponente uporabil mostiček, ki ga lahko v EAGLE-u oblikujem kot sled na zgornji strani. Izberite orodje ROUTE (POT) in kliknite na končno točko nerazrezane (rumene) zračne žice, sled pa lahko postavite skoraj povsod, pri čemer v menijski vrstici izberete širino, plast in vrsto upogiba. To je prikazano v zaporedju slik v tem koraku.
Korak: Dodajte poligone Power Plane




"Moč letala" so velike površine bakra, ki nosijo dejanski signal, običajno moč in ozemljitev. Na večplastnih ploščah je običajno, da so celotne plasti večinoma namenjene takšni ravnini moči. Tudi pri enoslojni plošči je nekaj podobnega: 1) Uporabi manj jedka 2 tako velika signalna območja se narišejo z ukazom "poligon". V orodni vrstici je ikona za risanje poligonov, vendar bo ustvarila poligone, povezane z novim signalom, in ugotovil sem, da je pri ustvarjanju poligona za obstoječi signal lažje vnesti besedilno obliko ukaza v območje besedilnih ukazov.. Če želite ustvariti poligon, pritrjen na signal z imenom 'gnd', vnesite "poly gnd" Če mu v ukazu podate ime signala, se bo poligon samodejno povezal s tem signalom. (Če narišete poligon z ikono, ga lahko pozneje povežete s signalom z ukazom "name" za preimenovanje poligona. (Po tem pa poligona ne morete preimenovati, ne da bi preimenovali tudi signal).))
Korak 14: Dodajte V+ poligon



Zdaj bomo postopek ponovili za pozitivno napetost. Ko smo risali shemo, tega signala nikoli nismo poimenovali, zato bo imel neko naključno ime, na primer "23 USD"; Z ukazom "INFO" lahko poiščemo ime signala, ki ga bomo uporabili pri risanju poligona, nato pa je isto kot risanje poligona GND. V tem primeru je signal V+ poimenovan n $ 1, zato vnesemo "poly n $ 1"
15. korak: Neaten Up: Besedilo paketa Smash




Če želimo, da so imena komponent čitljiva na vrhu plošče (prenesena s prenosom tonerja) ali pa so le videti dobro na izpisih, je treba njihova imena in vrednosti verjetno premakniti s privzetih mest. Za premik besedila ločeno od same naprave uporabljamo ukaz "SMASH". (Zakaj se imenuje "smash"? Ne vem!)
V meniju izberite ikono SMASH, nato kliknite vsako komponento, katere besedilo želite premakniti. Če so to VSE komponente, obstaja ULP, ki bo vse razbil (vendar so ZLP predmet morebitnih prihodnjih navodil. Ali priročniki EAGLE.)
16. korak: Neaten Up; Premakni sledi



Nekatere sledi lahko premaknemo, tako da so videti bolj urejene, nudijo boljšo razdaljo itd.
Prav tako smo ploščo skrčili na njeno zadnjo velikost, tako da komponente še zmečkamo skupaj.
17. korak: Popravljanje OOPS

Se spomnite, da sem v shemi, ki sem jo omenil, izpustil nekaj stvari? Zdaj bi jih morali opaziti … POWER povezave; na to vezje ni mogoče priključiti baterije ali napajalnika. Seveda, lahko le pritrdite nekaj žic na napajalne poligone, a kako elegantno je to! Lahko bi se vrnili na shemo in dodali nekaj dejanskih priključkov za napajanje ali držala za baterije, vendar so ti nekoliko togi za vezje, ki bo tako ali tako verjetno povezano z baterijo. Namesto tega dodajmo nekaj vias, ki bodo delovale kot priključne točke za napajalne žice. Pri dodajanju takšnih vias je priročno uporabiti območje za vnos besedilnih ukazov, da lahko imenujemo signal hkrati, ko dodamo via. Vnesite "via 'gnd'" (da, tukaj potrebujete narekovaje, za razliko od poligonov.) Lahko prilagodite velikost in obliko vrtanja ter potisnete pot navzdol v ustrezen poligon za dobavo. Rad uporabljam dve viasi kot nekakšno razbremenitev napetosti (ena je večja, tako da lahko skozi njo napeljete žico + izolacijo, druga je namenjena samo žici.) S klikom na ikono RATSNEST se prepričate, da sta vezi povezani do poligona. Nato naredite enako za signal V+ (spomnite se, imenovan N $ 1).
18. korak: Neaten Up: Dovolite nadomestne pakete in možnosti



Za namestitev različnih paketov lahko odstranimo nekaj dodatnih lukenj. Tranzistorji, uporabljeni v objavljeni shemi, ki smo jo vnesli, očitno prihajajo v nekakšni kovinski embalaži, ki je padla na priljubljenosti. Če uredimo tri vrstne montažne luknje, lahko zamenjamo veliko različnih tranzistorjev, katerih kabli prihajajo tako (TO92 ali TO220, če omenimo dva priljubljena sodobna paketa.) Z ukazom info ugotovite imena signalov, in nato "via 'n $ X'" v ukazni vrstici za ustvarjanje via, čemur sledi ročna pot do via. V tem primeru se ena od postavljenih vias trči s sledom signala, ki ga skriva poligon GND, zato moramo to sled odstraniti z ukazom "ripup" (poligon se bo še vedno povezal s ploščico.) Ko smo že pri tem. Na sitotisk bom dodal nekaj besedila, da pokažem, kam naj bi šel oddajnik tranzistorjev. Z gumbom ikone "besedilo" spremenite plast v tPlace.
Korak 19: Preverite oblikovalska pravila

Želimo izvesti preverjanje pravil oblikovanja, da se prepričamo, da nobeno ročno urejanje, ki smo ga izvedli, ne krši pravil …
20. korak: Izhod z uporabo izvoženih slik

Pogosto prihranite svoje delo. Zdaj ste v bistvu končali in morali bi ugotoviti, kako bomo našo ploščo prikazali na spletnih straneh, jo pregledali kolegi, prenesli na material fizičnega tiskanega vezja itd. način za izhod plošče je "izvoz" slike.
21. korak: Druge uporabne ikone menija

Tu je še nekaj drugih uporabnih ukazov, ki so dostopni iz ikon menija IGRAČI Prilagodite, kateri sloji so prikazani. Plošče imajo veliko več plasti kot sheme! krog. PRAVOTNIK Narišite pravokotnik. MARK Postavite merilno oznako. Področje z informacijami bo začelo prikazovati razdalje glede na oznako in izvor. ROTATE zavrtite predmet. S tem lahko zavrtite kote, ki niso 90 stopinj. PASTE Prilepite nekaj predmetov, ki ste jih predhodno kopirali z CUT. VALUE Spremenite vrednost predmeta. MITER naredite zaokrožene vogale signala. ARC Narišite lok.
Korak: neuporabni ukazi

To so ikone menijev, za katere se mi zdi, da pri ustvarjanju plošč sploh niso uporabne, vsaj ne iz shem (in menim, da bi morali sheme vedno narediti skupaj s svojimi deskami; borh za samodokumentiranje in zmožnosti preverjanja napak, ki so dodane.) SHOW SHOW je bolj uporaben iz področja besedilnih ukazov. Mislim. DUPLICATE Podvoji predmet. Običajno se izvede v shemi. ADD Dodajte komponento. Običajno izvedeno v shemi. REPLACEJOIN Se zgodi samodejno, običajno? POLYGON bolj uporaben iz območja besedilnih ukazov. SIGNAL Ustvarite signal. Običajno se izvede v shemi
Priporočena:
Timovo tiskano vezje (narisano vezje): 54 korakov (s slikami)

Tim's PCB (Plotted Circuit Board): To je postopek, ki ga uporabljam za ustvarjanje tiskanega vezja po meri za svoje projekte. Če želite narediti zgoraj: S svojim XY ploterjem s Scribejem odstranim film za jedkanje, da izpostavim baker jedkaniku .Za lasersko ploter XY uporabljam črnilo v
Profesionalno dvostransko tiskano vezje DIY: 8 korakov (s slikami)

Profesionalno dvostransko tiskano vezje DIY: Danes lahko PCB -je kupite iz Kitajske zelo poceni. Recimo, da ga potrebujete v 24 urah, potem je edina možnost, da naredite svojega. Poleg tega je veliko bolj zahtevno in zabavno! V tem navodilu vas bom vodil skozi celoten postopek
Circuit Learn NANO: eno tiskano vezje. Enostaven za učenje. Neskončne možnosti .: 12 korakov (s slikami)
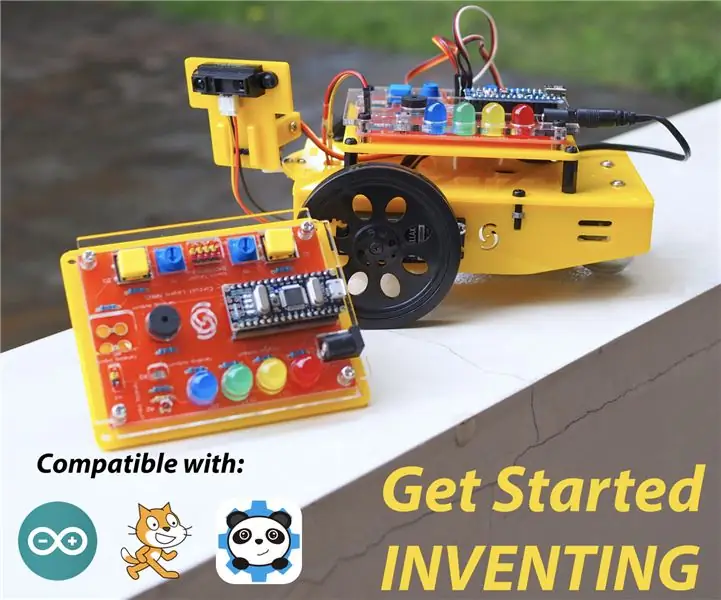
Circuit Learn NANO: eno tiskano vezje. Enostaven za učenje. Neskončne možnosti. Začetek v svetu elektronike in robotike je lahko sprva precej zastrašujoč. Na začetku se morate naučiti veliko stvari (načrtovanje vezja, spajkanje, programiranje, izbira pravih elektronskih komponent itd.) In ko gre kaj narobe
Kako oblikovati vezja in ustvariti tiskano vezje z uporabo Autodesk EAGLE: 9 korakov

Kako oblikovati vezja in ustvariti tiskano vezje z uporabo Autodesk EAGLE: Obstaja veliko vrst programske opreme CAD (Computer Aided Design), ki vam lahko pomaga pri načrtovanju in izdelavi tiskanih vezij, edina težava je, da jih večina ne res ne pojasni, kako jih uporabljati in kaj zmorejo. Uporabil sem veliko t
Kako narediti profesionalno tiskano vezje: celoten vodnik: 10 korakov (s slikami)
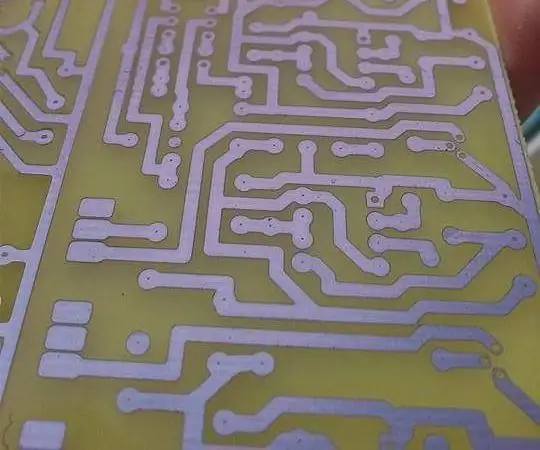
Kako narediti profesionalno tiskano vezje: Popoln vodnik: Pozdravljeni vsi, danes vam bom pokazal, kako narediti profesionalno tiskano vezje, da izboljšate svoje elektronske projekte. Začnimo
