
Kazalo:
- Avtor John Day [email protected].
- Public 2024-01-30 12:08.
- Nazadnje spremenjeno 2025-01-23 15:09.

Ta priročnik vam bo povedal, kako spremeniti svojo spletno kamero tako, da ujame infrardeči spekter in ne vidne svetlobe.
Potrebovali boste: - 1 spletno kamero - izvijač - Nekaj črno obdelanega filma (poiščite nekaj starih 35 mm negativov in uporabite neizpostavljeni začetni blok) Skupni čas: približno 15 minut.
1. korak: Razstavite

Prepričajte se, da je spletna kamera odklopljena od računalnika. Odstranite katero koli podlago, ki jo ima spletna kamera. Nato morate odstraniti vse zunanje vijake (uporabite izvijač). Ohišje bi se moralo nato ločiti, da bi razkrilo notranjost, če pa ga ne poskuša razdeliti s koncem ploskega izvijača ali pisala. Ne rabite preveč sile in ne pozabite preveriti, ali so pod blazinicami in nalepkami vijaki. Morda boste želeli odstraniti tudi priključni kabel USB z glavne plošče, da boste imeli več gibanja, če je položaj kabla pritrjen.
2. korak: Odstranite ohišje tiskanega vezja in leče


Odstranite tiskano vezje (glavni čip) in ohišje leče. Ker je to v bistvu celotna notranjost, morate odstraniti vse ohišje. Pri ravnanju s tiskanim vezjem (običajno zelenim) se ga ne dotikajte preveč in ga poskušajte ročati za robove. Enako velja za objektiv.
Na koncu bi morali dobiti nekaj takega, kot je prikazano na slikah.
3. korak: Ločite ohišje leče od tiskanega vezja

Nato morate poskusiti ločiti enoto, ki vsebuje lečo (bit, ki je obrnjen proti zunanjemu svetu), od čipa PCB. V mojem primeru je bilo to povezano z dvema vijakoma in lepljivo blazinico, čeprav sta lahko vaša drugačna. ne pridem do tega.
4. korak: Razstavite ohišje objektiva

Ta enota leče se bo verjetno odvila na dva dela (uporablja se za ostrenje). Odsek, ki je pritrjen na tiskano vezje, je verjetno distančnik, drugi del z lečo pa drži le na določeni razdalji od glavnega svetlobnega senzorja, vendar je lahko filter, ki ga iščemo, tudi v povezovalnem delu (verjetno boste uspeli če je, če v minuti ne najdete filtra).
5. korak: Poiščite filter

To je glavni korak. Poglejte odsek z objektivom (desno na sliki) in ga poskusite postaviti pod različne luči. Tukaj iščemo filter in verjetno bo imel rdeč/roza/modri odtenek, če pogledate pod pravim kotom. Ko ga najdete, ga morate odstraniti (previdno - stekleno). V mojem primeru sem moral izrezati () obroč, čeprav je bil dobro zlepljen, zato sem ga moral prekiniti, da sem sprostil filter. Ko boste imeli filter, ga boste verjetno želeli na varno postaviti na eno stran (ne potrebujete ga več, če pa boste kdaj spremenili spremembo, jo boste potrebovali). Zdaj morate odrezati dva (da 2) kvadratki filma iz zaloge (črno obdelan film - poiščite nekaj starih 35 mm negativov in uporabite neosvetljeni začetni blok). Očistite jih, kolikor je le mogoče (ne pozabite, da tu pelje svetloba, zato bo prah pustil črno piko na vseh vaših slikah) in jih postavite na mesto, kjer je bil filter, preden ste ga odstranili (to lahko traja nekaj potrpljenja)) eno na drugo. Nato se po svojih najboljših močeh namestite na držalo (na primer moj () obroč), da film ne izpade.
6. korak: Ponovno sestavite
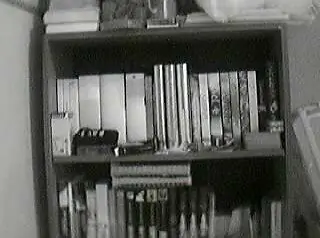

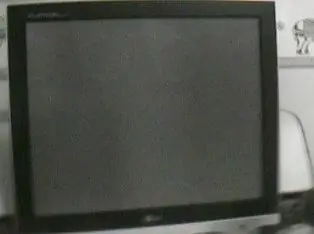
Zdaj morate le znova sestaviti spletno kamero in pripravljeni ste!
Priporočena:
Infrardeča kamera za igre Raspberry Pi: 6 korakov

Infrardeča igralna kamera Raspberry Pi: Pravkar sem začel raziskovati Raspberry Pi in me je navdušil modul infrardeče kamere Pi. Živim na nekoliko oddaljenem območju in sem videl znake različnih divjih živali, ki ponoči raziskujejo okoli hiše. Imel sem idejo o ustvarjanju črnuha
Pametni telefon Android kot USB (!!) spletna kamera: 8 korakov (s slikami)

Pametni telefon Android kot USB (!!) spletna kamera: V zadnjih nekaj mesecih smo bili vsi prisiljeni komunicirati prek spleta in ne osebno. Kot študent se je večina mojih predavanj spremenila v sestanke Zoom, enako pa se je zgodilo z urami poučevanja. V naslednjih nekaj tednih bo veliko študentov vseh starosti
Spletna kamera prek WiFi za OBS: 5 korakov

Spletna kamera prek WiFi za OBS: želela sem uporabljati spletno kamero za pretakanje brez povezave z računalnikom. Na srečo Raspberry Pi obstaja in enega sem lahko uporabil za kuharski tok! Ta Instructable stoji poleg videoposnetka YouTube, ki sem ga naredil: če potrebujete dodatek
Spletna kamera visoke ločljivosti: 9 korakov (s slikami)

Spletna kamera visoke ločljivosti: Nekaj let sem uporabljal spletno kamero na osnovi RPi (z modulom PiCam). Ustvarjene slike so bile v redu, vendar je bil trenutek, ko s kakovostjo nisem bil več zadovoljen. Odločil sem se narediti spletno kamero z visoko ločljivostjo. Naslednji deli bodo
Najlažja spletna kamera kot varnostna kamera - zaznavanje gibanja in slike po e -pošti: 4 koraki

Najlažja spletna kamera kot varnostna kamera - zaznavanje gibanja in slike po e -pošti: ni vam treba več nalagati ali konfigurirati programske opreme, da bi slike, zaznane z gibanjem iz spletne kamere, prešle na vaš e -poštni naslov - preprosto uporabite brskalnik. Za zajem slike uporabite posodobljen brskalnik Firefox, Chrome, Edge ali Opera v operacijskih sistemih Windows, Mac ali Android
